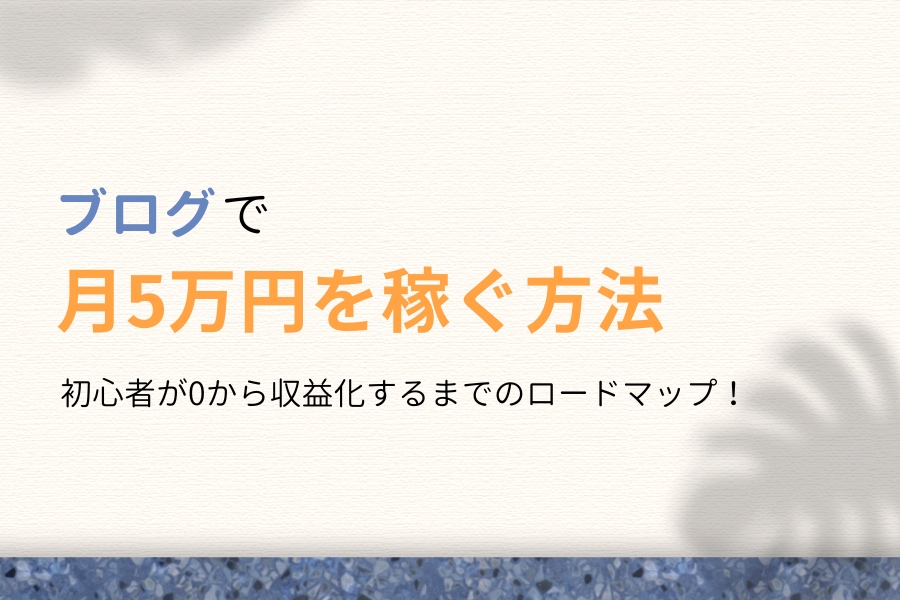この記事で解決できる悩み
※青字をクリックすると、読みたい項目まで移動できます。
本記事の信頼性
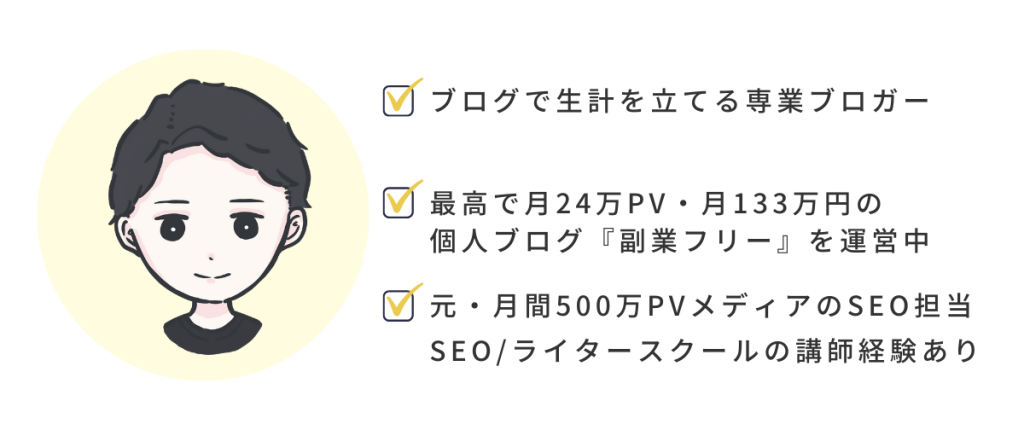
当ブログでは「お金・時間・場所に自由を」をコンセプトに、ブログの始め方やノウハウを発信します。僕のプロフィールはこちら。
Googleアナリティクスは、サイト運営に必須のアクセス解析ツールです。
とはいえ、初心者のほとんどは「そもそも導入方法がわからない…」「どうやって使えばいいの?」といった悩みを抱えているのではないでしょうか。
そこで、今回はGoogleアナリティクスの導入方法や基本的な使い方を解説します。手順どおりに進めれば簡単なので、安心して読み進めてくださいね。

それでは本題に入ります。
※これからブログを始める方は、別記事の『WordPressブログの始め方』をご覧ください。PCが苦手な初心者にもわかりやすくまとめたので、最短10分で自分のブログができますよ。
Googleアナリティクスとは?
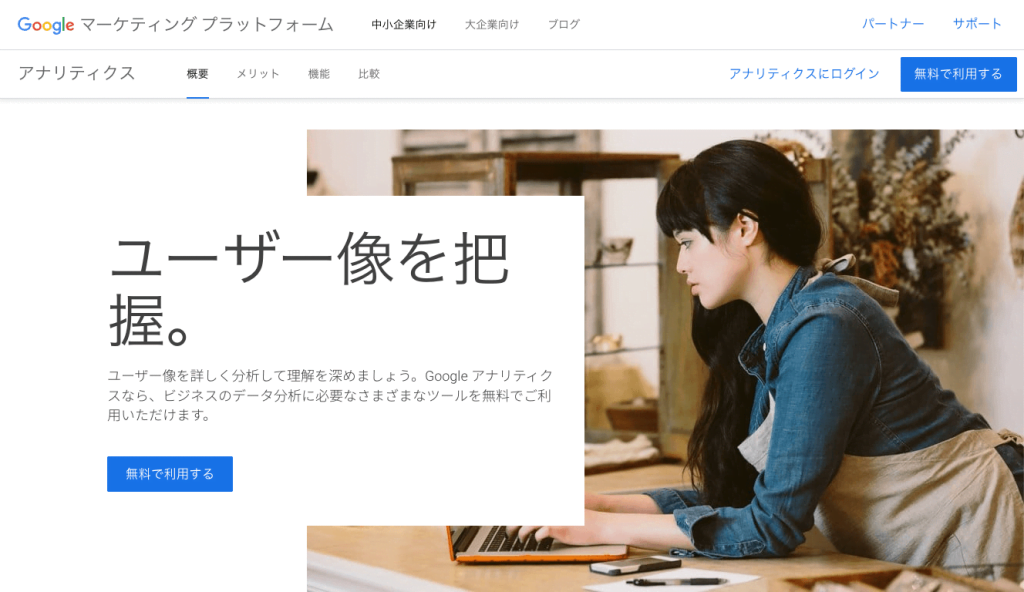
Googleアナリティクスとは、Google社が提供する無料のアクセス解析ツールです。
ブログを登録することで、
- アクセス数
- 直帰率・離脱率
- ページの滞在時間
といったデータを収集できます。
集めたデータをもとに分析・改善することで、より成果の出やすいブログを作ることが可能です。
Googleサーチコンソールとの違いは?
Googleアナリティクスと並ぶ分析ツールのひとつに「Googleサーチコンソール」が挙げられます。
大きな違いは、
- Googleアナリティクス
→ユーザーがブログに訪れた後の分析ツール - Googleサーチコンソール
→ユーザーがブログに訪れる前の分析ツール
といったイメージですね。
正直、ブログ初心者はアクセスを集めることが優先なので、重要度としては「Googleアナリティクス<Googleサーチコンソール」です。
しかし、GoogleアナリティクスはPV数やリアルタイムユーザー数など、見るだけで楽しい機能がたくさん搭載されているため、モチベーションを保つために必ず導入しましょう。

リアルな読者の存在を意識すると、楽しくブログを継続できますよ!
ちなみに、Googleサーチコンソールの設定方法については、『Googleサーチコンソールの導入方法は?初期設定や使い方を解説!』で解説しています。
-

Googleサーチコンソールの導入方法は?初期設定や使い方を解説!
Googleアナリティクス(GA4)の導入方法3ステップ
それでは、Googleアナリティクス(GA4)の導入方法を解説します。
Googleアナリティクス(GA4)の導入方法
- Googleアカウントを開設する
- Googleアナリティクスのアカウントを開設する
- ブログ(WordPress)と連携する
手順ごとに画像付きでわかりやすく説明します。
①Googleアカウントを開設する
Googleアナリティクスを利用するためには、Googleアカウントが必須です。
すでにお持ちの方は、次の「Googleアナリティクスのアカウントを開設する」に進んでください。
step
1ログイン
まずは、Googleアナリティクスログインページに移動します。
step
2[アカウントを作成]をクリック
[アカウントを作成]→[自分用]をクリック後、[次へ]を押して先に進みましょう。
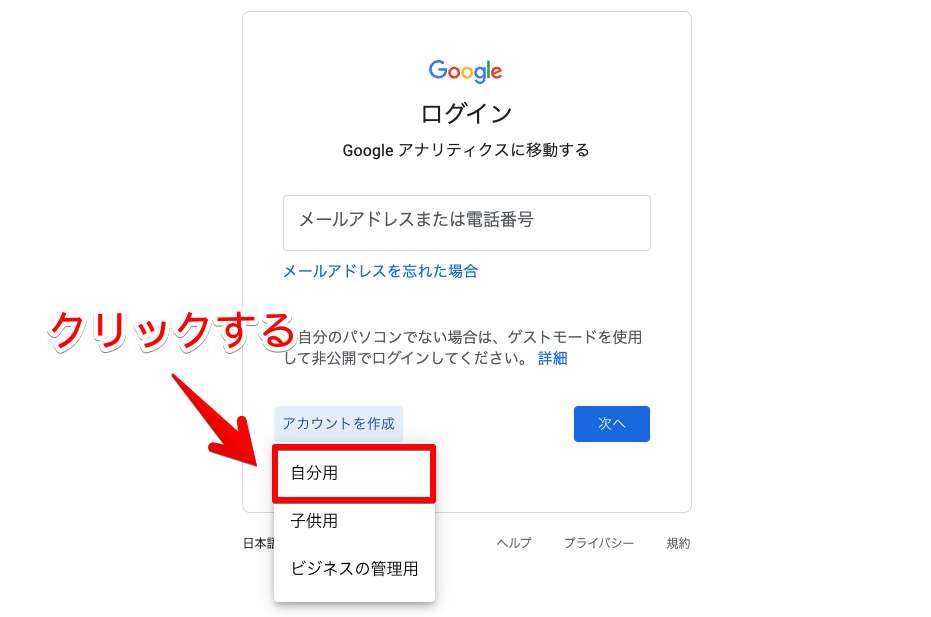
step
3アカウント情報の入力
「氏名」「ユーザー名(メールアドレス)」「パスワード」を入力して[次へ]をクリックします。
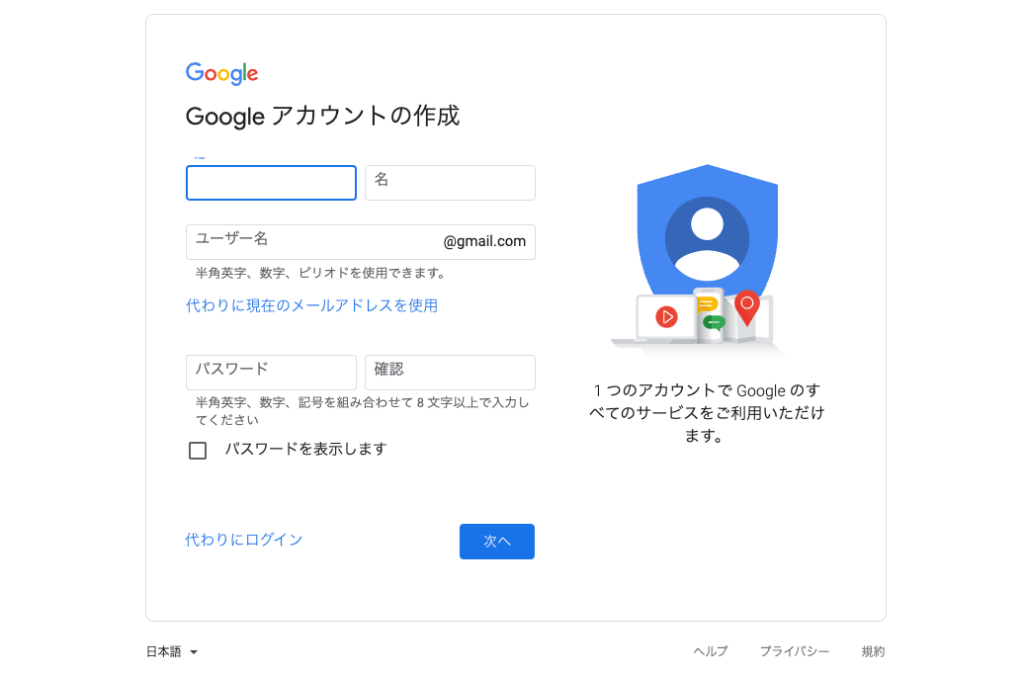
step
4個人情報の入力
「電話番号」「生年月日」「性別」を入力して[次へ]をクリックします。
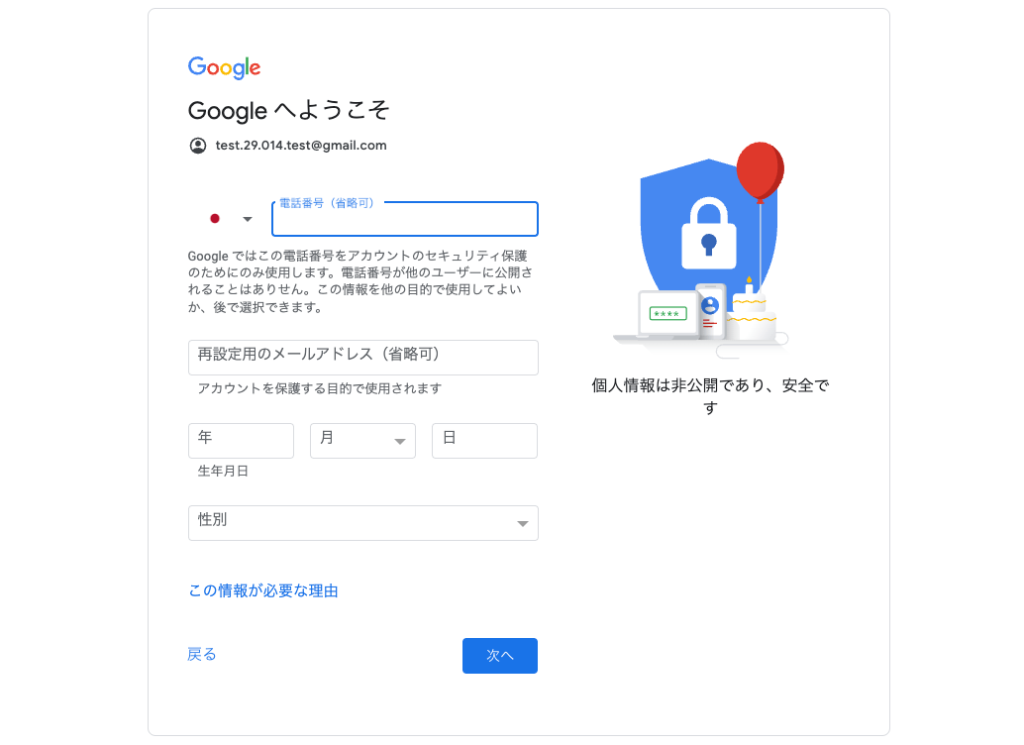
※「再設定用のメールアドレス(省略可)」は未入力でOKです。
step
5利用規約に同意
プライバシーポリシーと利用規約を読んで、画面下の[同意する]をクリックします。
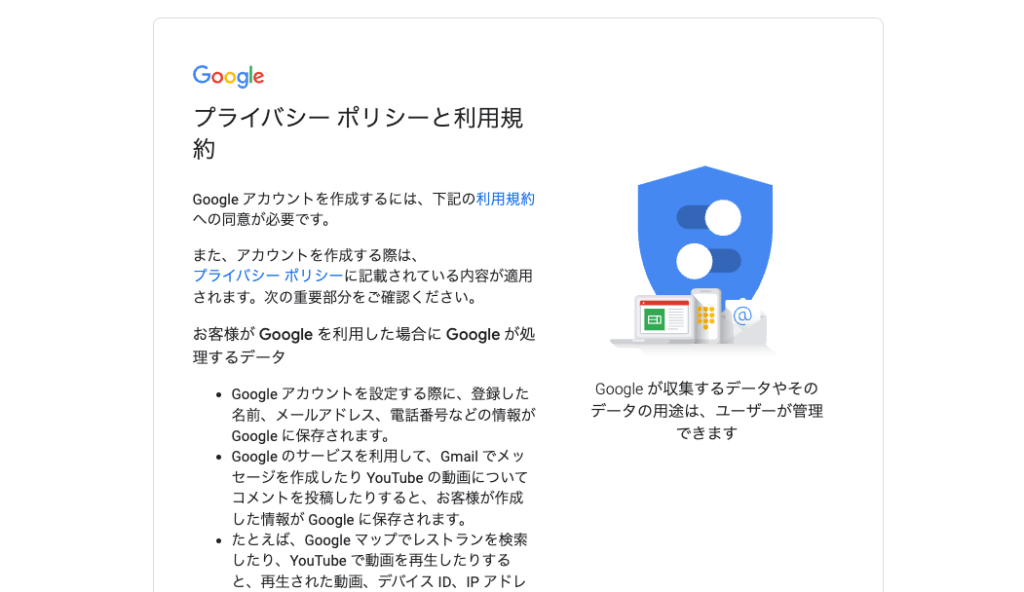
以上でGoogleアカウントの開設は完了です。
②Googleアナリティクスのアカウントを開設する
続いて、Googleアナリティクスのアカウントを開設します。
step
1[測定を開始]をクリック
[測定を開始]をクリックしてください。
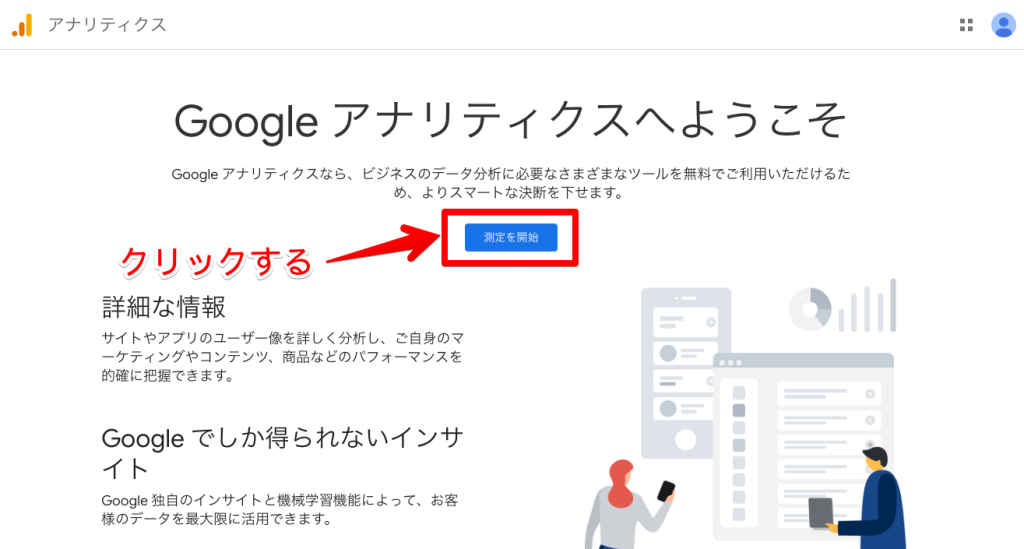
step
2基本情報の入力
アカウント情報を入力します。
下記情報を入力したら、[次へ]をクリックしましょう。
- アカウント名
→なんでもOK。複数アカウント作成を考えて、わかりやすい名前を推奨。 - Googleのプロダクトとサービス
→チェックする
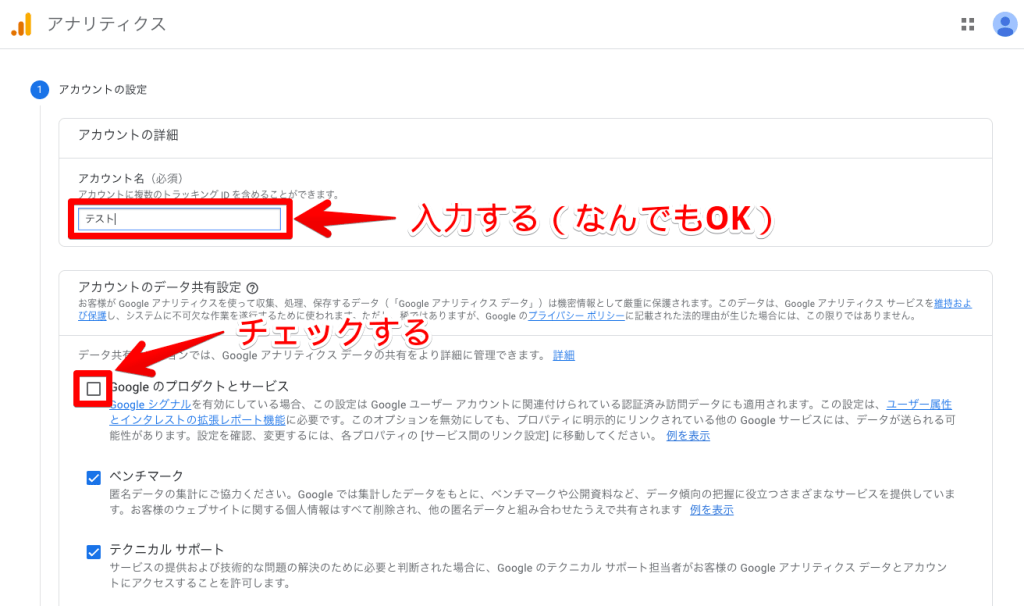
次に、プロパティを設定します。
下記情報を入力したら、[次へ]をクリックしてください。
- プロパティ名
→なんでもOK。 - レポートのタイムゾーン
→日本在住者は「日本」を選択 - 通過
→日本在住者は「円」を選択
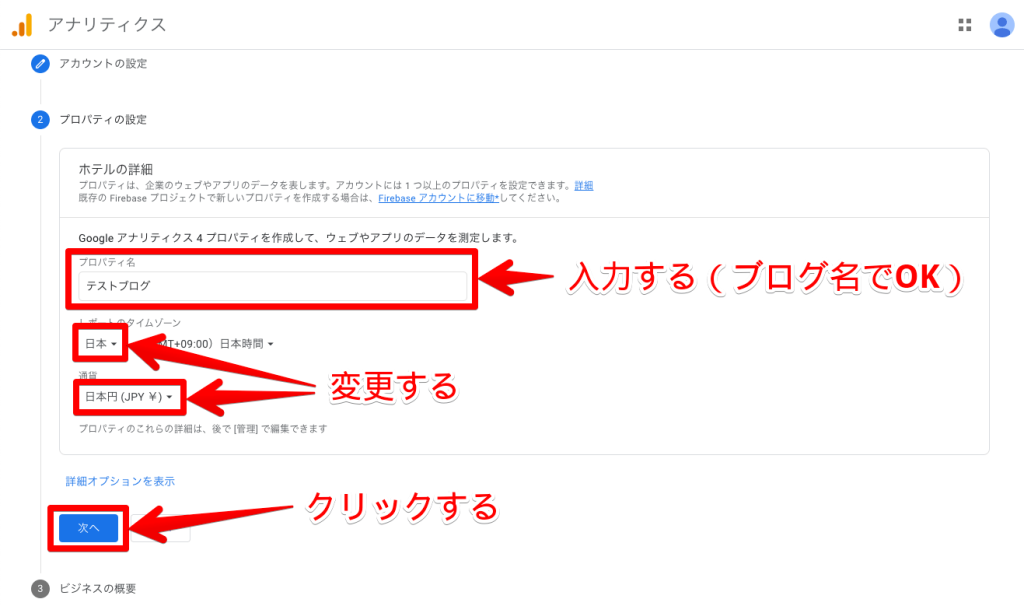
最後に、ビジネス情報を入力します。
下記情報を入力したら、[作成]をクリックしましょう。
- 業種
→「その他」を選択 - ビジネスの規模
→「小規模・従業員数1〜10名」を選択 - 利用目的
→「サイトまたはアプリでの顧客エンゲージメントを測定する」をクリック
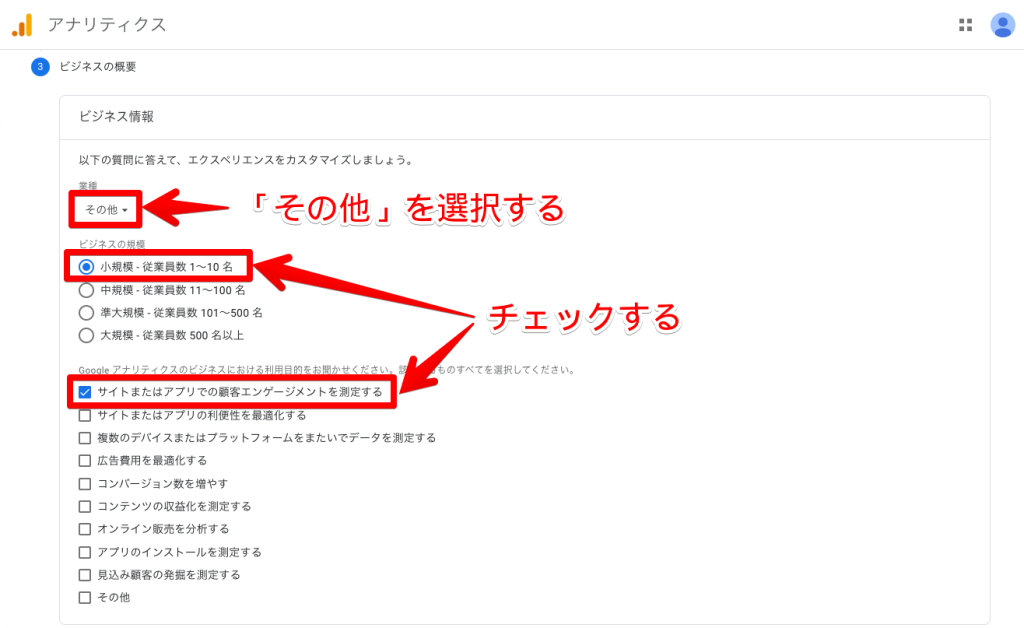
step
3利用規約に同意
続いて、Googleアナリティクスの利用規約に同意します。
「日本」を選択後、「GDPRで必須となるデータ処理規約にも同意します」を押してください。
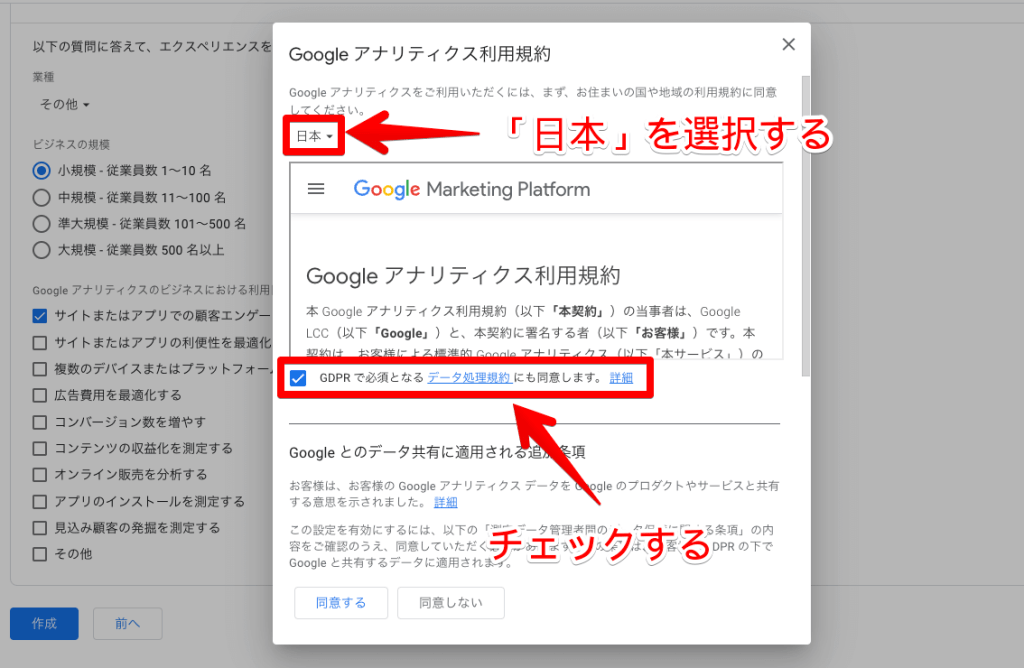
下にスクロールして利用規約を確認したら、「私はGoogleと共有するデータについて、「測定管理者間のデータ保護条項」に同意します」にチェックを入れて、[同意する]をクリックします。
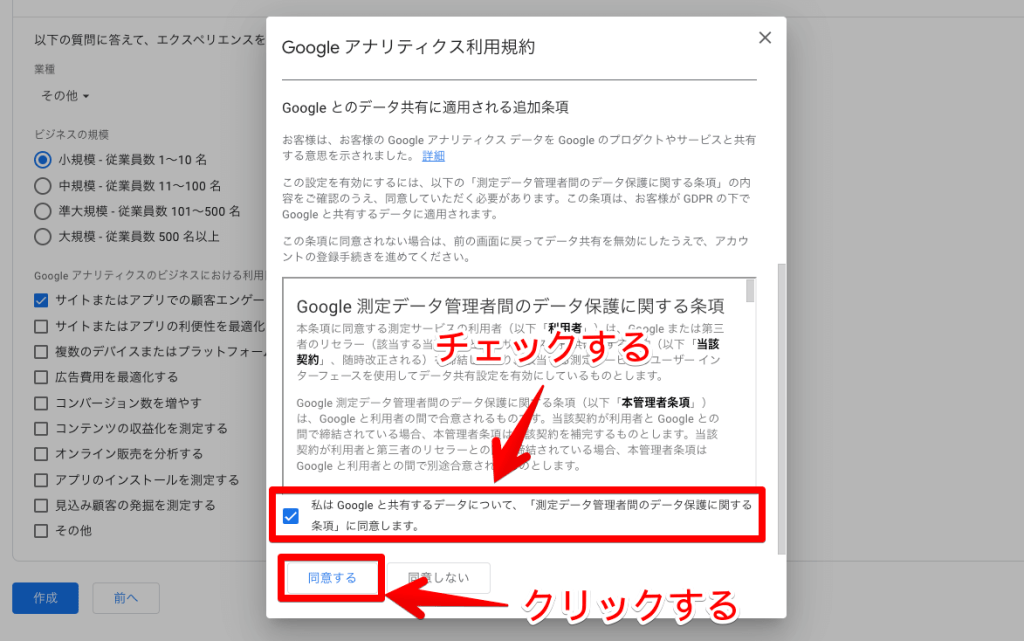
step
4メール配信の設定
Googleアナリティクス関係のメール配信を設定できるので、お好みの項目にチェックしたら[保存]をクリックしてください。
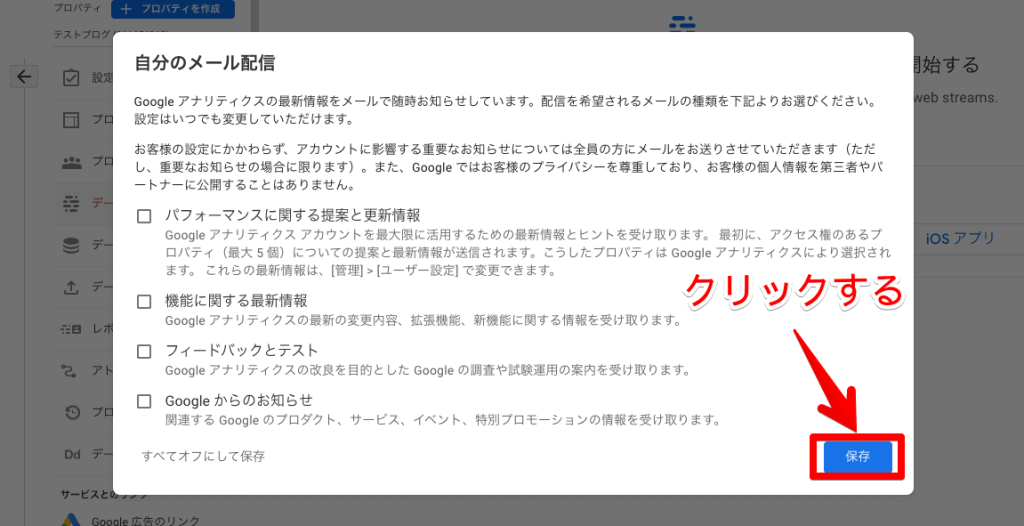
※基本的にはチェックなしでOKです。
step
5データストリーム設定
テータストリームを設定します。(データストリーム:Googleアナリティクスが測定するブログ)
左側の[ウェブ]をクリックしてください。
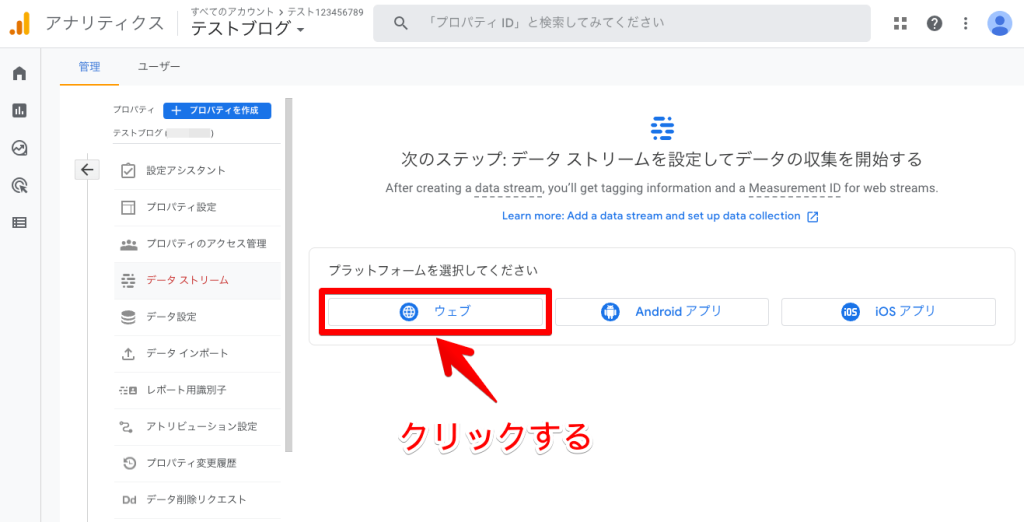
下記情報を入力したら、[ストリームを作成]をクリックします。
- ウェブサイトのURL
→「https//:」を選択後、それ以外のURLを入力
※SSL化をしていない場合は「http://」を選択してください - ストリーム名
→ブログ名を入力
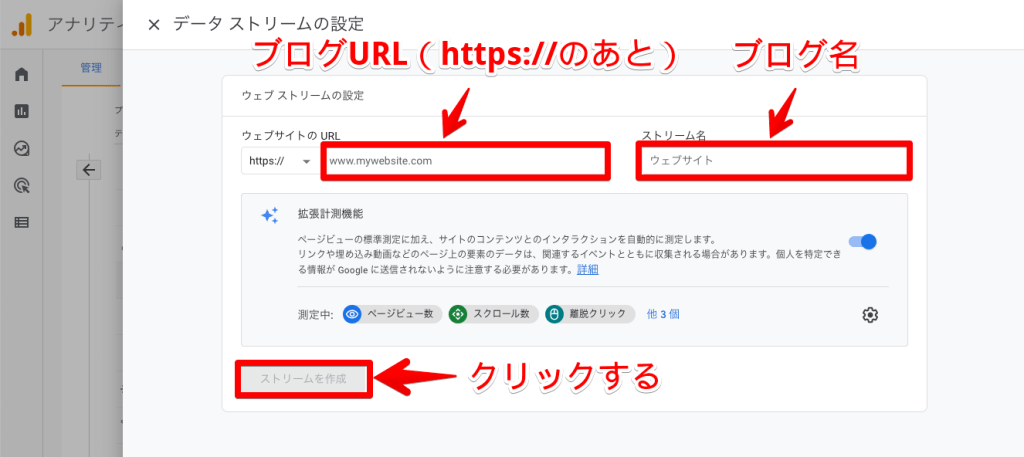
以上、Googleアナリティクスのアカウント開設は完了です。
③ブログ(WordPress)と連携する
最後に、Googleアナリティクスとブログ(WordPress)を連携させます。
とはいえ、利用しているWordPressテーマによって連携方法が異なるため、今回は特にユーザーの多い有料テーマ「AFFINGER」と無料テーマ「Cocoon」のやり方を解説します。

上記のテーマを利用していない場合は、[googleアナリティクス 〇〇(テーマ名) 連携]とググればOKです!
1.AFFINGERの連携方法
まずは、GoogleアナリティクスとAFFINGERの連携方法を紹介します。
当ブログでも利用しているテーマです。詳しくは『【2年使った】AFFINGER6を徹底レビュー!豪華特典付き購入方法も解説』で解説してるので、興味のある方は参考にどうぞ。
ウェブストリーム詳細画面の右上にある「測定ID」をコピーしてください。
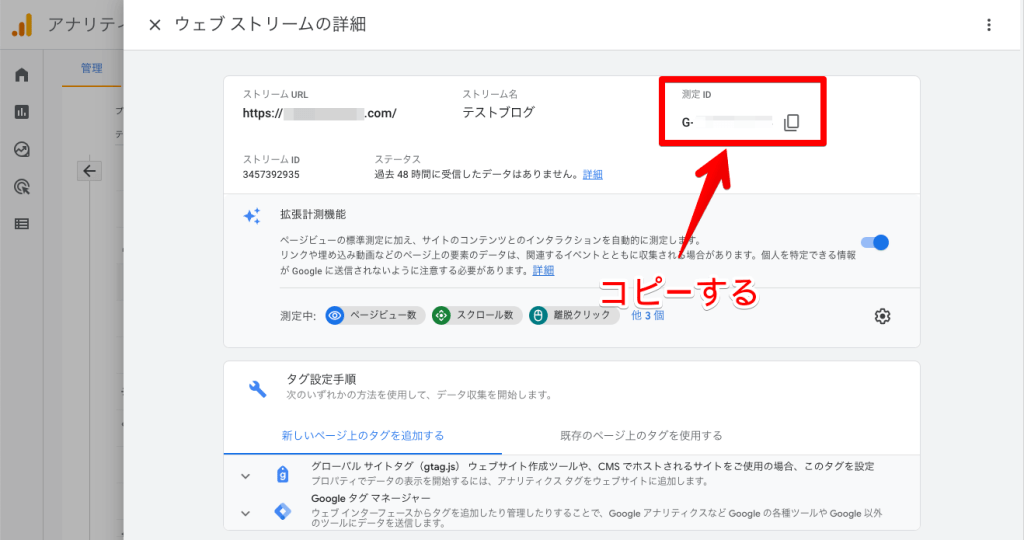
WordPressに移動して、[AFFINGER管理]→[Google・広告/AMP]の順で進みます。そして、一番上の「アナリティクスコード(gtag/js)」にコピーした測定IDを貼り付けましょう。
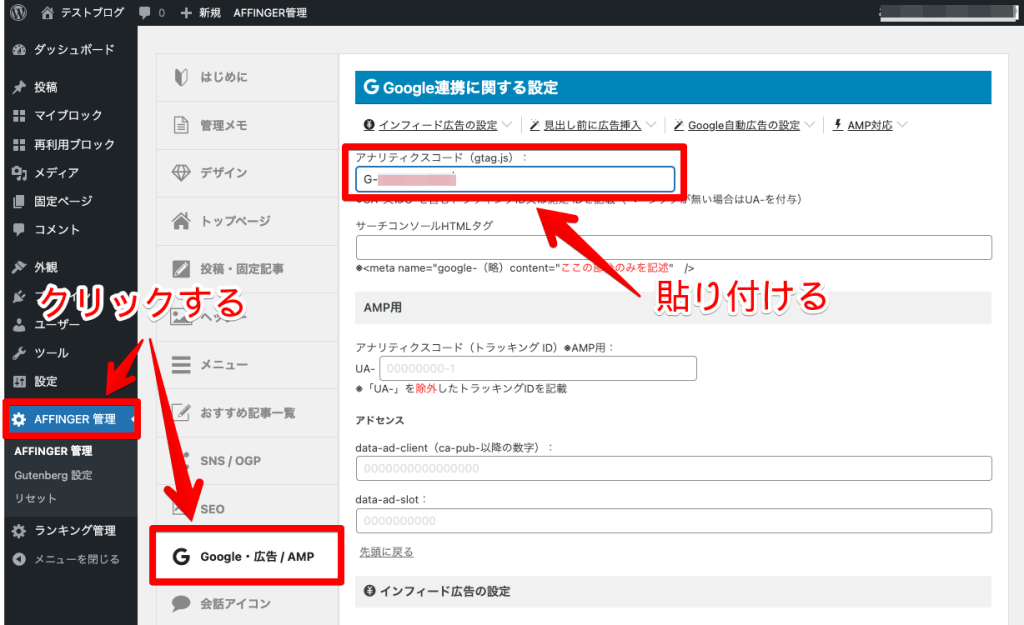
下にスクロールして[Save]をクリックすれば、AFFINGERとの連携は完了です。
2.Cocoonの連携方法
続いて、GoogleアナリティクスとCocoonの連携方法を解説します。
ウェブストリーム詳細画面下にある、「グローバルサイトタグ(gtag.js)ウェブサイト作成ツールや、CMSでホストされるサイトをご使用の場合、このタグを設定」をクリックしてください。
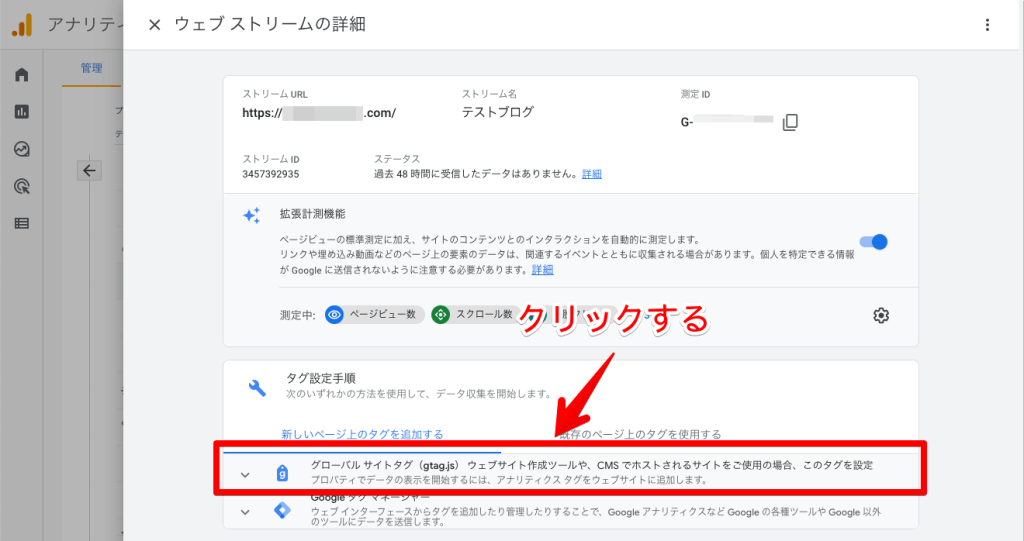
表示されたGoogleアナリティクス連携用コードをコピーします。
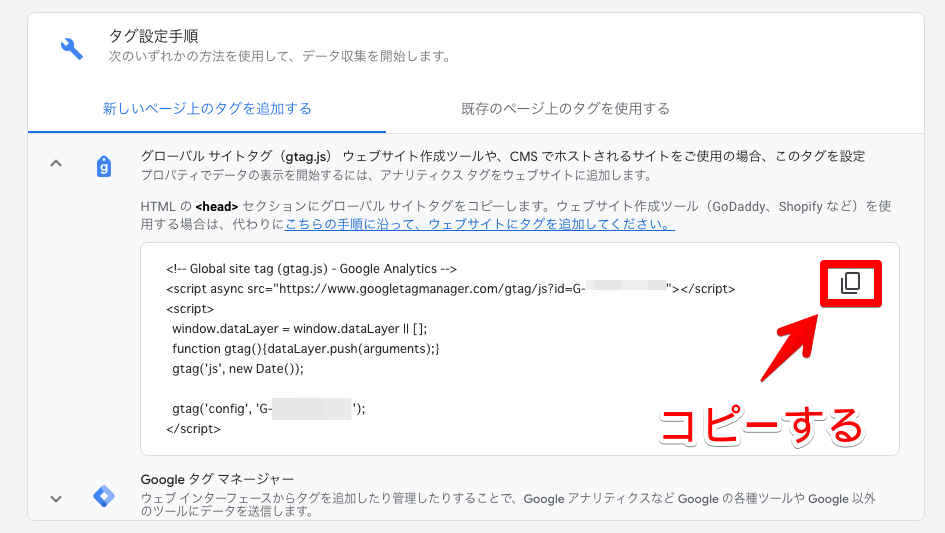
WordPress管理画面に移動したら、[Cocoon設定]→[アクセス解析・認証]の順で進みます。
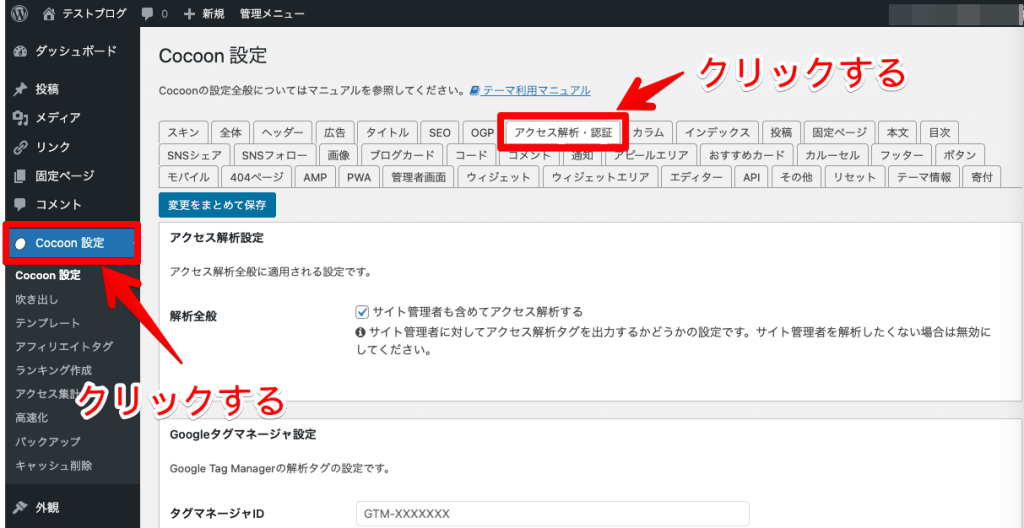
少し下にスクロールして、コピーしたコードを「ヘッド用コード」に貼り付けましょう。
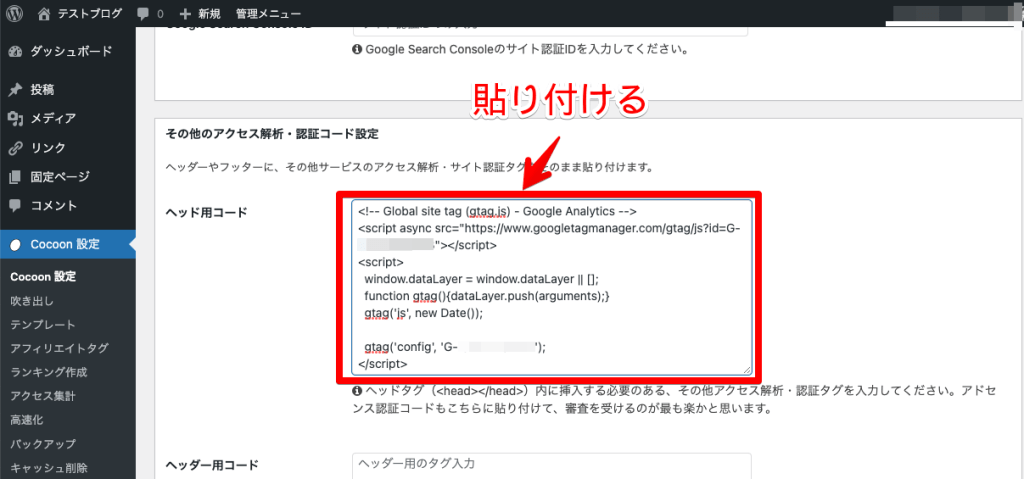
下にスクロールして[変更をまとめて保存]をクリックしたら、Cocoonとの連携は完了です。

以上、Googleアナリティクスであなたのブログ情報が見れるようになりました!
ここからは、Googleアナリティクスの初期設定のやり方を解説します。
Googleアナリティクス(GA4)の初期設定3つ
Googleアナリティクスとの連携が完了したら、下記の設定をしましょう。
Googleアナリティクス(GA4)の初期設定
- 自分のアクセス(IPアドレス)を除外する
- Googleシグナルを有効化する
- データ保持期間を14ヶ月にする
1つずつ順番に解説します。
①自分のアクセス(IPアドレス)を除外する
自分のアクセスを除外することで、ユーザーのアクセス情報だけを収集できます。
IPアドレスというインターネット上の住所を設定するだけなので、最初に登録しておきましょう。
画面左下の設定ボタンをクリック後、[データストリーム]へ進んでください。
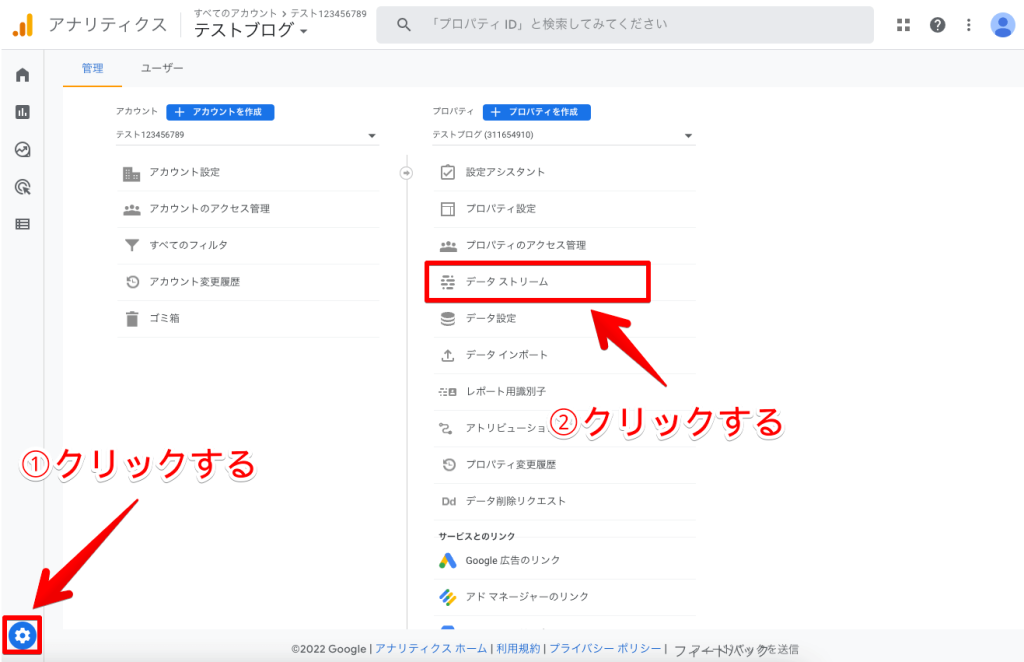
登録したブログのデータストリームが表示されるためクリックします。
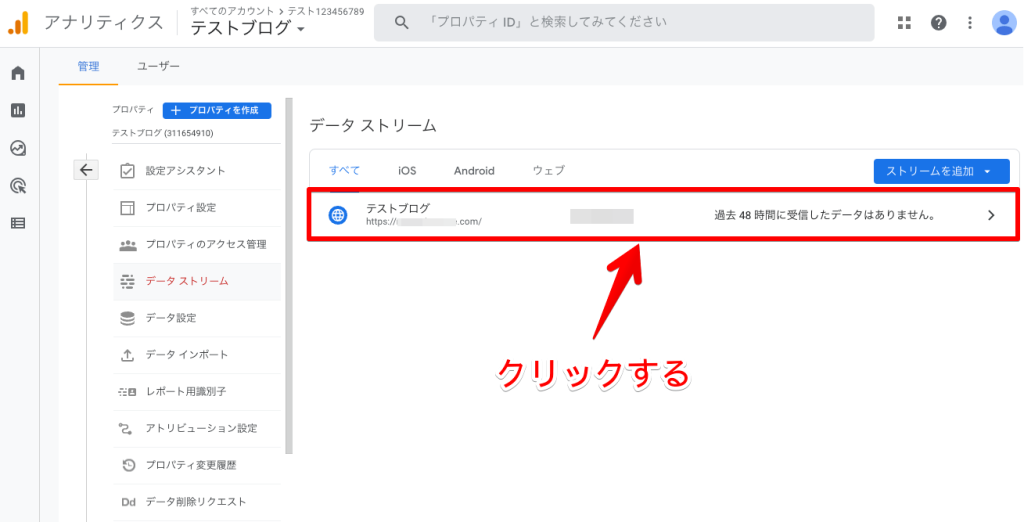
画面下の[タグ付けの詳細設定]をクリックします。
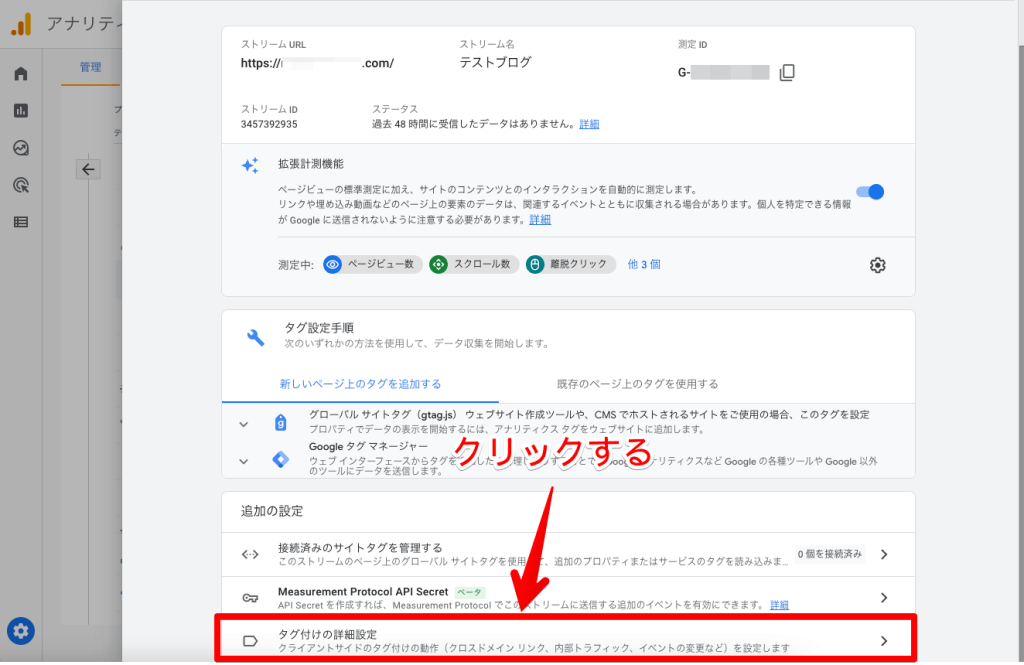
[内部トラフィックの定義]をクリックして先に進みます。
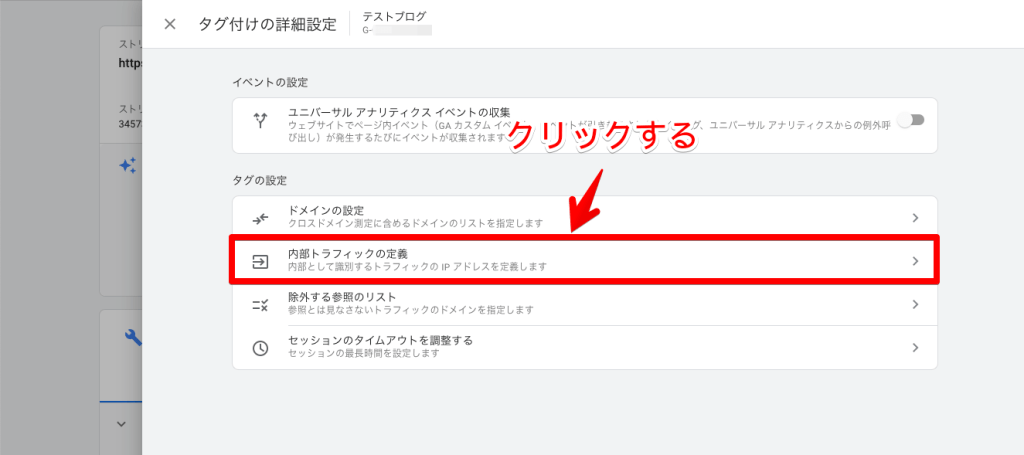
「内部トラフィック ルール」の右上にある[作成]をクリックしてください。
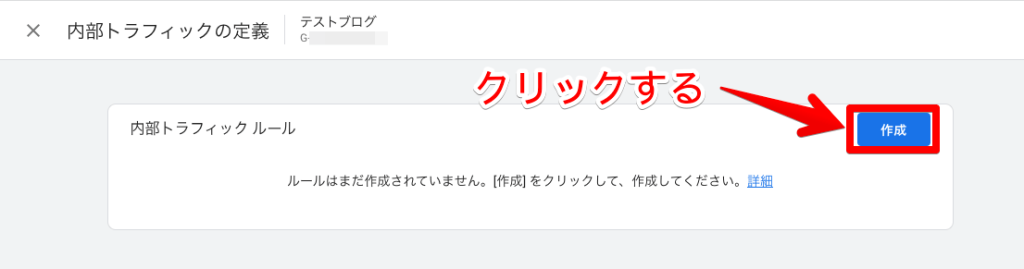
下記の設定項目を入力しましょう。
- ルール名
→わかりやすい名前を入力 - マッチタイプ
→「IPアドレスが次と等しい」を選択 - 値
→除外したいIPアドレスを入力
ちなみに、自身のIPアドレスはCMANにアクセスするだけで確認できます。
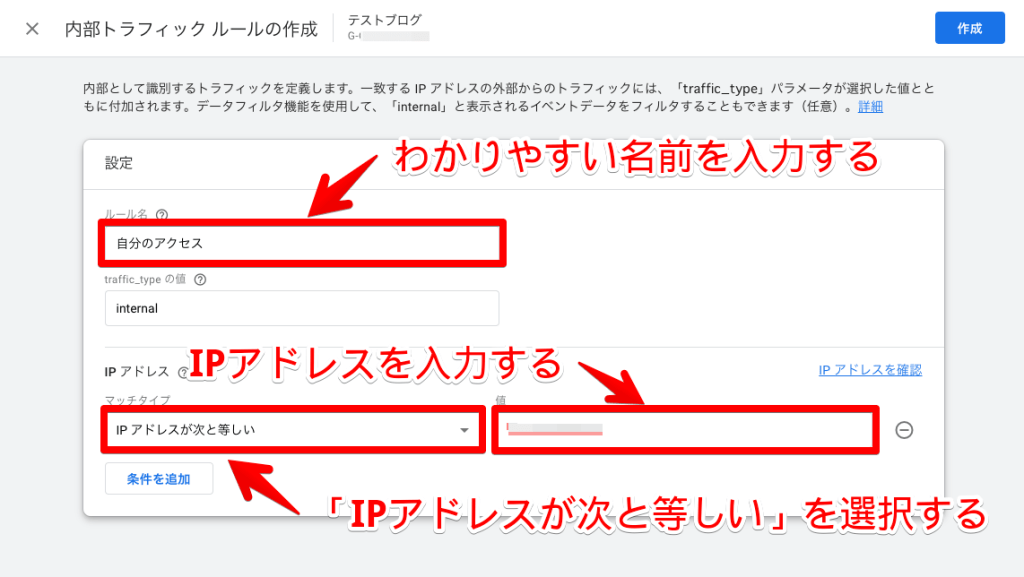
[作成]をクリックしたらIPアドレスが登録されますが、これだけでは適用されていません。
設定画面から[データ設定]→[データフィルタ]の順で進んで、先ほど作成したフィルタを有効化してください。
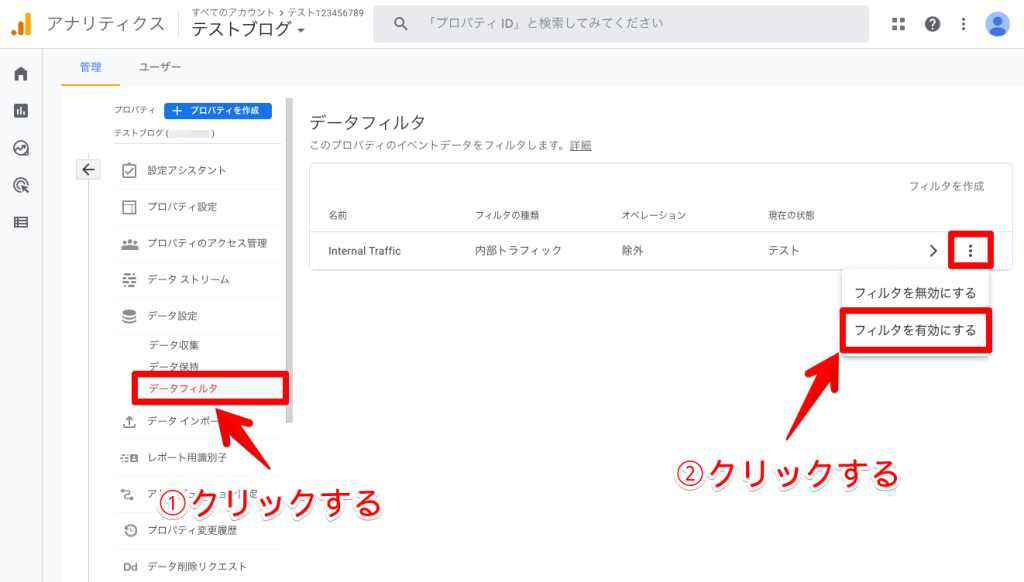
以上で、自分のアクセス(IPアドレス)を除外する設定は完了です。
②Googleシグナルを有効化する
Googleシグナルを有効化することで、より正確にユーザーデータを収集できます。
通常、ひとりのユーザーがパソコン・スマホなど複数端末からアクセスすると、2人のユーザーがアクセスしたと判断されます。しかし、Googleシグナルを設定すれば、ひとりによる複数端末からのアクセスを認識して、ひとりのユーザーがアクセスしたと判断できます。
設定画面から[設定アシスタント]→[Googleシグナルを有効にする]の順で進んでください。
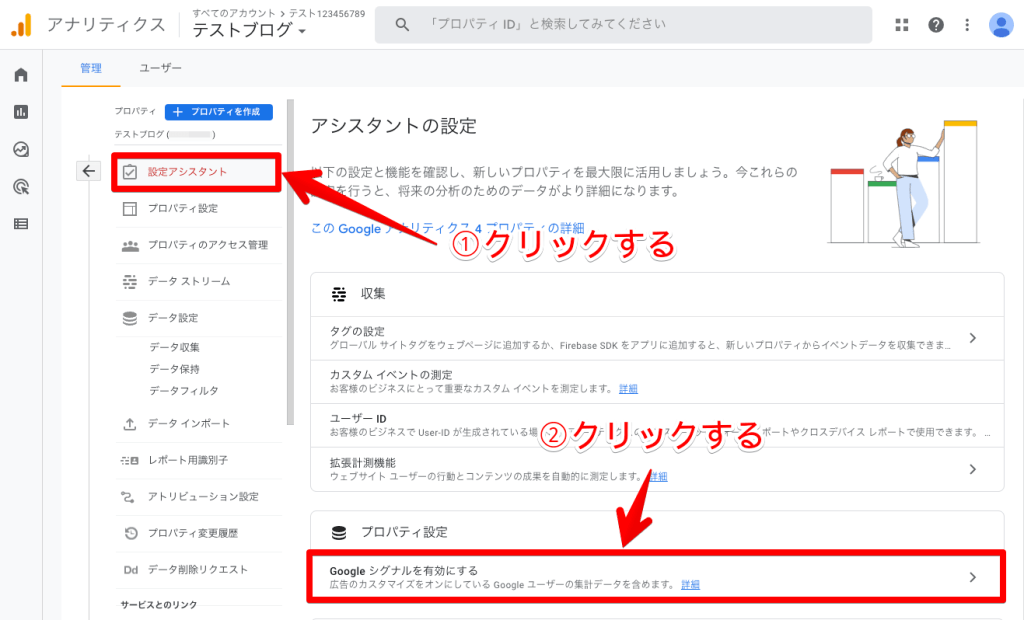
画面右上の[利用を開始する]をクリックして、ついでに画面下の「ユーザーデータ収集の確認」から[確認しました]をクリックしておきましょう。
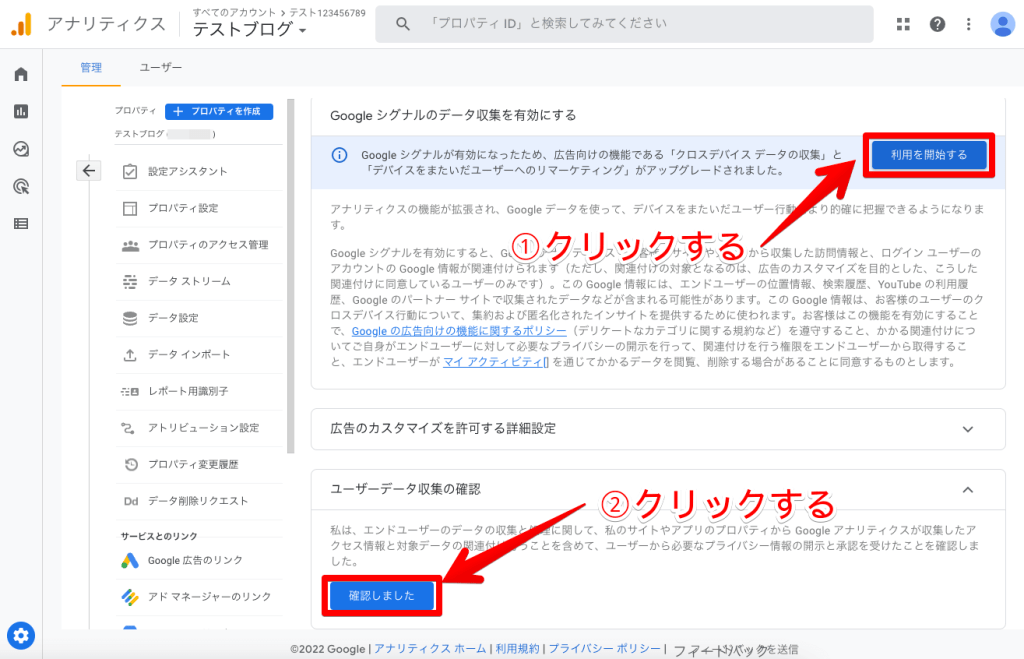
以上で、Googleシグナル有効化の設定は完了です。
③データ保持期間を14ヶ月にする
最後に、データ保持期間を変更します。
設定画面から[データ設定]→[データ保持]の順で進んで、特に理由がなければデフォルトの「2ヶ月」から「14ヶ月」に変更しましょう。
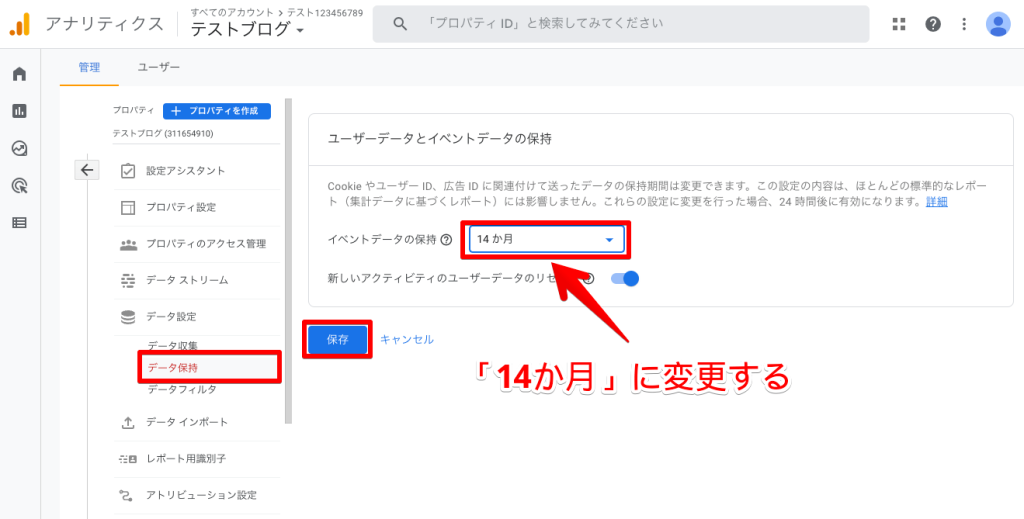
[保存]をクリックすれば、データ保持期間の設定は完了です。

以上、Googleアナリティクスの初期設定のやり方でした!
Googleアナリティクス(GA4)の基本的な使い方5つ
続いて、Googleアナリティクスの基本的な使い方として、下記の確認方法を解説します。
Googleアナリティクス(GA4)の基本的な使い方
- アクセス数
- ユーザー行動
- ユーザー環境
- 流入経路
- ユーザー行動
ブログ初心者の方は、上記5つだけ覚えればOKですよ。
①アクセス数
1つ目は、アクセス数です。
画面左側の「レポート」から[エンゲージメント]→[イベント]の順で進むことで、PV数やユーザー数などを確認できます。
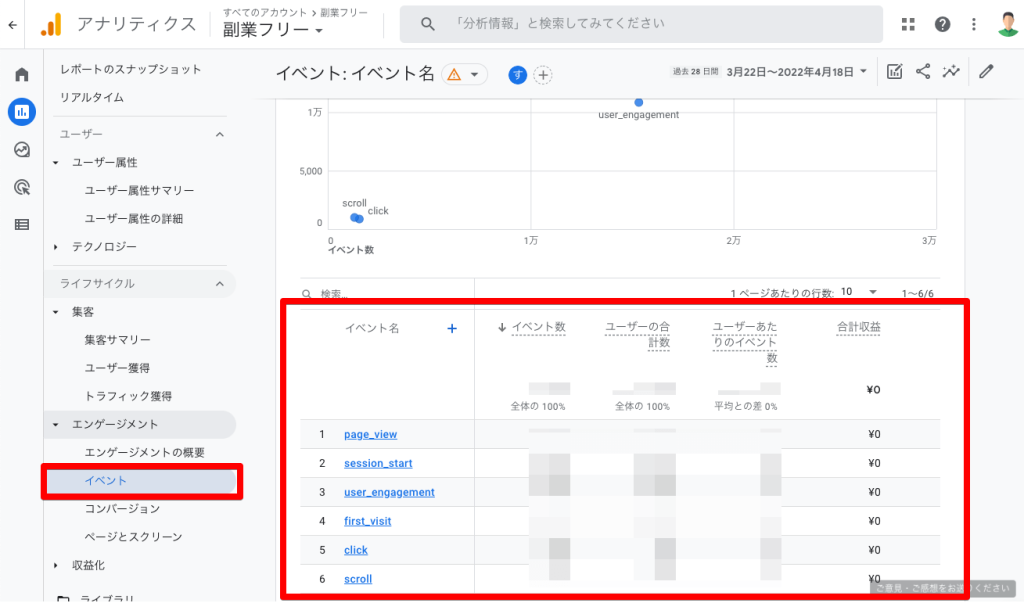
よく目にするイベント名とその意味を下記でまとめました。
| イベント名 | 意味 |
|---|---|
| page_view | ページの表示回数(PV数) |
| first_visit | 初回訪問した回数 |
| session_start | 訪問した回数(ユーザー数) |
| click | 外部リンクをクリックした回数 |
| scroll | ページを全体の90%スクロールした回数 |
| view_search_result | サイト内検索を実行した回数 |
| video_start | 埋め込みYouTube動画の再生数 |
| video_progress | 埋め込みYouTube動画が10%、25%、50%、75%まで再生された回数 |
| video_complete | 埋め込みYouTube動画が最後まで再生された回数 |
さらに詳しくは[GA4] 自動的に収集されるイベントを参考にしてみてください。
②ユーザー属性
2つ目は、ユーザー属性です。
画面左側の「レポート」から[ユーザー属性]→[ユーザー属性サマリー]の順で進むことで、ユーザーの性別や年齢、国などを確認できます。
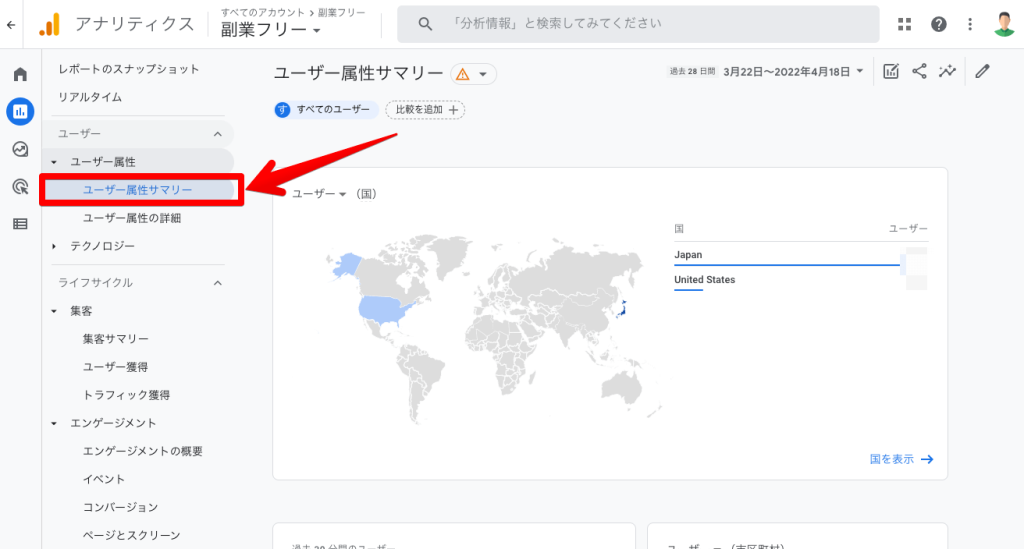
具体的に表示される項目をいくつか紹介しますね。
国
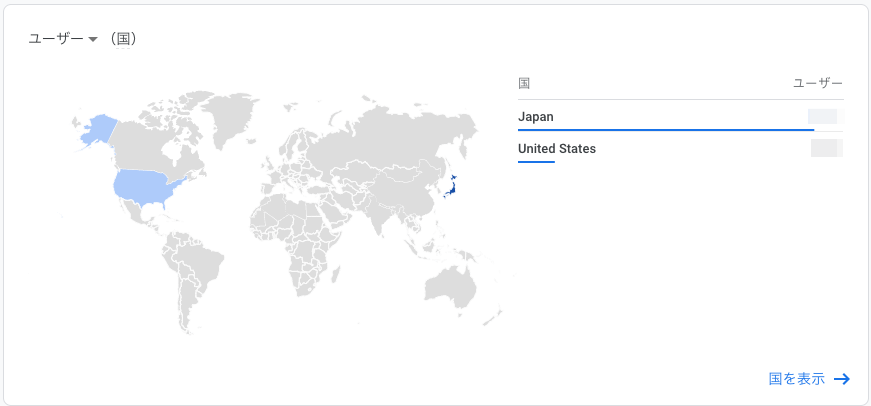
過去30分間のユーザー数&国
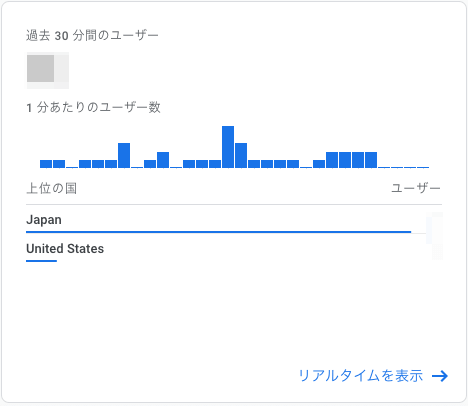
市町区村
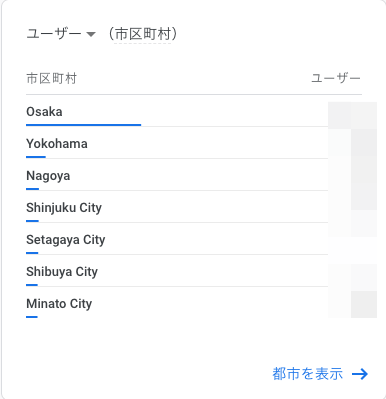
性別
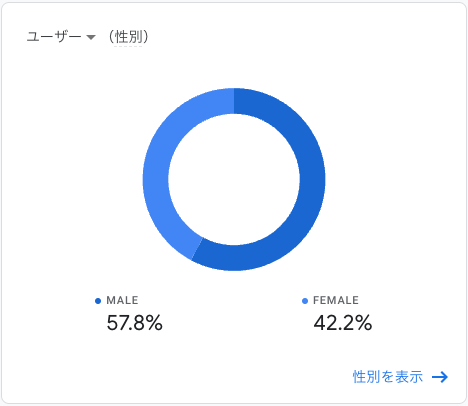
年齢
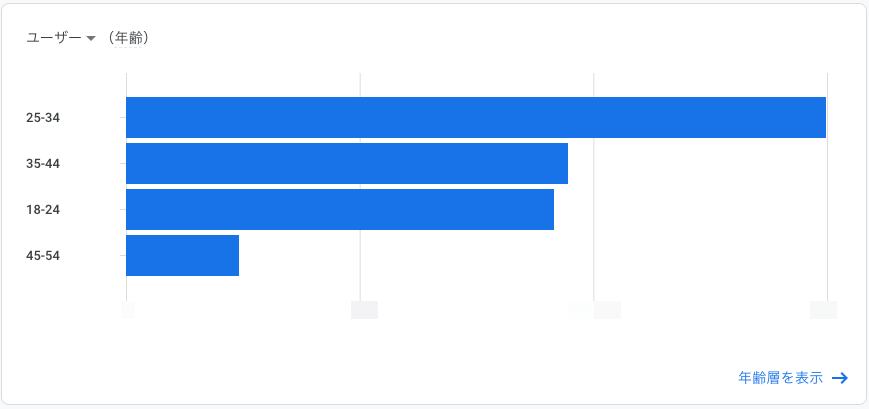

ブログ記事がターゲットに届いているか、どんな商品・サービスが刺さりやすいかを考えるときに活用しています!
③ユーザー環境
3つ目は、ユーザー環境です。
画面左側の「レポート」から[テクノロジー]→[ユーザーの環境の概要]の順で進むことで、ユーザーの利用端末やOS、ブラウザなどを確認できます。
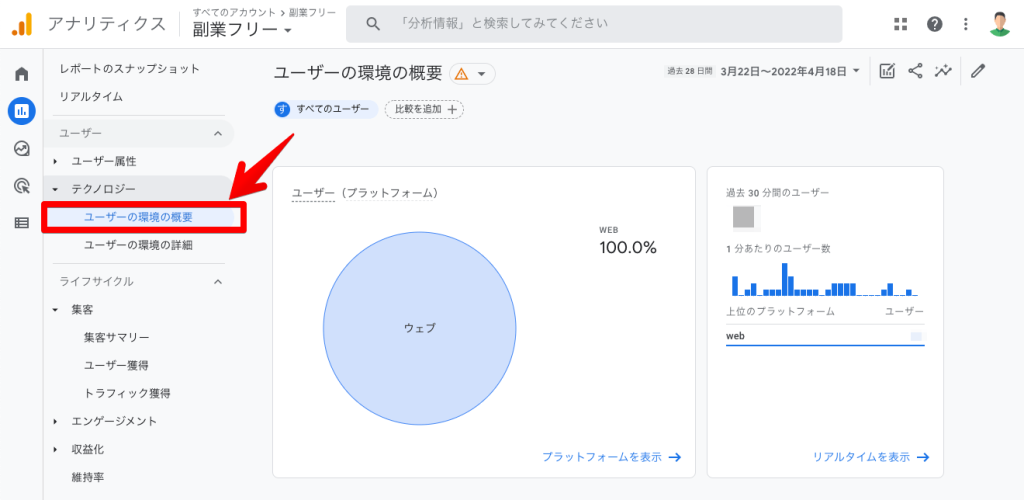
具体的に表示される項目をいくつか紹介しますね。
OS
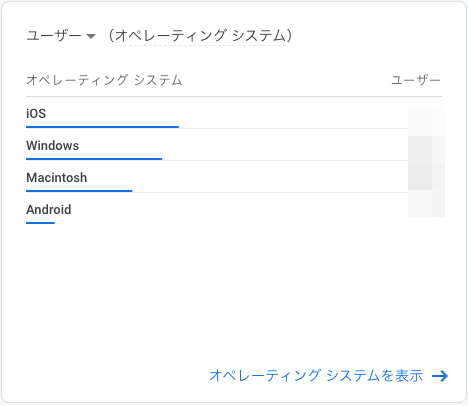
利用端末
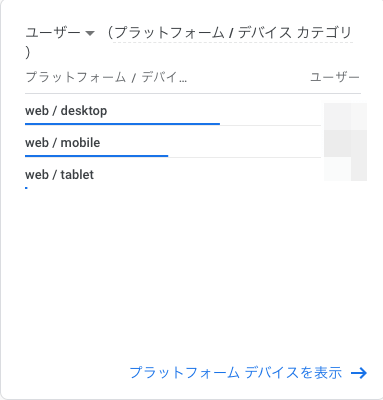
ブラウザ
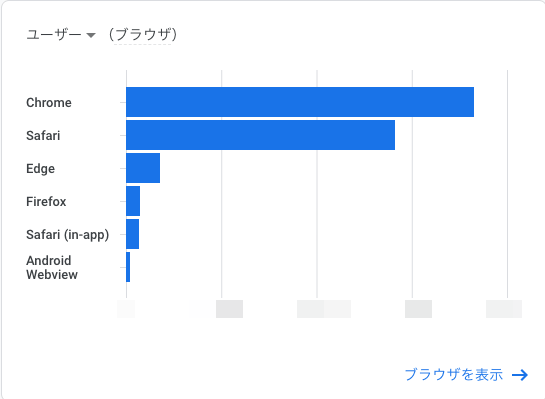

特に、利用端末は要チェックです!スマホユーザーが多いならスマホで読みやすく、PCユーザーが多いならPCで読みやすい記事を意識しましょう!
④流入経路
4つ目は、流入経路です。
画面左側の「レポート」から[集客]→[トラフィック獲得]の順で進むことで、ユーザーがどのような経路でブログに訪れたのかを確認できます。
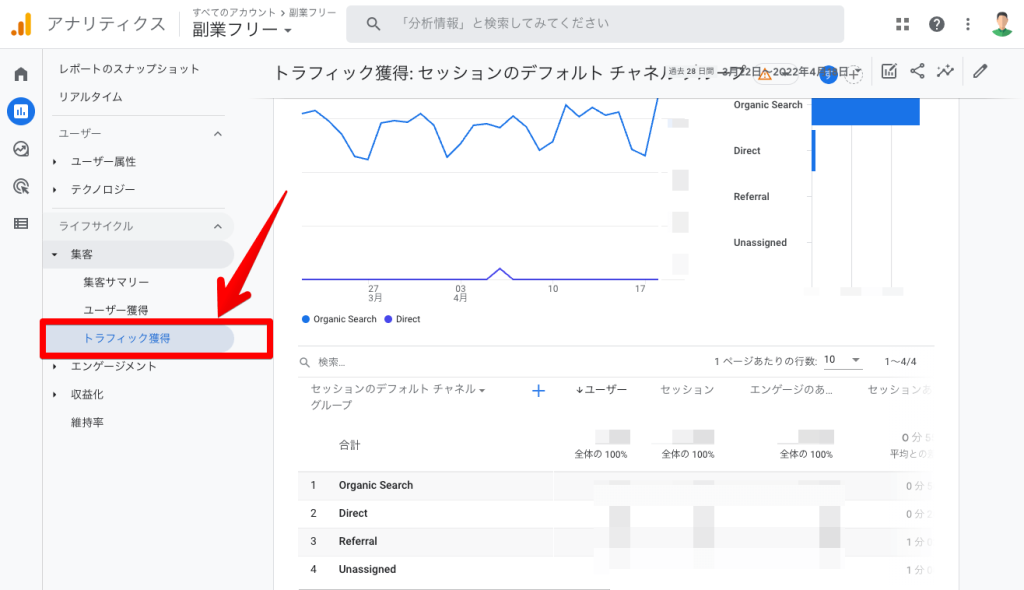
よく目にするチャネルとその意味を下記でまとめました。
| チャネル | 意味 |
|---|---|
| Organic Search | Google検索からの流入 |
| Organic Social | SNS検索からの流入 |
| Direct | URLの直接入力やブックマークからの流入 |
| Referral | 別サイトURLからの流入 |
| Social | TwitterなどSNSからの流入 |
| Unassigned | 未分類カテゴリーの流入 |

成果の出ている流入経路に力を入れたり、逆に未開拓の流入経路に力を入れたり、といったイメージで活用しましょう!
⑤ユーザー行動
5つ目は、ユーザー行動です。
記事に訪れたユーザーが、どれくらい・どのように移動したのかを確認できます。
step
1経路テータ探索をクリック
画面左の「探索」をクリック後、[経路データ探索]へ進んでください。
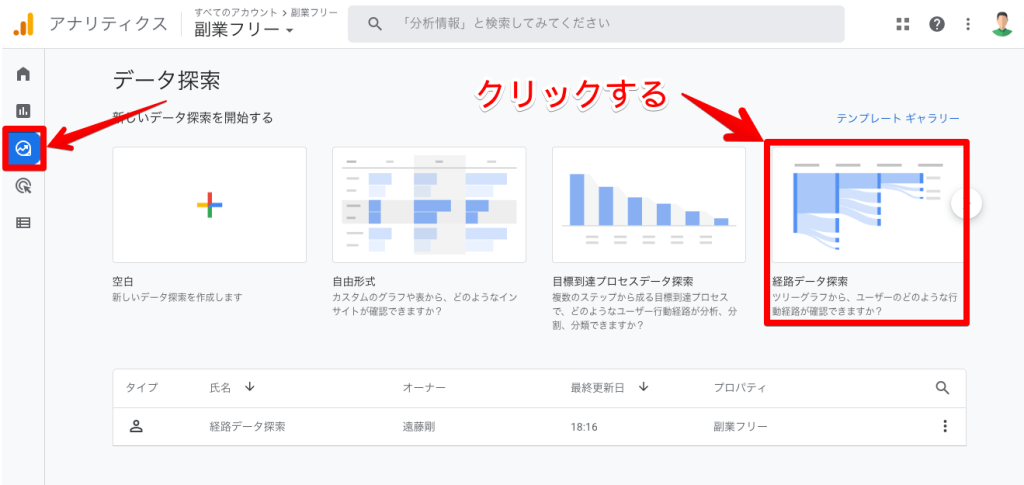
step
2[最初からやり直す]をクリック
[最初からやり直す]をクリックして、初期設定された経路をリセットします。
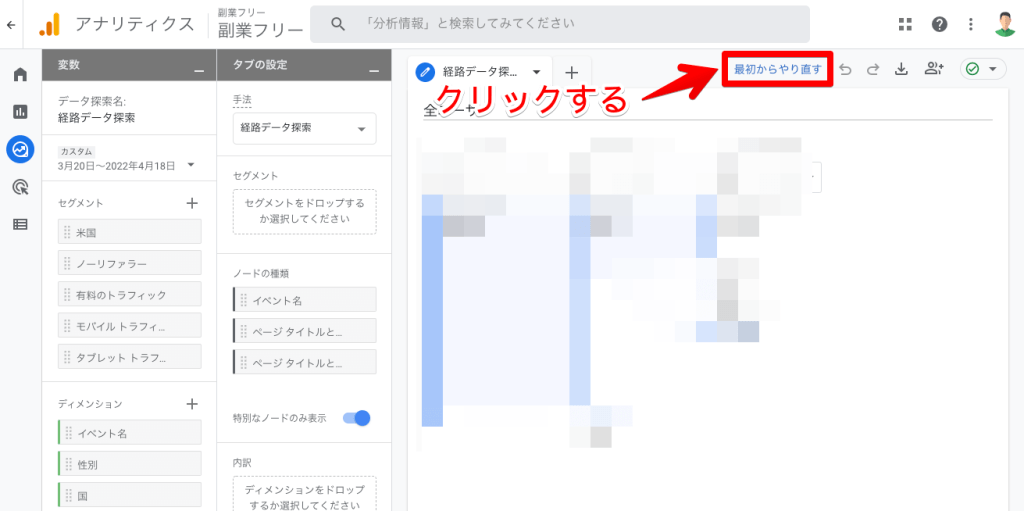
step
3始点の設定
[始点]→[イベント名]の順でクリックします。
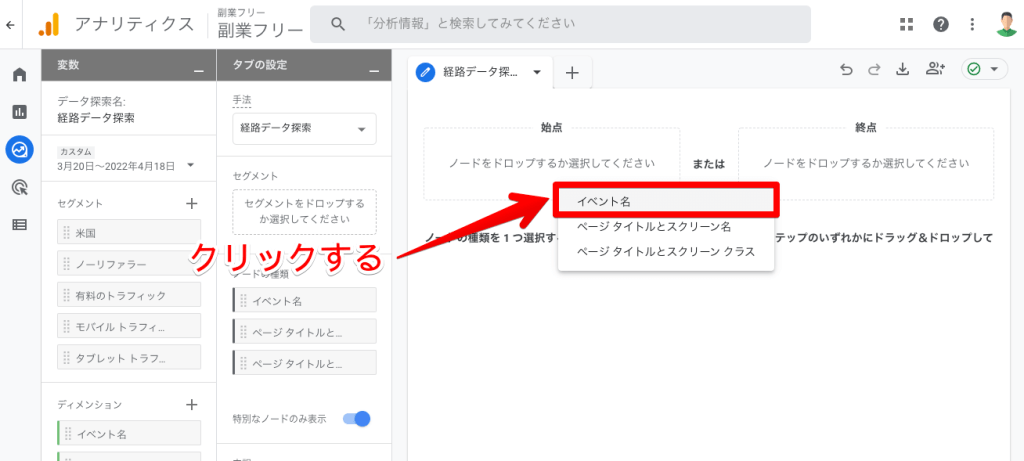
始点の選択画面が開かれたら、[session_start]をクリックしましょう。
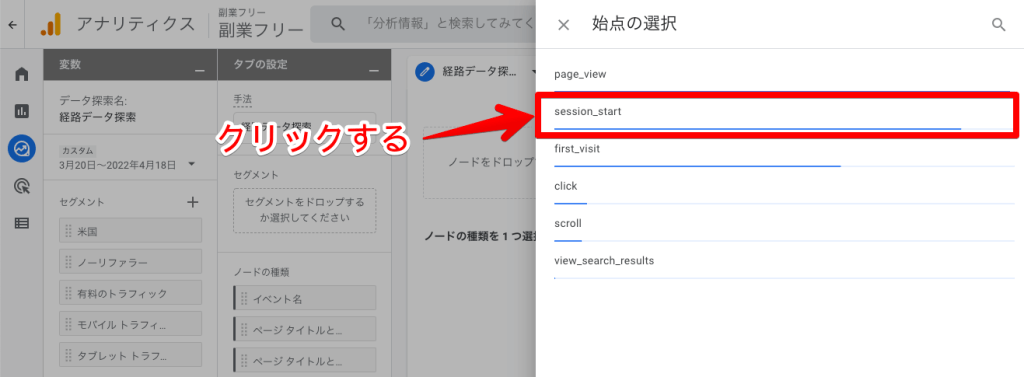
step
4経路の設定
[イベント名]→[ページ タイトルとスクリーン名]の順でクリックします。
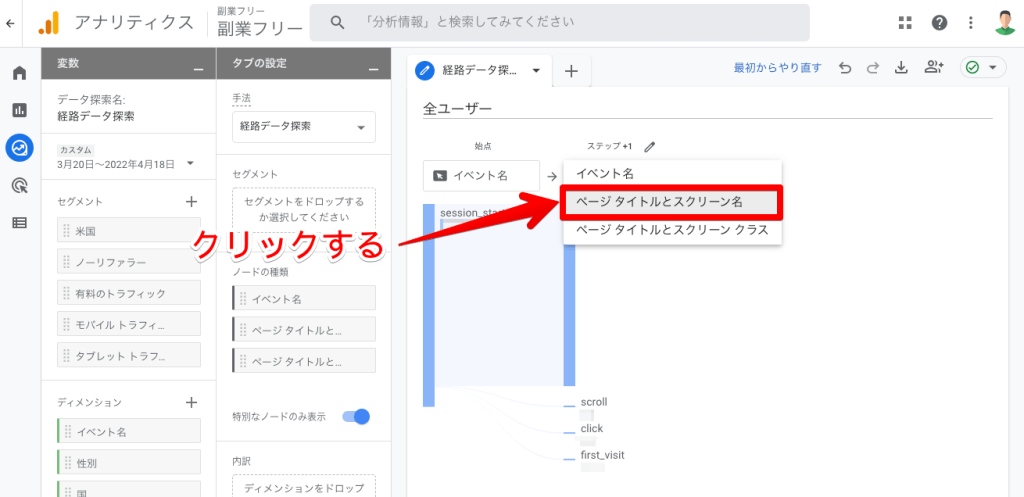
step
5ページタイトルをクリック
さらに経路を見たいページタイトルをクリックしてください。
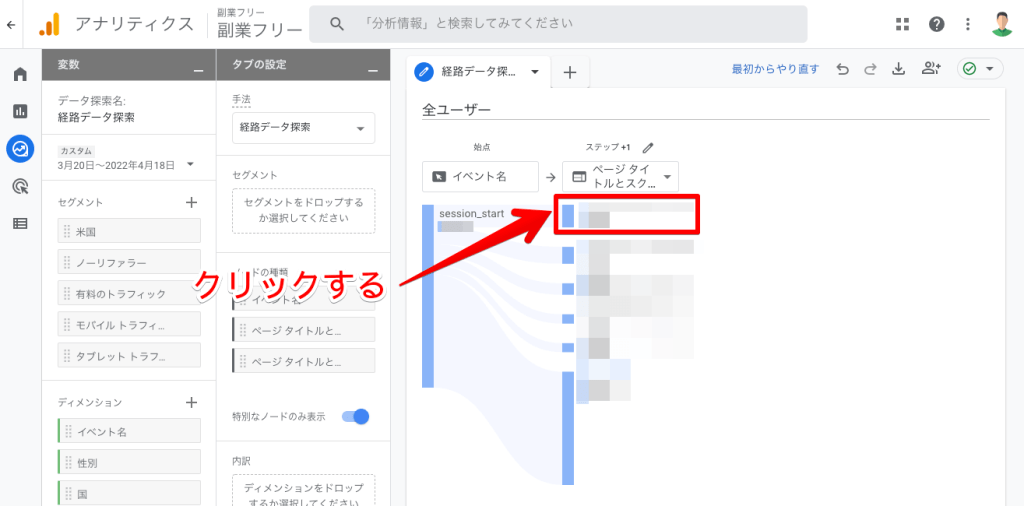
すると、確認できる経路が増えて、ユーザーの動向が明らかになります。


僕は、移動してほしいページに読者が移動してくれているのかを確認しています!
以上、Googleアナリティクスの基本的な使い方でした。
さらに知りたい使い方があれば、ページ最下部の問い合わせから気楽に相談してくださいね。
まとめ:Googleアナリティクス(GA4)でブログの成長を楽しもう

今回は、Googleアナリティクスの導入方法や初期設定、基本的な使い方について解説しました。
Googleアナリティクスは「ユーザーがブログを訪れた後」の分析ツールなので、ブログ初心者にとって重要度はそれほど高くありません。
しかし、Googleアナリティクスはブログの成長をリアルに感じさせてくれます。少しずつ増えていくアクセスを見ることで、モチベーションを保ちながら継続できるでしょう。
ぜひ1日1回はGoogleアナリティクスを見て、楽しくブログ運営をしてくださいね。
Googleアナリティクスを導入したら、本格的にブログ収益化に向けて動き出せます。具体的なブログの稼ぎ方は下記記事で解説しているので、ぜひブックマークして教科書のように活用してください。
-

ブログで月5万円を稼ぐ方法!0から収益化までの完全版ロードマップ!
今回は以上です。
\最速で「稼げるブログ」を始めよう!/
※クリックするとブログの始め方の記事に移動できます。