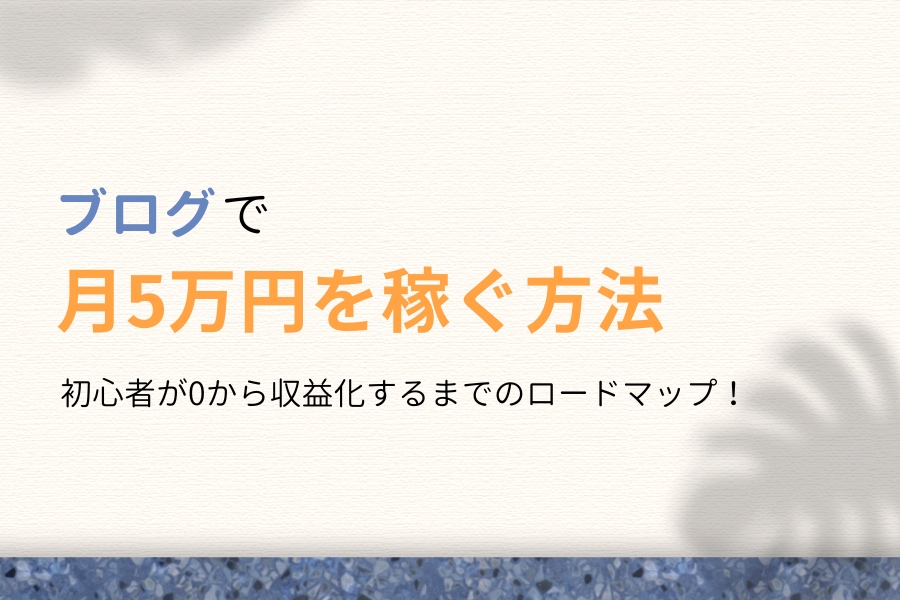この記事で解決できる悩み
本記事の信頼性
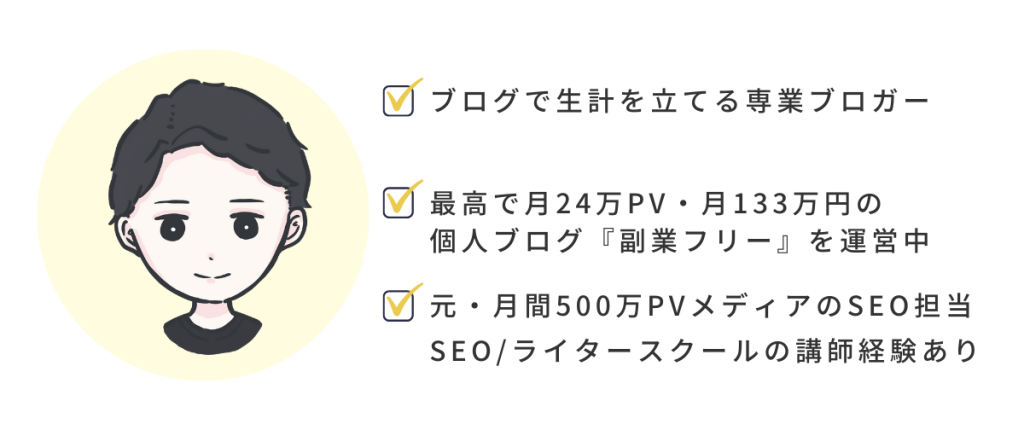
当ブログでは「お金・時間・場所に自由を」をコンセプトに、ブログの始め方やノウハウを発信します。僕のプロフィールはこちら。
Googleサーチコンソールは、サイト運営に必須の分析ツールです。
とはいえ、初心者のほとんどは「そもそも導入方法がわからない…」「どうやって使えばいいの?」といった悩みを抱えているのではないでしょうか。
そこで、今回はGoogleサーチコンソールの導入方法や初期設定、基本的な使い方を解説します。手順どおりに進めれば簡単なので、安心して読み進めてくださいね。

それでは本題に入ります。
※これからブログを始める方は、別記事の『WordPressブログの始め方』をご覧ください。PCが苦手な初心者にもわかりやすくまとめたので、最短10分で自分のブログができますよ。
Googleサーチコンソールとは?
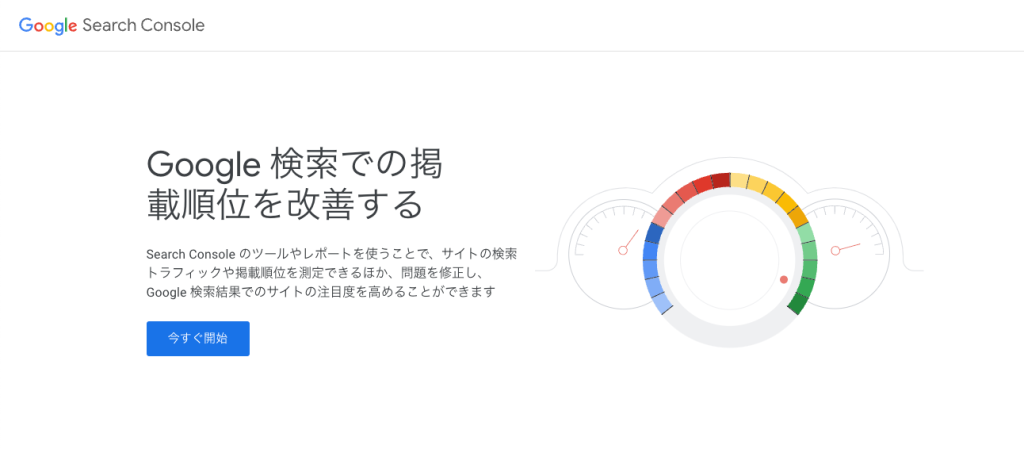
Googleサーチコンソールとは、Googleが提供する無料の検索データ分析ツールです。
下記の用途で利用できます。
Googleサーチコンソールのできること
- Google検索から訪れたユーザー数
- 訪問ユーザーの検索キーワード
- ブログ記事の検索順位
他にも、Googleサーチコンソールは新規記事の公開時にインデックス登録をリクエストできるため、すぐに検索エンジンに記事が登録されて、読者を集めることが可能です。

『インデックス登録のリクエスト』とは、Googleに「私のサイトはここです!検索エンジンに登録してください!」と申請することです。
Googleアナリティクスとの違いは?
Googleサーチコンソールと並ぶ分析ツールに「Googleアナリティクス」が挙げられます。
大きな違いは、
- Googleサーチコンソール
→ユーザーがブログに訪れる前の分析ツール - Googleアナリティクス
→ユーザーがブログに訪れた後の分析ツール
といったイメージですね。
ブログ初心者はアクセスを集めることが最優先です。そのため、アクセス量を増やすためのデータを分析できる「Googleサーチコンソール」の方が重要度は高いといえるでしょう。
とはいえ、ゆくゆくはGoogleアナリティクスで集めたデータがブログ改善に大活躍するので、下記記事を参考に合わせて導入してみてくださいね。
-

Googleアナリティクスの導入方法は?初期設定や使い方も解説!
Googleサーチコンソールの導入方法3ステップ
Googleサーチコンソールの導入方法は下記の3ステップです。
Googleサーチコンソールの導入方法
- Googleアカウントを開設する
- 認証用コードを取得する
- ブログ(WordPress)と連携させる
手順ごとに画像付きでわかりやすく解説します。
①Googleアカウントを開設する
Googleサーチコンソールを利用するためには、Googleアカウントが必須です。
すでにお持ちの方は、次の「認証用コードを取得する」に進んでください。
step
1ログイン
まずは、Googleサーチコンソール登録ページに移動します。
step
2[今すぐ開始]をクリック
[今すぐ開始]をクリックしてください。
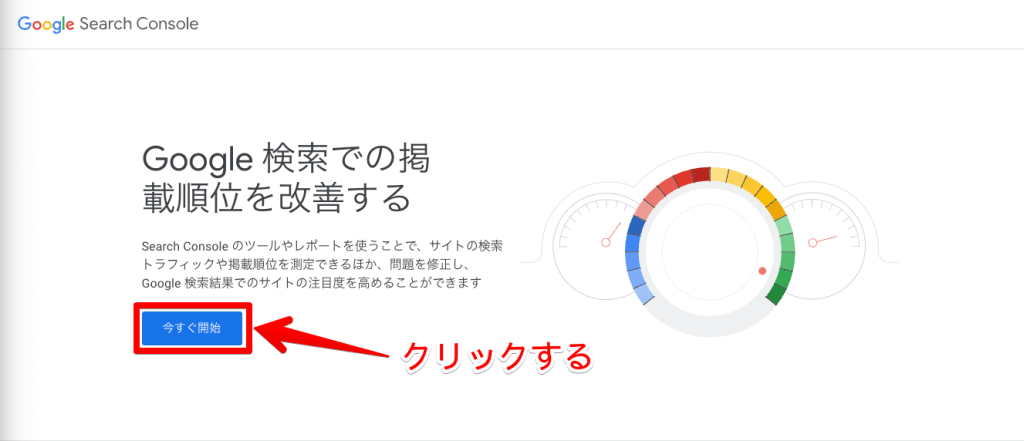
step
3[アカウント作成]をクリック
[アカウントを作成]→[自分用]の順で進み、[次へ]をクリックします。
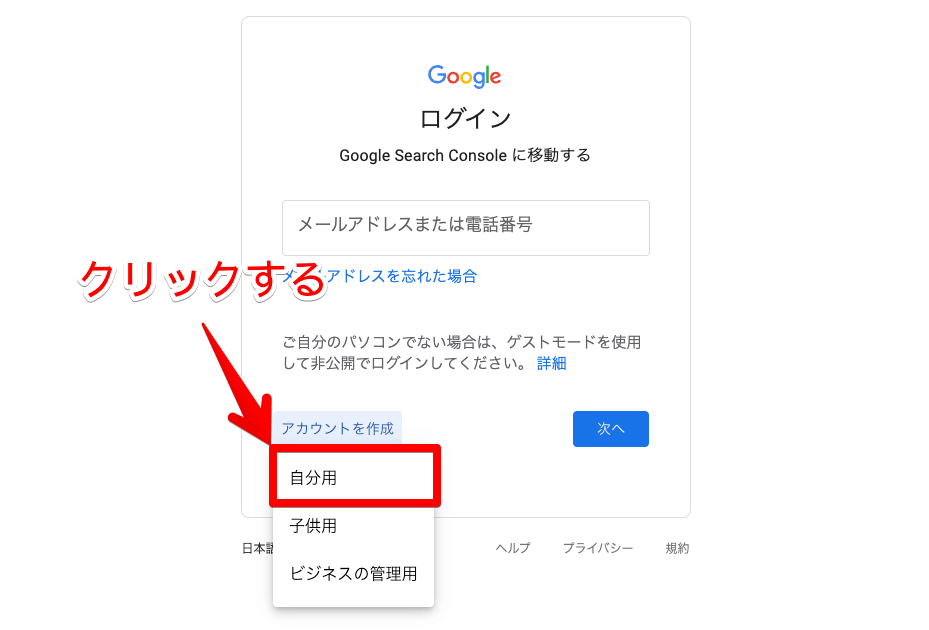
step
5アカウント情報の入力
「氏名」「ユーザー名(メールアドレス)」「パスワード」を入力して[次へ]をクリックします。
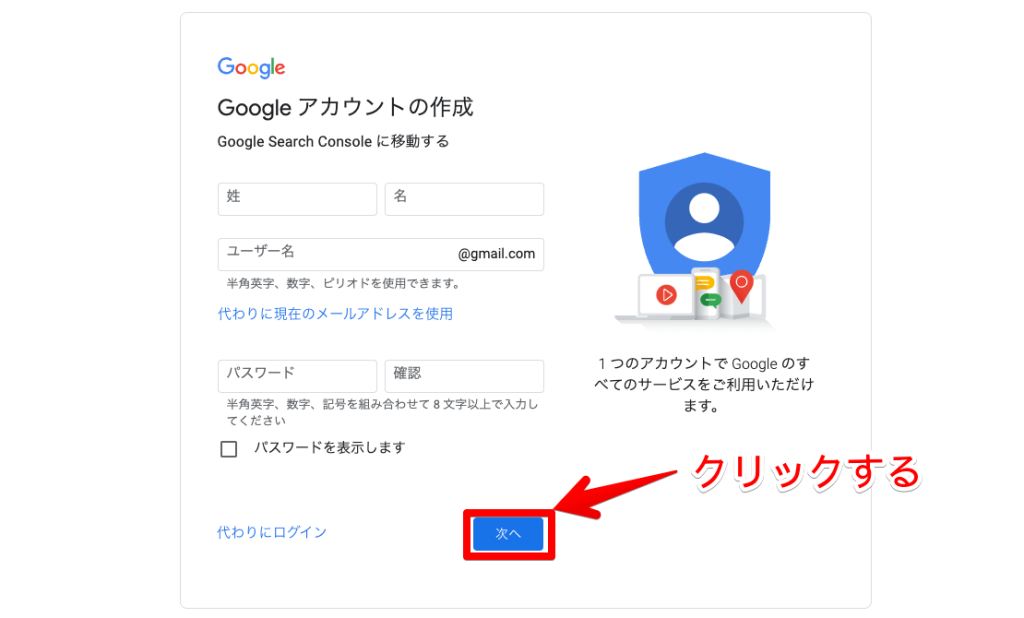
続いて、「電話番号」「生年月日」「性別」を入力して、さらに[次へ]をクリックしましょう。
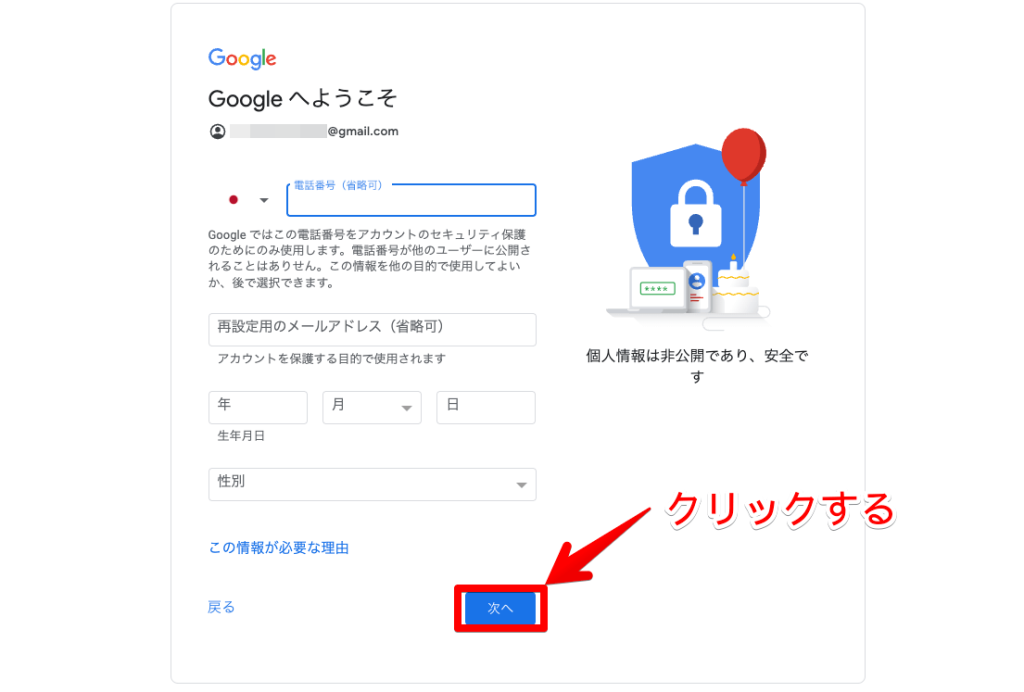
※「再設定用のメールアドレス(省略可)」は未入力でOKです。
step
5利用規約の同意
プライバシーポリシーと利用規約を読んで、画面下の[同意する]をクリックします。
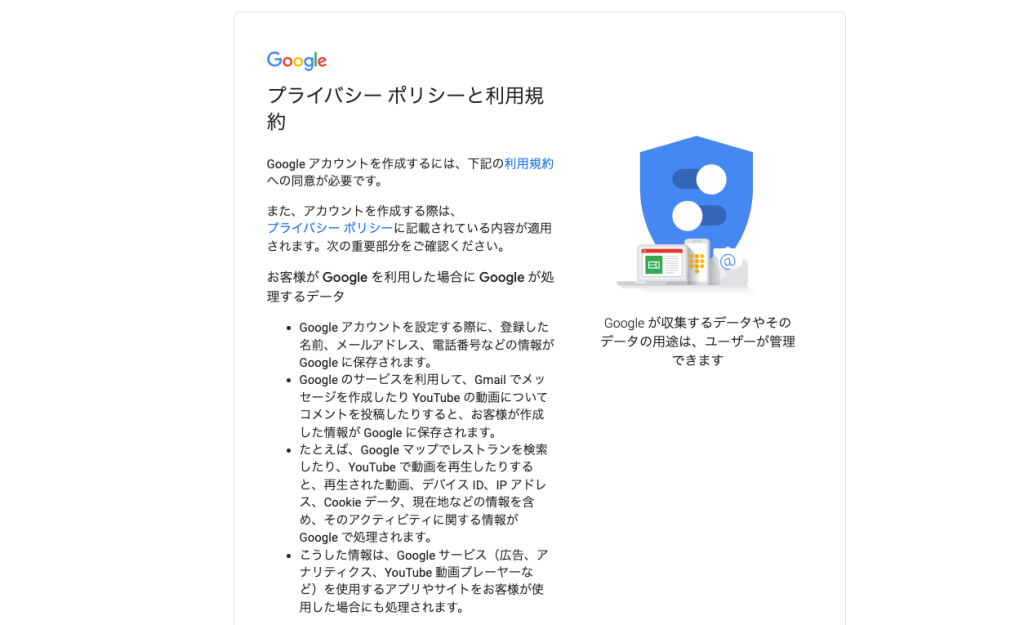
以上でGoogleアカウントの開設は完了です。
②認証用コードを取得する
次に、Googleサーチコンソールとブログを連携させるコードを入手します。
step
1ブログURLの入力
右側の「URLプレフィックス」に登録したいブログURLを入力してください。
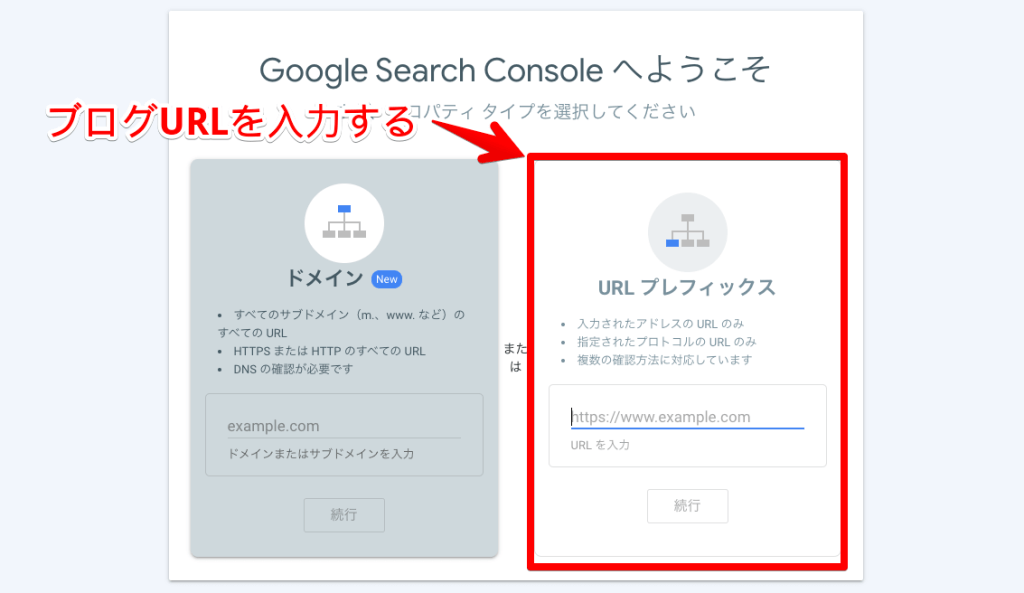
step
2[HTMLタグ]をクリック
「所有権を確認」の画面で[HTMLタグ]をクリックします。
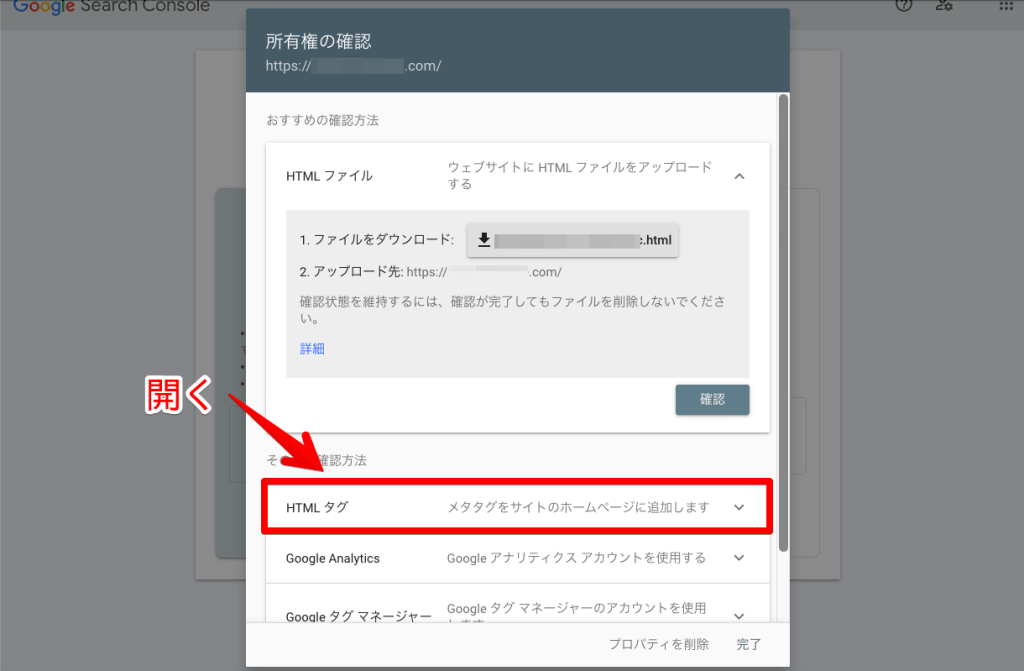
step
3認証用コードをコピー
認証用コードが表示されるため、コード内のcontent="〇〇"の「〇〇」だけをコピーします。
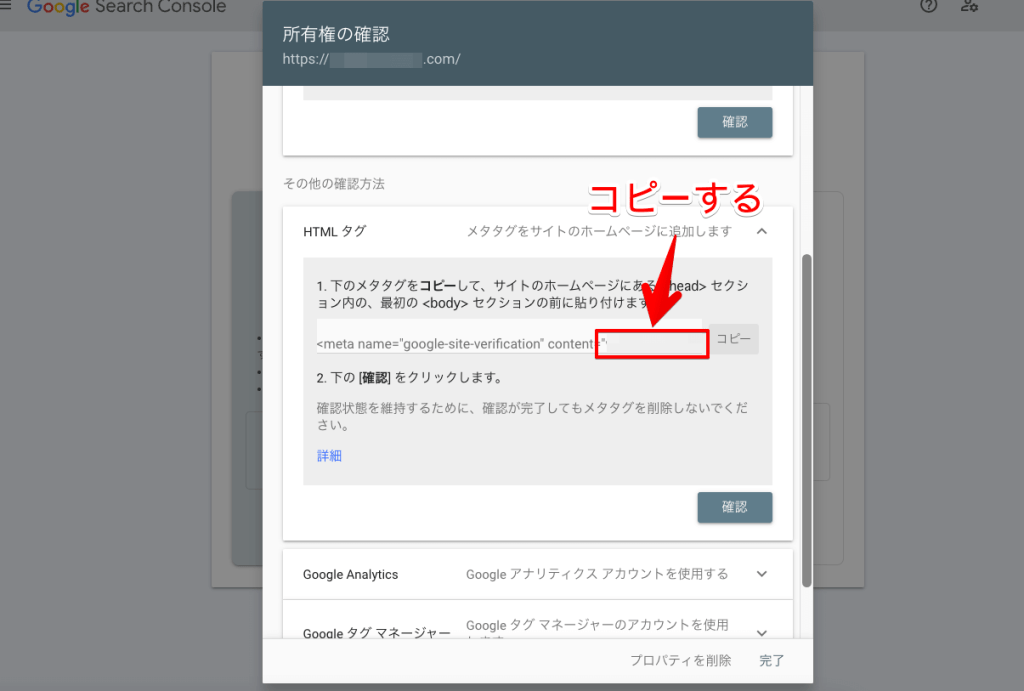
以上、認証用コードの取得は完了です。
③ブログ(WordPress)と連携させる
最後に、Googleサーチコンソールとブログ(WordPress)を連携させます。
とはいえ、利用しているWordPressテーマによって連携方法が異なるため、今回は特にユーザーの多い有料テーマ「AFFINGER」と無料テーマ「Cocoon」のやり方を解説します。

上記のテーマを利用していない場合は、[googleサーチコンソール 〇〇(テーマ名) 連携]とググればOKです!
1.AFFINGERの連携方法
まずは、GoogleサーチコンソールとAFFINGERの連携方法を紹介します。
当ブログでも利用しているテーマです。詳しくは『【2年使った】AFFINGER6を徹底レビュー!豪華特典付き購入方法も解説』で解説してるので、興味のある方は参考にどうぞ。
step
1認証用コードの添付
WordPress管理画面を開いて、[AFFINGER管理]→[Google・広告/AMP]の順で進みます。
そして、「サーチコンソールHTMLタグ」に認証用コードを貼り付けてください。
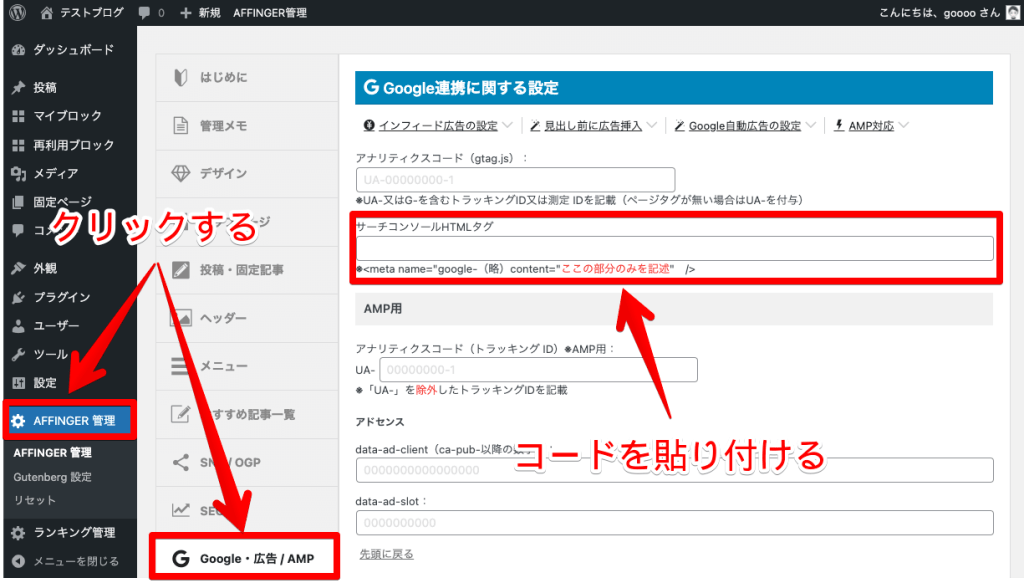
画面下の[Save]をクリックしたら、次のステップに進みましょう。
step
2[確認]をクリック
Googleサーチコンソール画面に戻り、[確認]をクリックします。
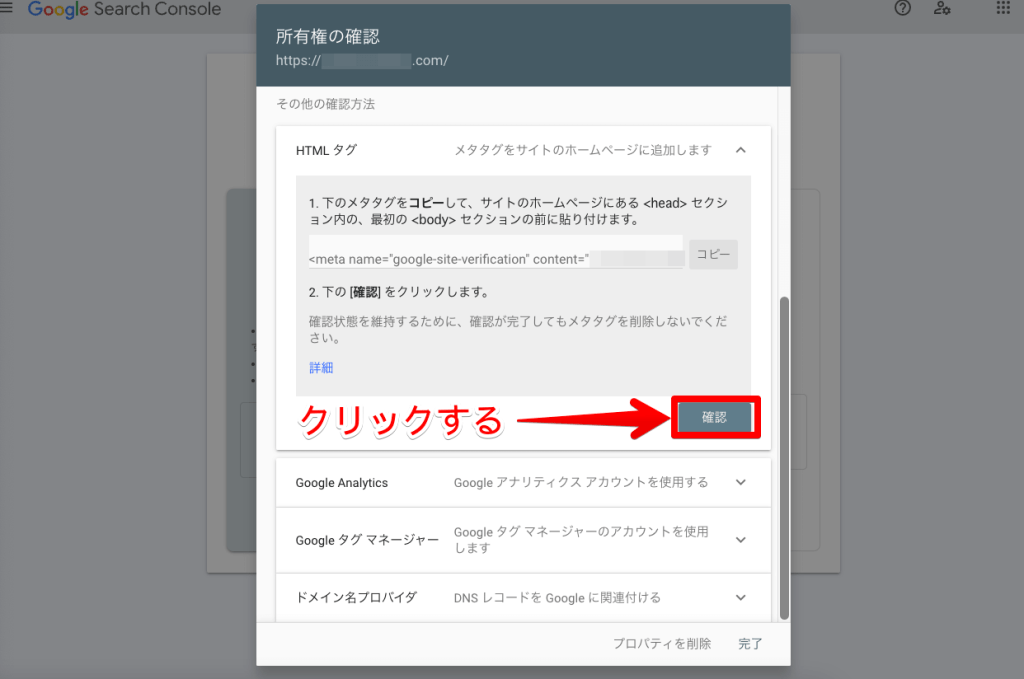
step
3[プロパティに移動]をクリック
下記の証明画面が表示されたら、[プロパティに移動]をクリックします。
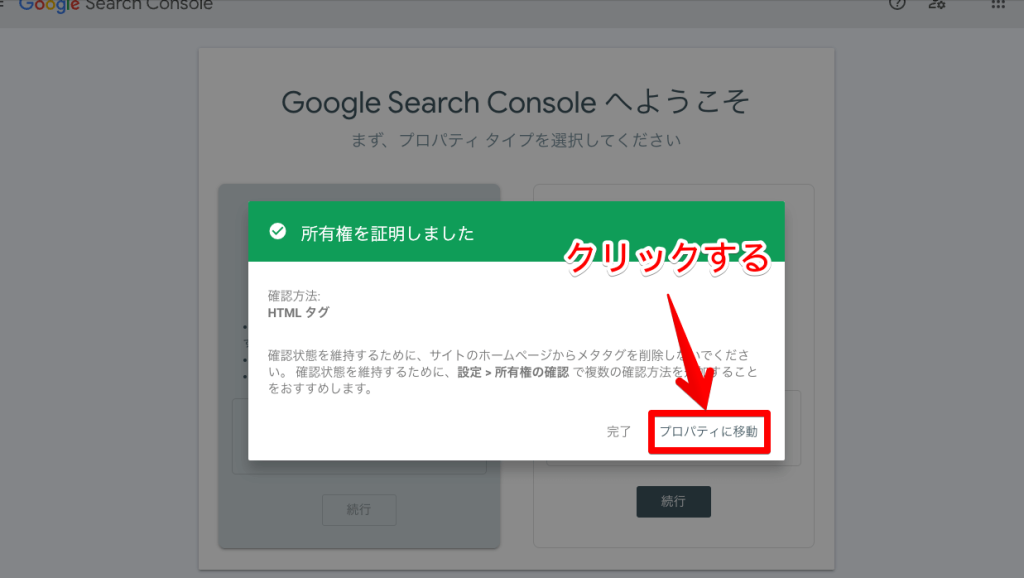
Googleサーチコンソールの管理画面が表示されます。
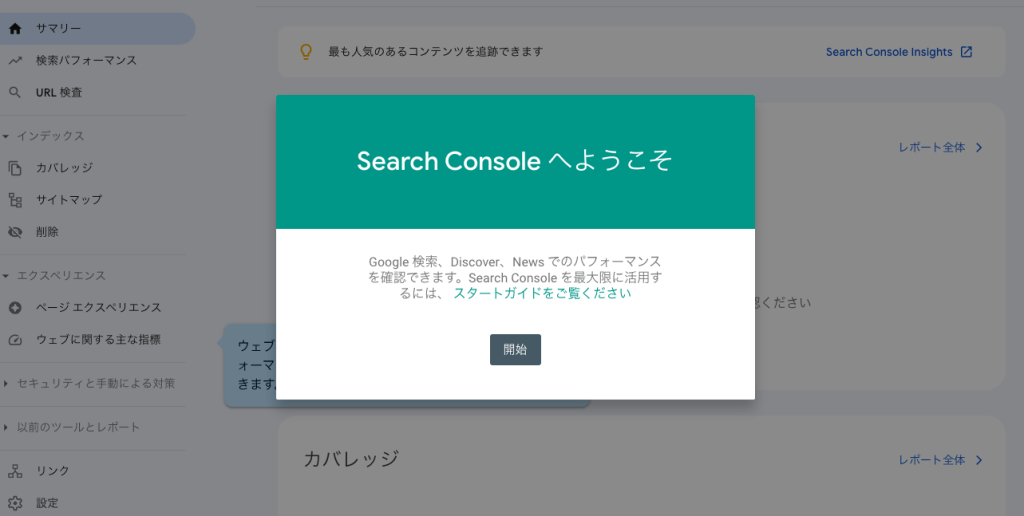
以上で、GoogleサーチコンソールとAFFINGERの連携は完了です。
2.Cocoonの連携方法
続いて、GoogleサーチコンソールとCocoonの連携方法を紹介します。
step
1[アクセス解析・認証]に移動
WordPress管理画面に移動したら、[Cocoon設定]→[アクセス解析・認証]の順でクリックします。
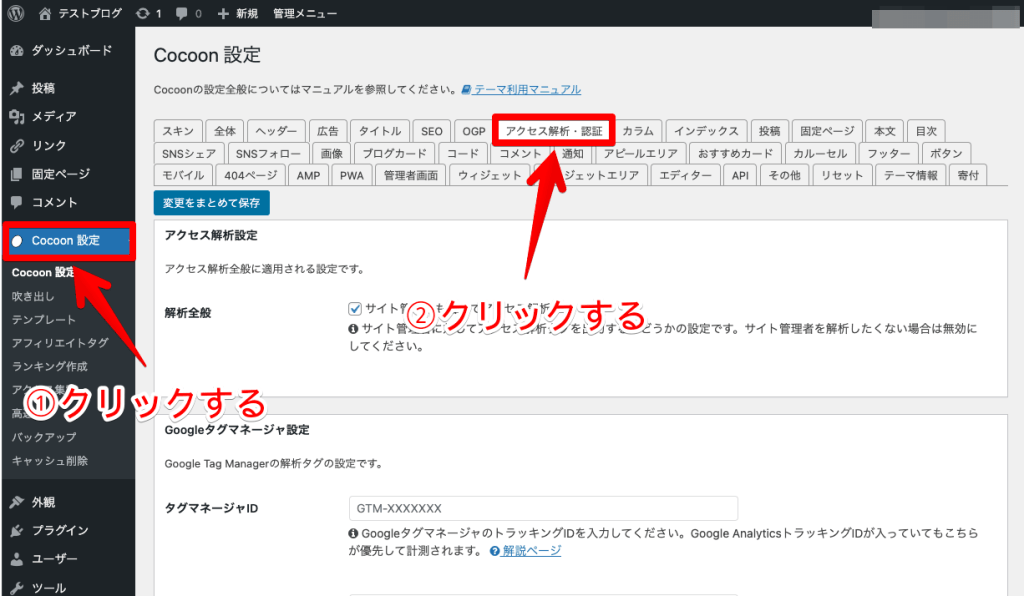
step
2認証用コードの添付
「Google Search Console ID」に認証用コードを貼り付けます。

step
3[確認]をクリック
Googleサーチコンソール画面に戻り、[確認]をクリックします。
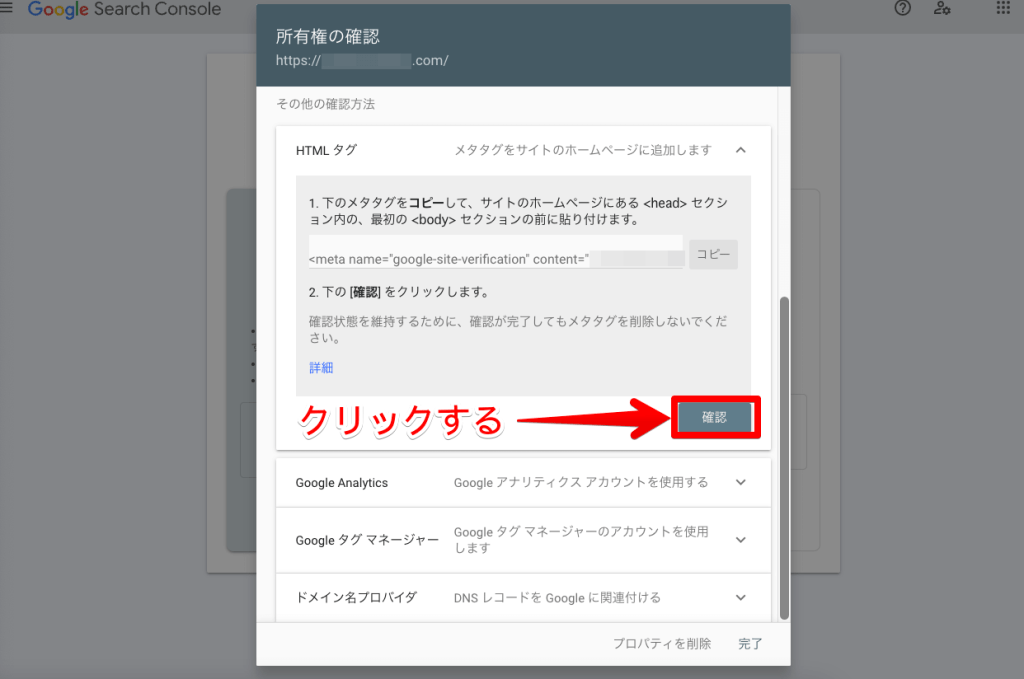
step
4[プロパティに移動]をクリック
下記画面が表示されたら、[プロパティに移動]をクリックしてください。
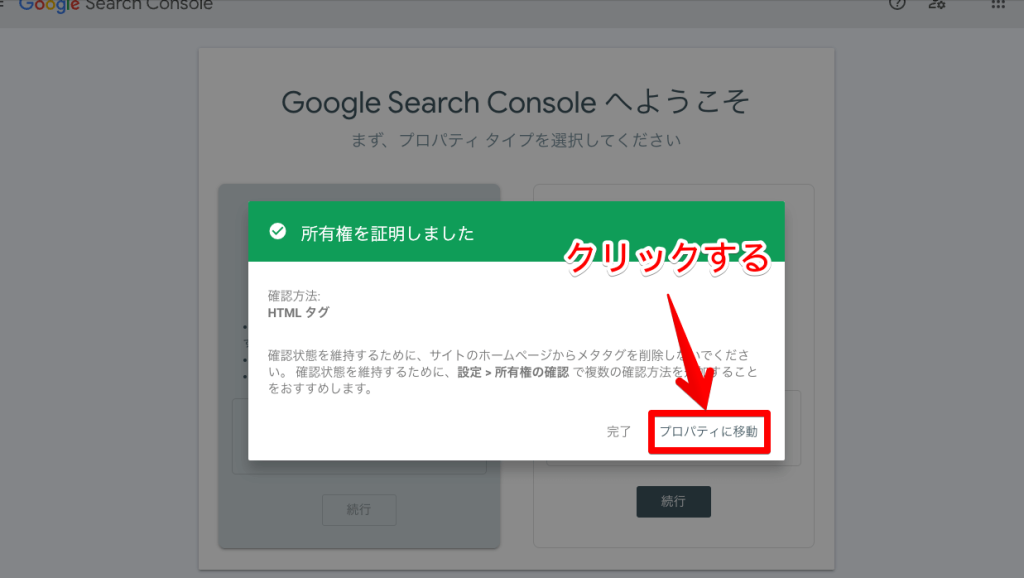
Googleサーチコンソールの管理画面が表示されます。
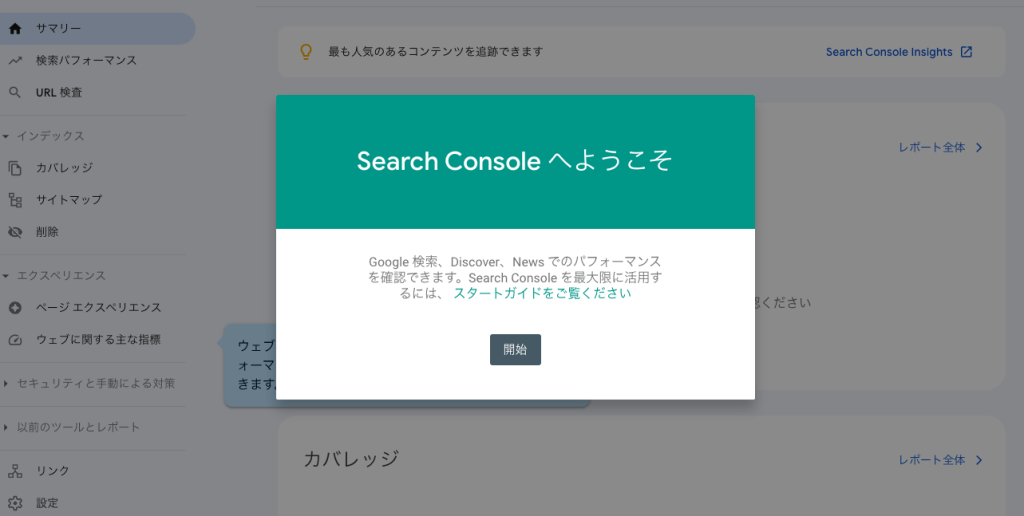
以上、GoogleサーチコンソールとCocoonの連携は完了です。

お疲れ様でした!
ここからは、Googleサーチコンソールの初期設定について解説します。
Googleサーチコンソールの初期設定2つ
続いて、Googleサーチコンソールの初期設定をします。
現時点でもデータ収集は可能ですが、より便利に利用できるようになりますよ。
Googleサーチコンソールの初期設定
- Googleアナリティクスと連携させる
- XMLサイトマップを送信する
1つずつ順番に解説します。
①Googleアナリティクスと連携させる
1つ目は、Googleアナリティクスとの連携です。
連携することで、GoogleアナリティクスでGoogleサーチコンソールのデータを確認できます。
※まだGoogleアナリティクスを導入していない方は、先に『Googleアナリティクスの導入方法は?初期設定や使い方も解説!』から設定しましょう。
step
1Googleアナリティクスに移動
まずは、Googleアナリティクス管理画面に移動してください。
step
2Googleサーチコンソール連携画面に移動
画面左下の「設定ボタン」をクリックします。
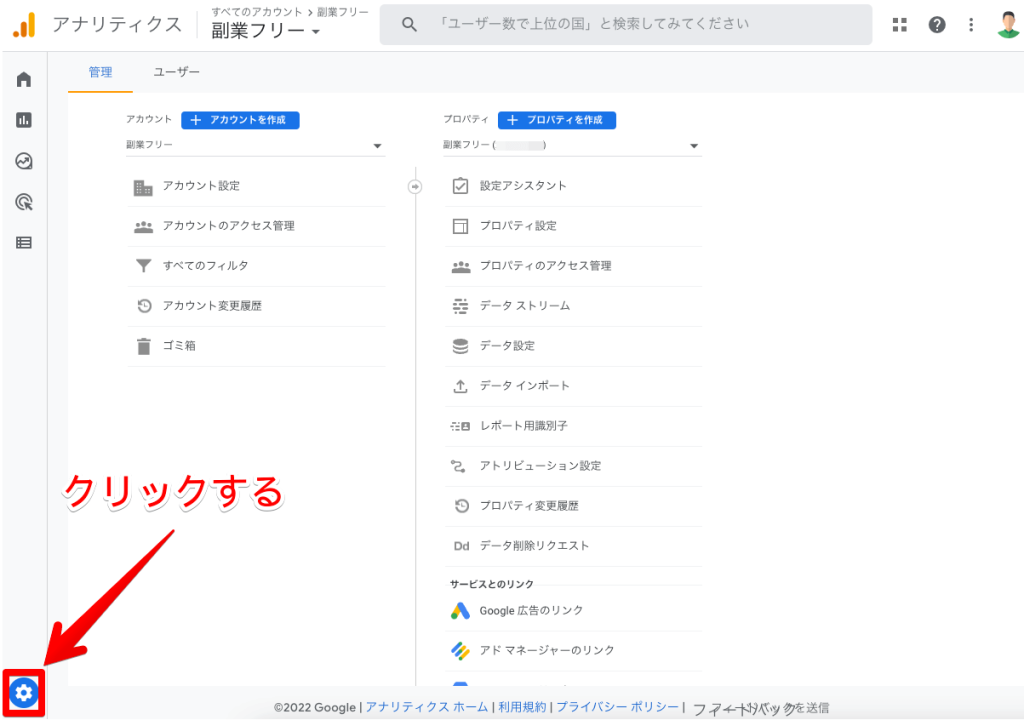
下にスクロールして、[Search Consoleのリンク]をクリックします。
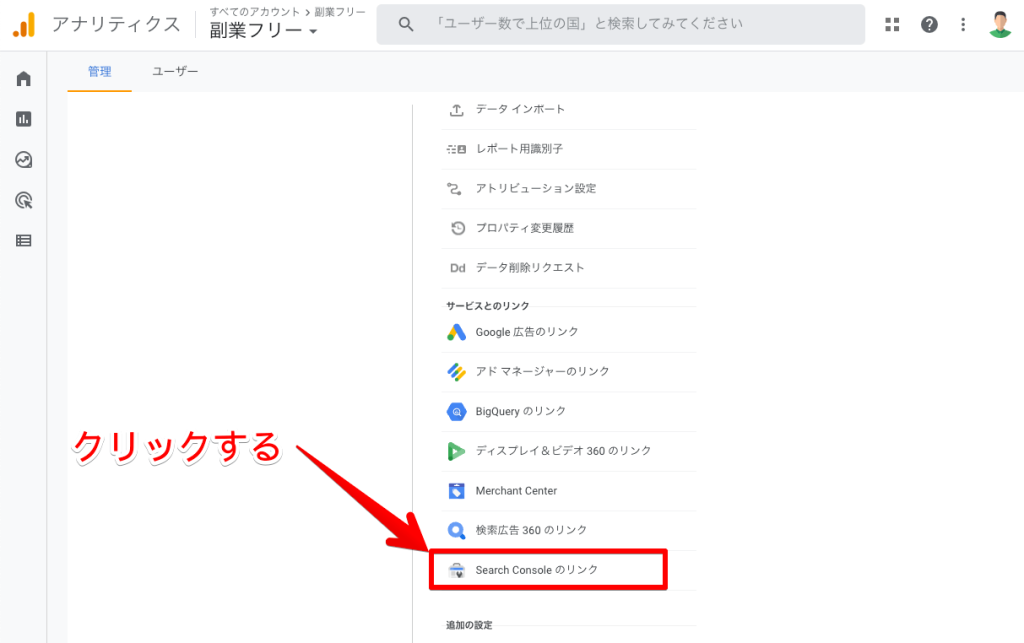
画面右側の[リンク]をクリックします。

step
3Googleサーチコンソールの連携
続いて、リンクするGoogleサーチコンソールのアカウントを選択します。
[アカウントを選択]をクリックしてください。
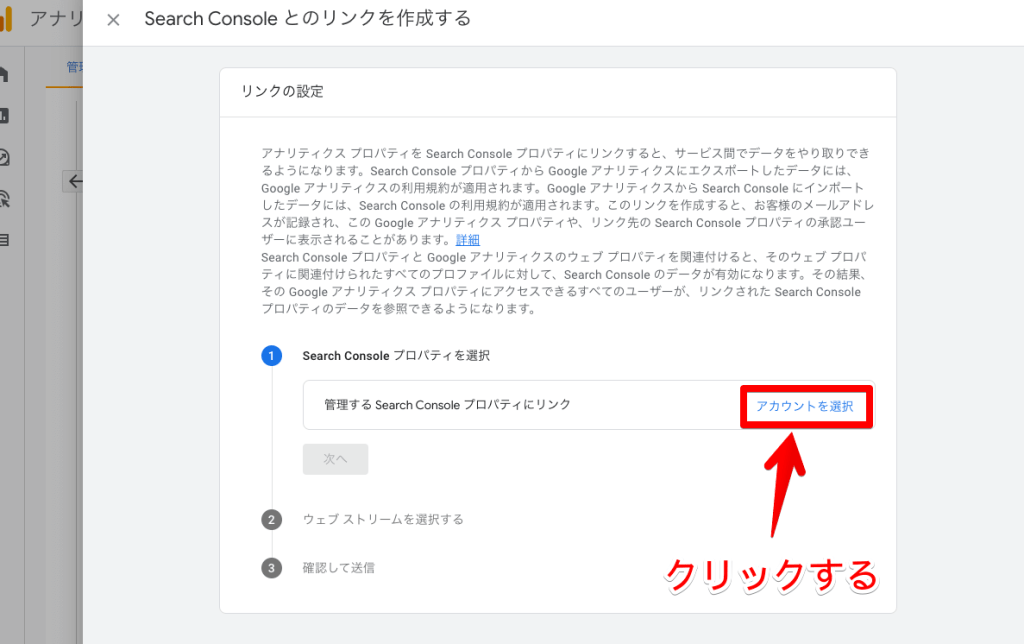
追加するアカウントにチェックして、[確認]をクリックしましょう。
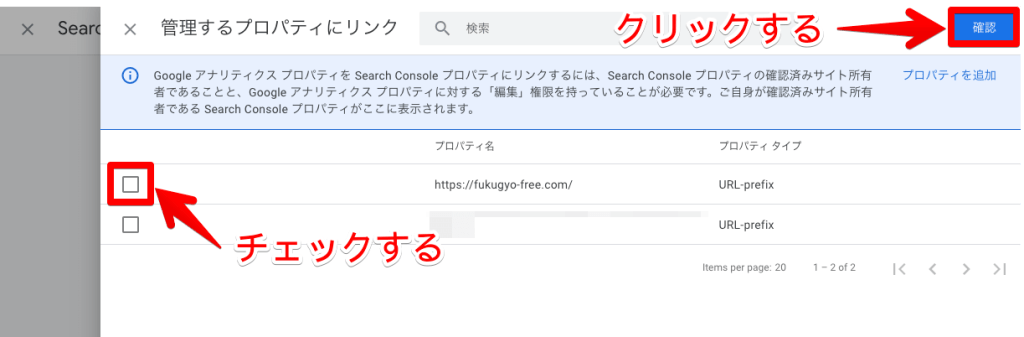
[次へ]をクリックします。
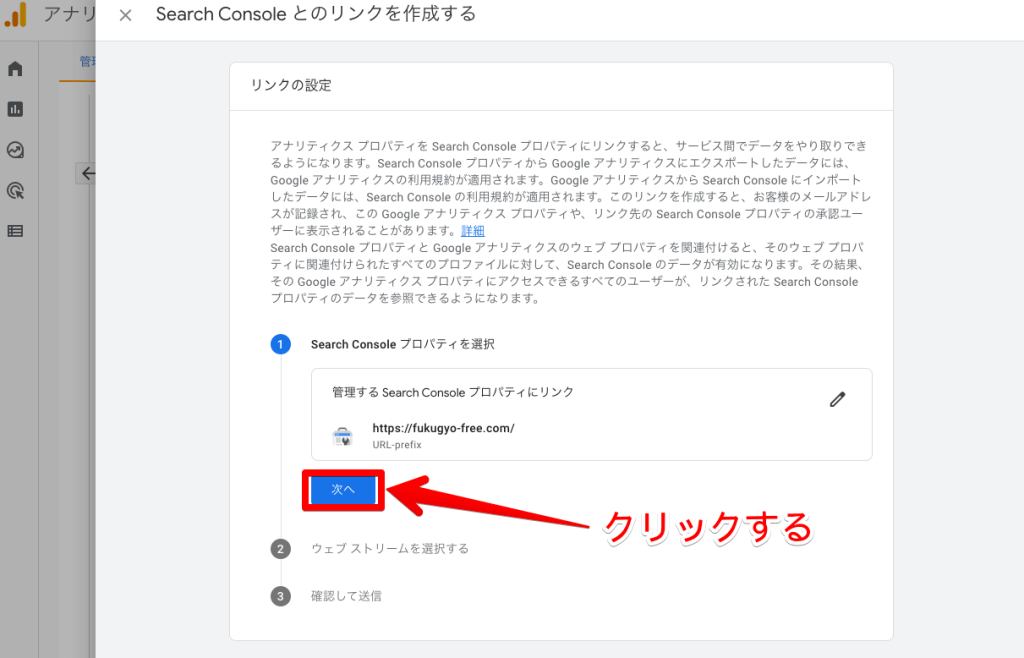
step
4ウェブストリームの選択
続いて、Googleアナリティクスに登録されたブログ(ウェブストリーム)を選択します。
[選択]をクリックしてください。
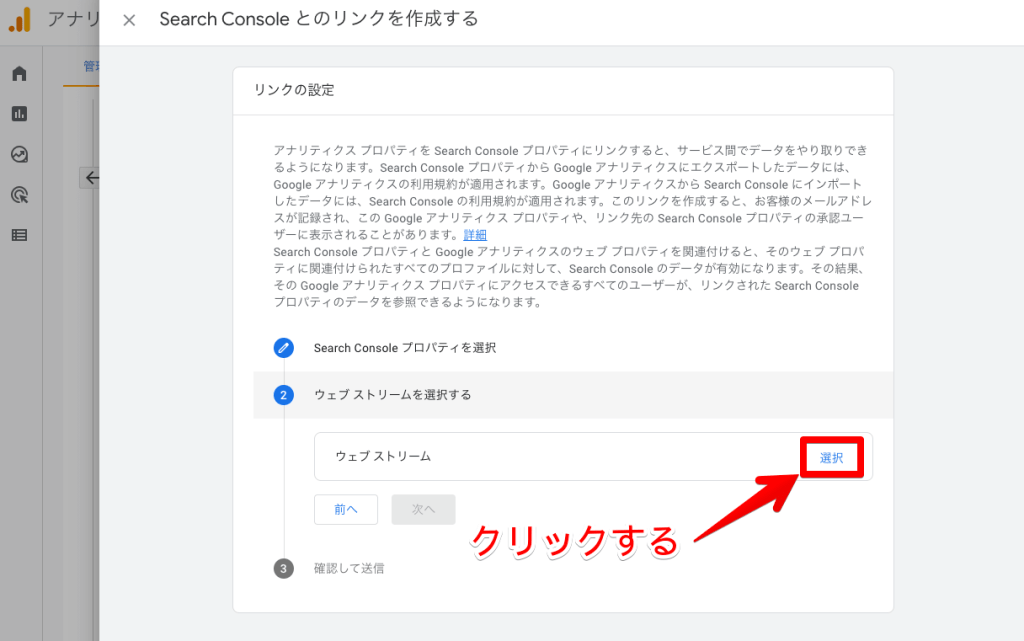
連携させるブログ・サイトをクリックします。

[次へ]をクリックしましょう。
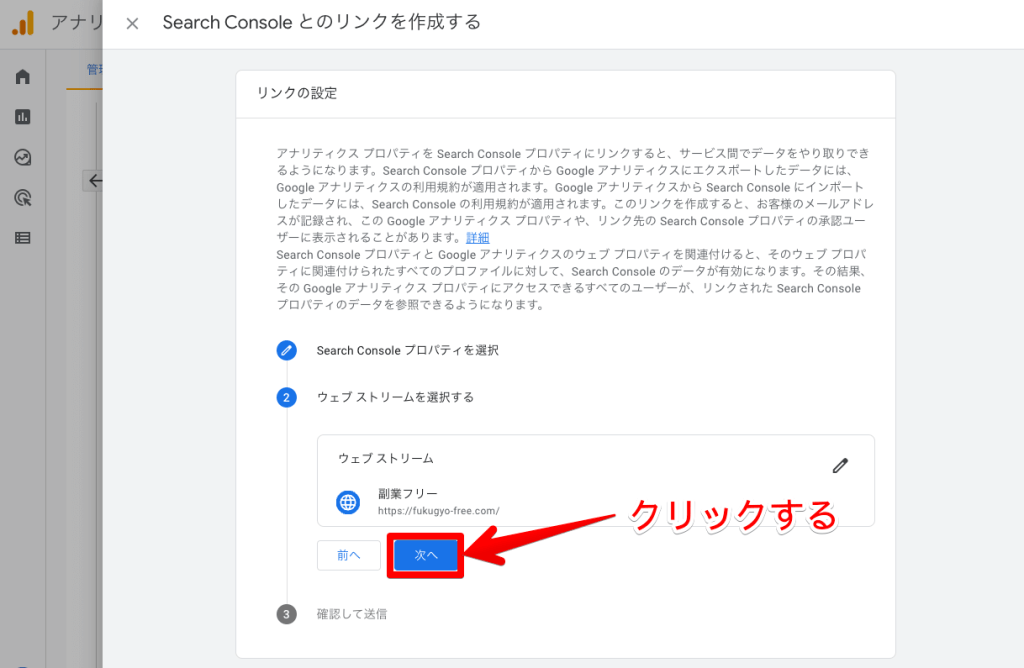
step
5連携完了
最後に、連携させるアカウントを確認して[送信]をクリックしてください。
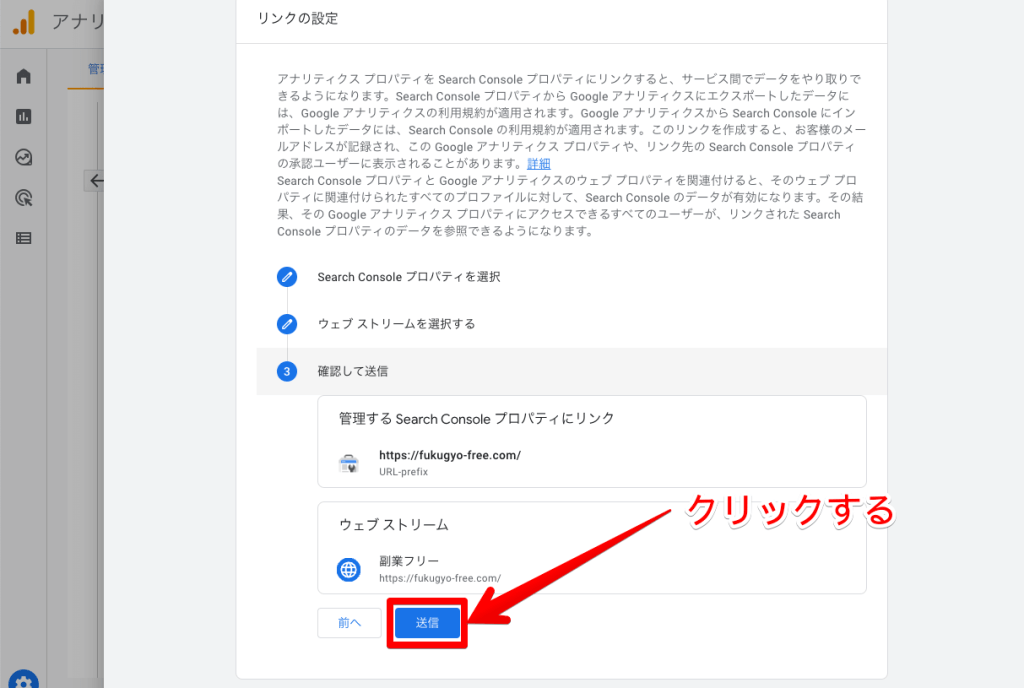
下記画面が表示されます。
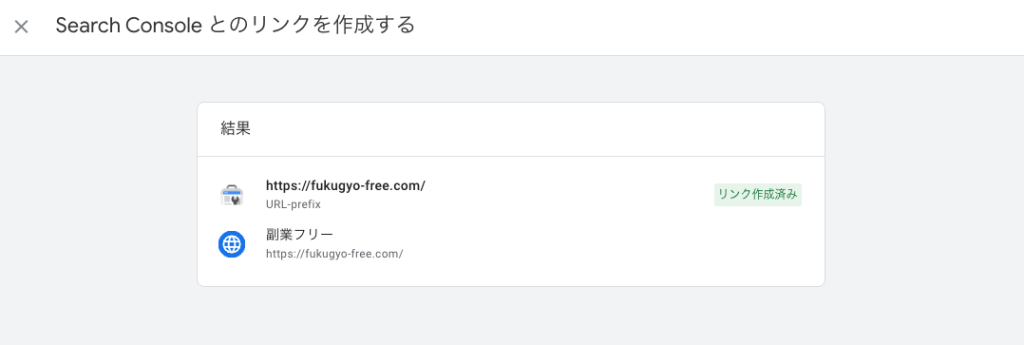
以上で、GoogleサーチコンソールとGoogleアナリティクスの連携は完了です。
②XMLサイトマップを送信する
続いて、GoogleサーチコンソールにXMLサイトマップを登録します。
XMLサイトマップはブログの設計図のようなもの。登録することで、ブログ情報をGoogleから認識されやすくすることが可能です。

具体的には、新規・更新記事が検索エンジンに反映されやすくなります!
XMLサイトマップの作り方はさまざまですが、今回は「XML Sitemaps」というプラグインを利用する方法を解説します。
step
1XML Sitemapsインストール
プラグイン「XML Sitemaps」をインストールします。
WordPress管理画面から[プラグイン]→[新規追加]の順で進んで、検索欄に[XML Sitemaps]と入力してください。
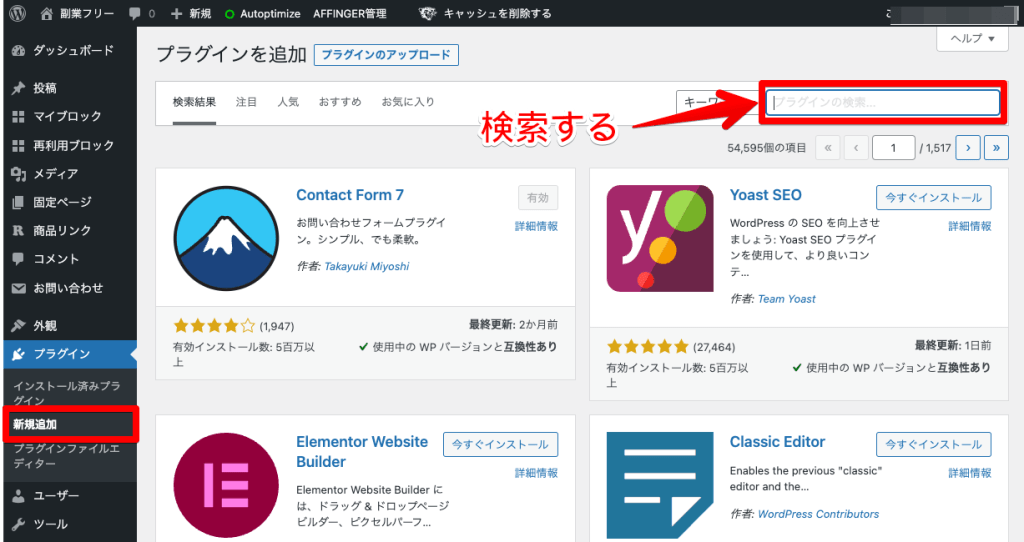
プラグインを見つけて[今すぐインストール]をクリックします。(一番上に表示されない場合があります)

step
2XML Sitemaps設定画面へ移動
インストールが完了したら、[設定]→[XML-Sitemaps]をクリックします。
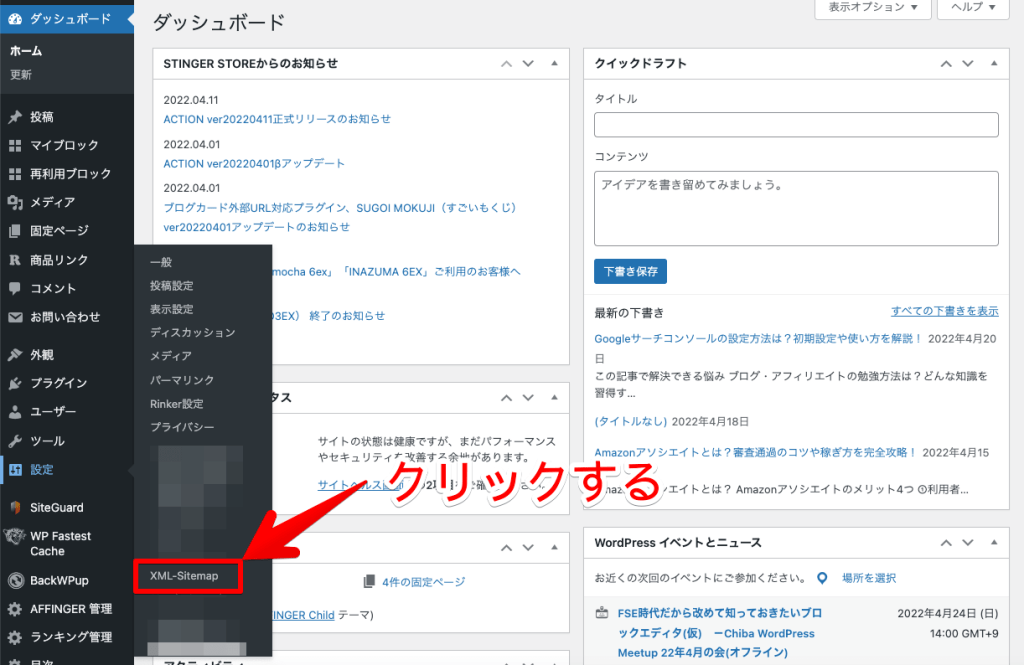
step
3XML Sitemaps設定
XML Sitemapsの設定を変更します。
変更部分だけを紹介するので、その他はデフォルト設定のままでOKですよ。
投稿の優先順位
[優先順位を自動的に計算しない]をクリックします。

これにより、すべての投稿がバランスよくGoogleから認識されるようになります。
Sitemapコンテンツ
カテゴリーをGoogleに認識させたい場合は、[カテゴリーページを含める]をチェックします。
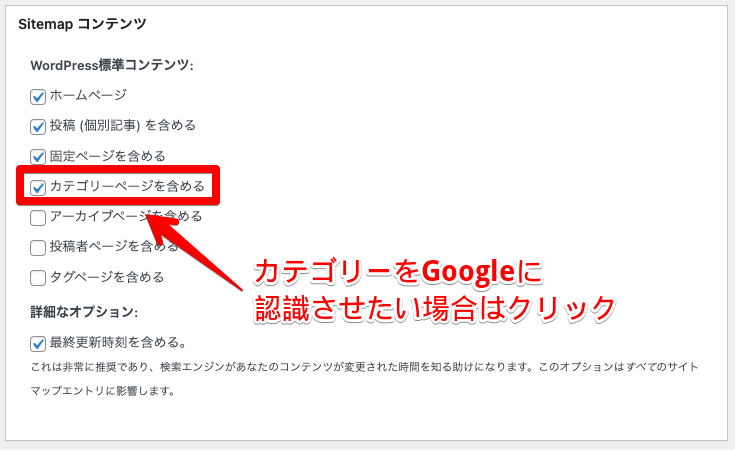
これにより、Google検索結果にカテゴリーページが表示されます。
ただし、カテゴリーページを作り込んでいないと、Googleに低品質なページと判断されます。ブログ全体の評価を低下させてしまう可能性があるため注意しましょう。
Change Frequencies
「投稿(個別記事)」の項目を[毎月]→[毎日]に変更します。
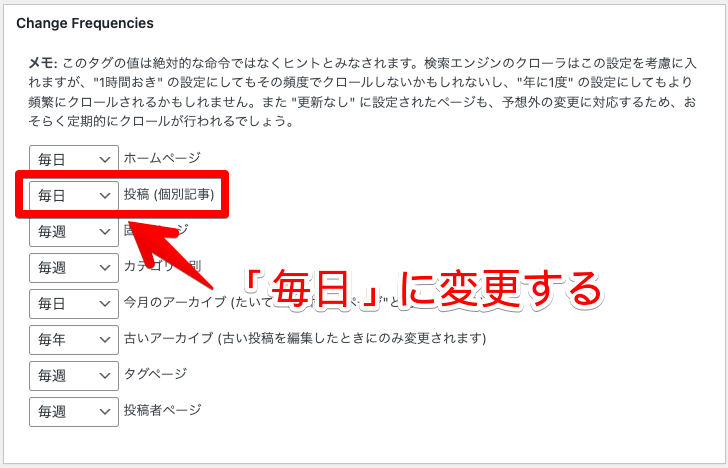
Googleに「1日1回は投稿記事を見にきて!」とお願いできます。
優先順位の設定(priority)
「投稿(個別記事)」の項目を、[0.6]→[1.0]に変更します。
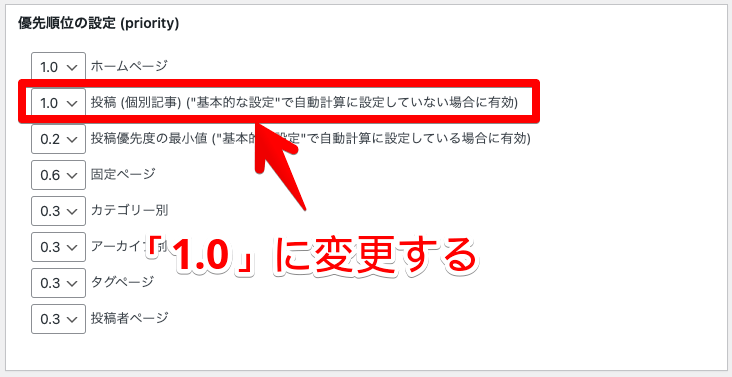
これにより、個別記事を優先的に認識してもらえるようになります。

以上で、XML Sitemapsの設定は完了です!
項目を変更したら、忘れずに画面下の[設定を更新]をクリックしましょう。
step
4サイトマップURLコピー
続いて、サイトマップURLをコピーします。
XML Sitemapsの設定画面上部にサイトマップURLが表示されているため、[https:://〜(ブログURL)/〇〇]の「〇〇」の部分だけコピーしましょう。

step
5サイトマップ送信
Googleサーチコンソールに移動して、サイドバーの[サイトマップ]をクリックします。
「新しいサイトマップの追加」にサイトマップURLを貼り付けて、[送信]をクリックしてください。
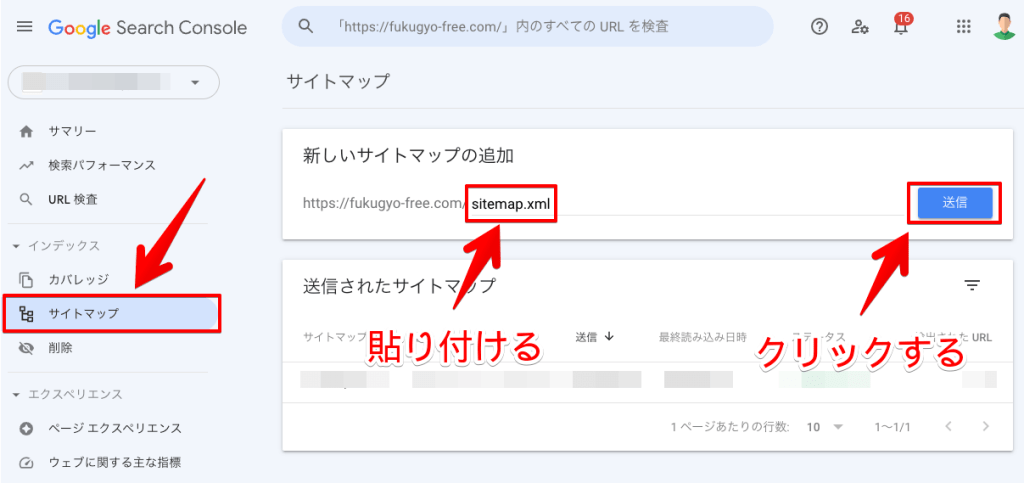
[成功しました]と表示されたらOKです。
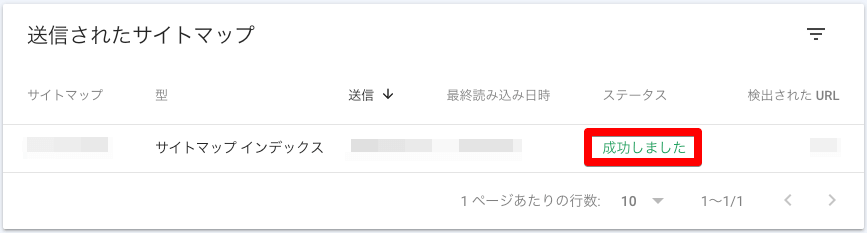

以上、Googleサーチコンソールの初期設定は完了です!
最後に、Googleサーチコンソールの基本的な使い方を解説しますね。
Googleサーチコンソールの基本的な使い方3つ
Googleサーチコンソールの最低限おさえたい使い方は下記の3つです。
Googleサーチコンソールの基本的な使い方
- 検索データ分析(検索パフォーマンス)
- インデックス登録(URL検索)
- 異常・エラーの確認(カバレッジ)
1つずつ順番に解説します。
①検索データ分析(検索パフォーマンス)
サイドバーの「検索パフォーマンス」からは、ブログの検索データを確認できます。
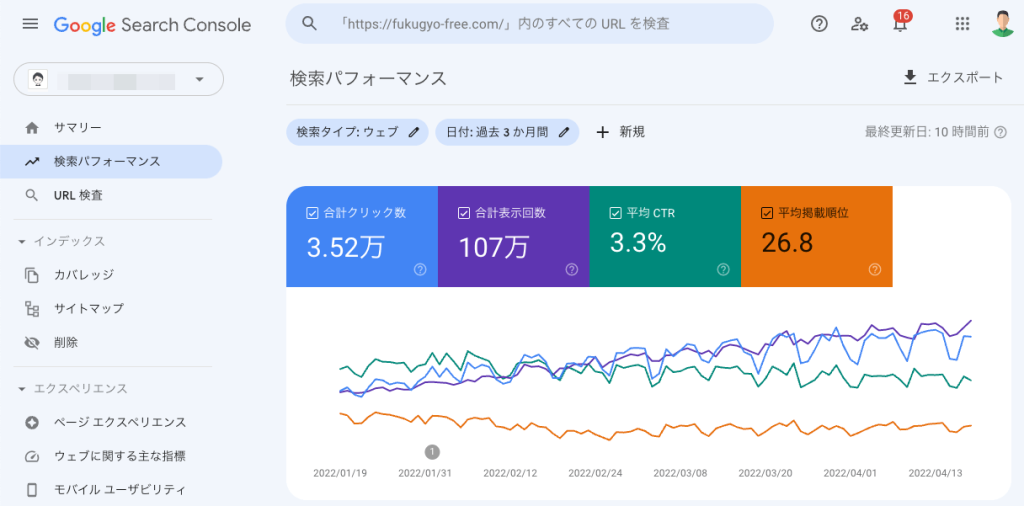
上記のサマリーから確認できるデータは4つです。
| 項目 | 意味 |
|---|---|
| 合計クリック数 | Google検索でブログ記事がクリックされた回数 |
| 合計表示回数 | Google検索でブログ記事が表示された回数 |
| 平均CTR | Google検索でブログ記事がクリックされた確率 (合計クリック数÷合計表示回数) |
| 平均掲載順位 | Google検索上のブログ記事の平均順位 |
下にスクロールすると、さらに詳細情報をチェックできます。

上記から確認できる項目は4つです。
| 項目 | 意味 |
|---|---|
| クエリ | ユーザーが検索したキーワード |
| ページ | 記事ごとの検索データ |
| 国 | 検索された国のデータ |
| デバイス | 記事が検索された媒体(PC/スマホ/タブレット) |
| 検索での見え方 | 特別な表示がされている記事(AMPなど) |
| 日付 | 1日ごとの検索データ |
よく利用するのは「クエリ」「ページ」の2つですね。
ちなみに、「ページ」の項目からURLをクリックすると、記事ごとの詳細データを確認できます。
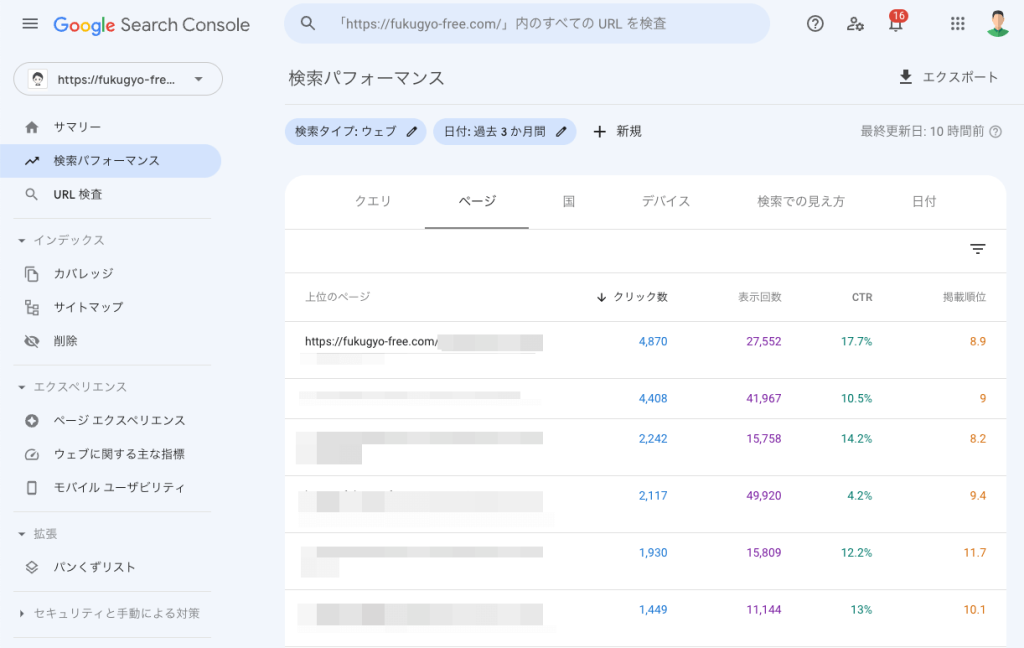
クリック数・表示回数・CTR・掲載順位に加えて、項目を「クエリ」に変えれば『特定の記事にどんなキーワードから流入があるのか』をチェックすることが可能です。
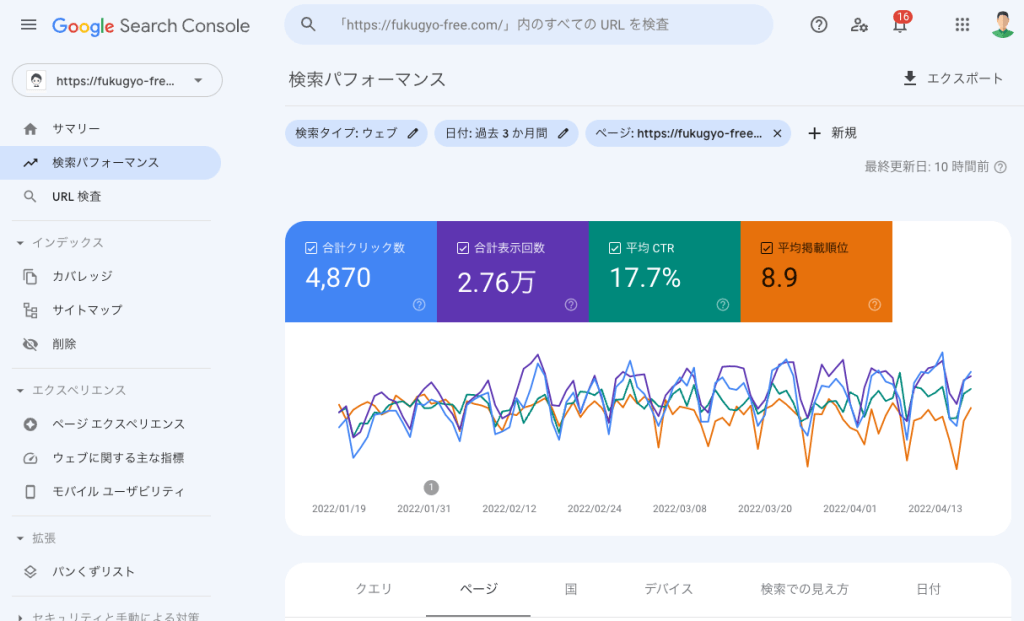
記事ごとの分析時に必須の機能なので、ぜひ覚えておいてくださいね。
②インデックス登録(URL検索)
サイドバーの「URL検索」をクリックすると、インデックス登録をリクエストできます。
インデックス登録をリクエストを送信することで、指定URLの情報をGoogleに認識してもらいやすくなります。結果、記事を投稿・更新をはやめに検索結果に反映することが可能です。
「URL検索」で記事URLを検索後、[インデックス登録をリクエスト]をクリックします。
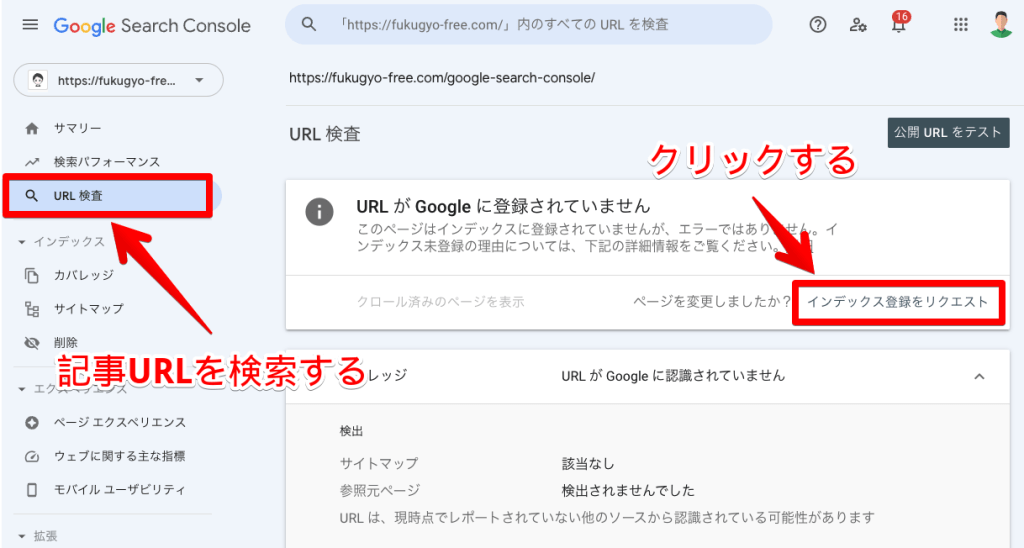
新規記事を投稿したら、必ずインデックス登録をリクエストしましょう。
③異常・エラーの確認(カバレッジ)
サイドバーの「カバレッジ」をクリックすると、ブログ内の異常やエラーを確認できます。
下記のようにエラーが表示されていると、何かしら問題が生じている状態です。
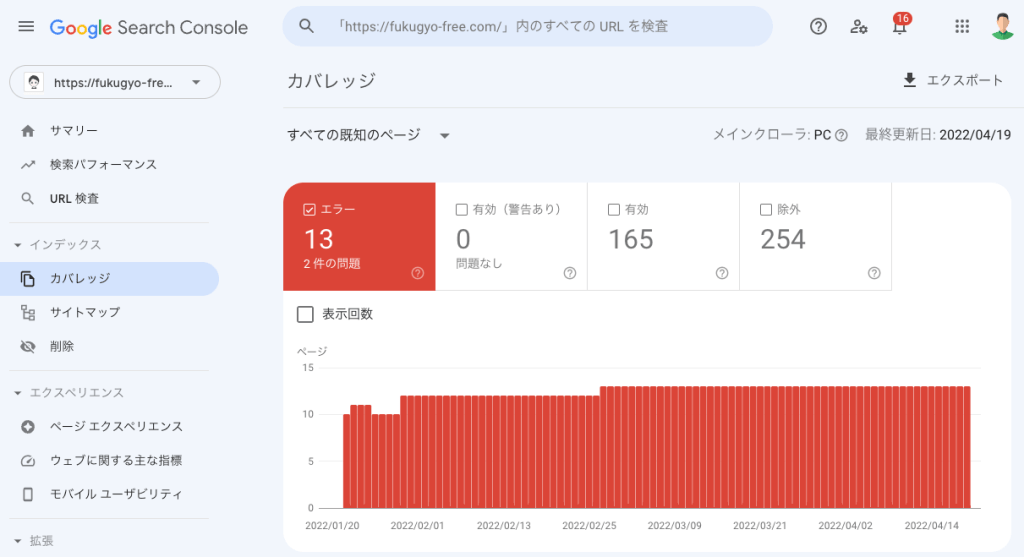
ただし、エラーの中には「対処すべきエラー」と「放置してOKなエラー」があるため、画面下部に表示されている原因から対応策を検討しましょう。

以上、Googleサーチコンソールの基本的な使い方でした!
Googleサーチコンソールは「リライト」に活用しよう
Googleサーチコンソールで集めた検索データは「リライト」に活用するのがおすすめです。
リライトとは、投稿記事を見直して、成果の出やすいコンテンツに改正すること。おもに、ブログ記事の検索順位を向上させたり、記事タイトルのクリック率を高めるために実施されます。
具体的に、Googleサーチコンソールの検索データの活用事例は下記のとおりです。
Googleサーチコンソールの活用事例
- 「平均CTR」で記事クリック率が低いことがわかった!
→記事タイトルを変更して、よりクリックされやすくする - 「クエリ」で思わぬキーワードから流入していることがわかった!
→記事内・タイトルに該当キーワードを含めて検索順位アップを目指す
上記のようなリライトを実施することで、よりブログへのアクセス数を増やせますよ。
リライトのやり方について、詳しくは『SEOに効果的なブログリライトのやり方は?注意点やタイミングも解説』を参考にしてみてくださいね。
まとめ:Googleサーチコンソールで集客を加速させよう!

今回は、Googleサーチコンソールの導入方法や初期設定、基本的な使い方を解説しました。
集めたデータは宝の山です。うまく活かせばブログ集客を加速させてくれるため、初心者の方もできる限りはやく導入してたくさんのユーザーデータを集めてくださいね。
Googleサーチコンソールを導入したら、本格的にブログ収益化に向けて動き出せます。具体的なブログの稼ぎ方は下記記事で解説しているので、本記事と合わせてチェックしましょう。
-

ブログで月5万円を稼ぐ方法!0から収益化までの完全版ロードマップ!
今回は以上です。
\最速で「稼げるブログ」を始めよう!/
※クリックするとブログの始め方の記事に移動できます。