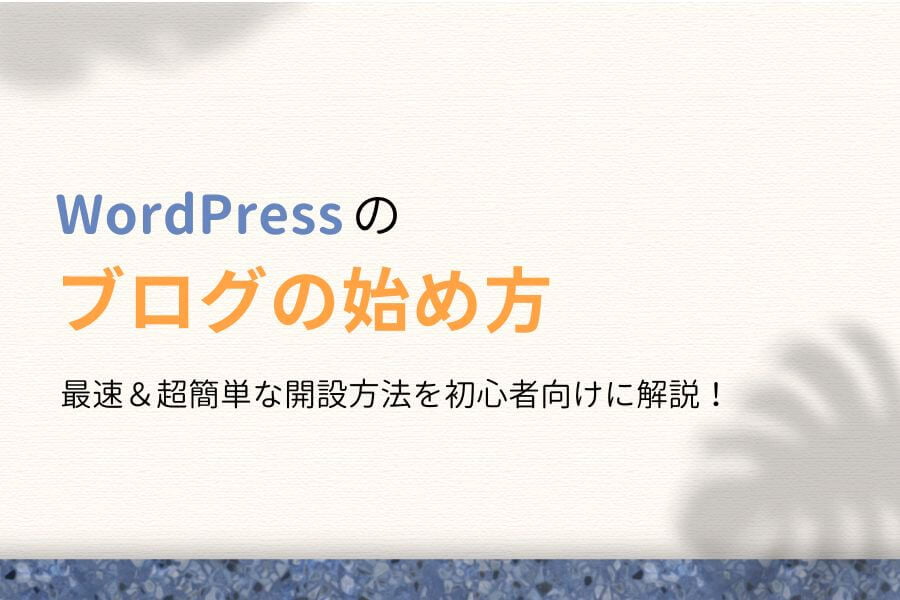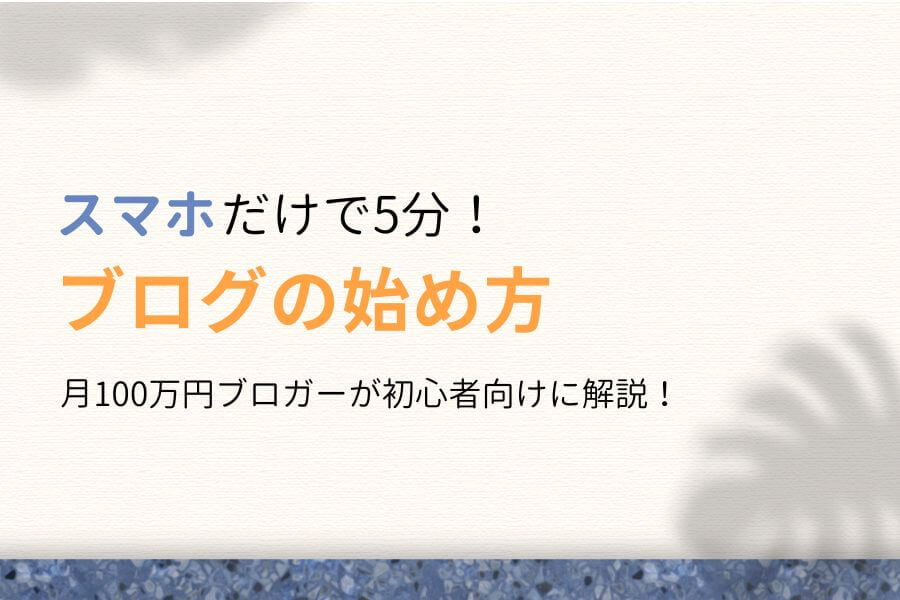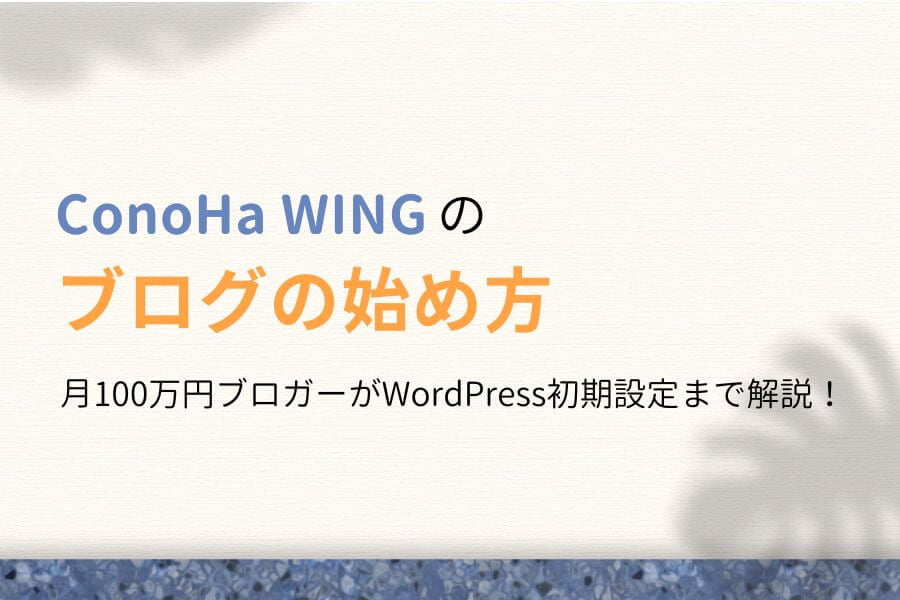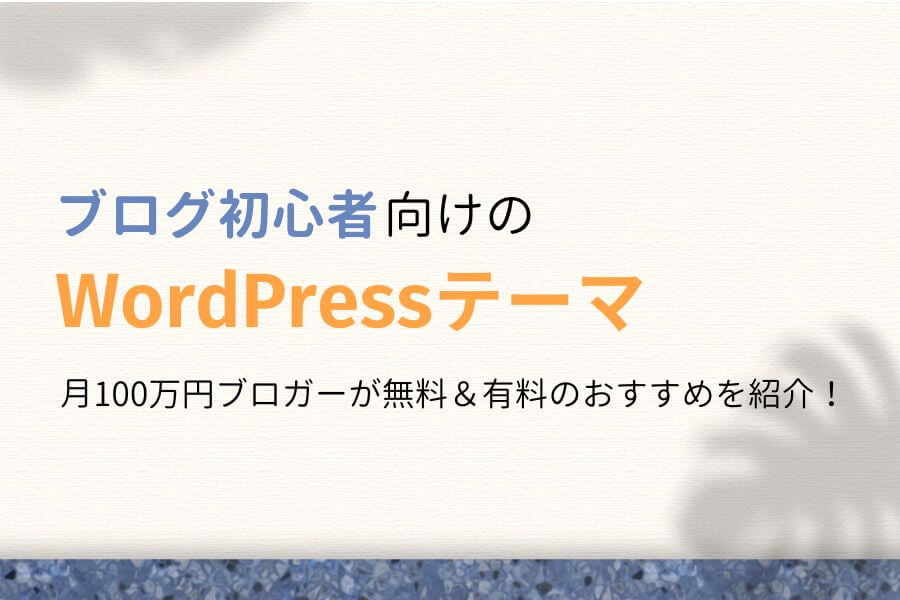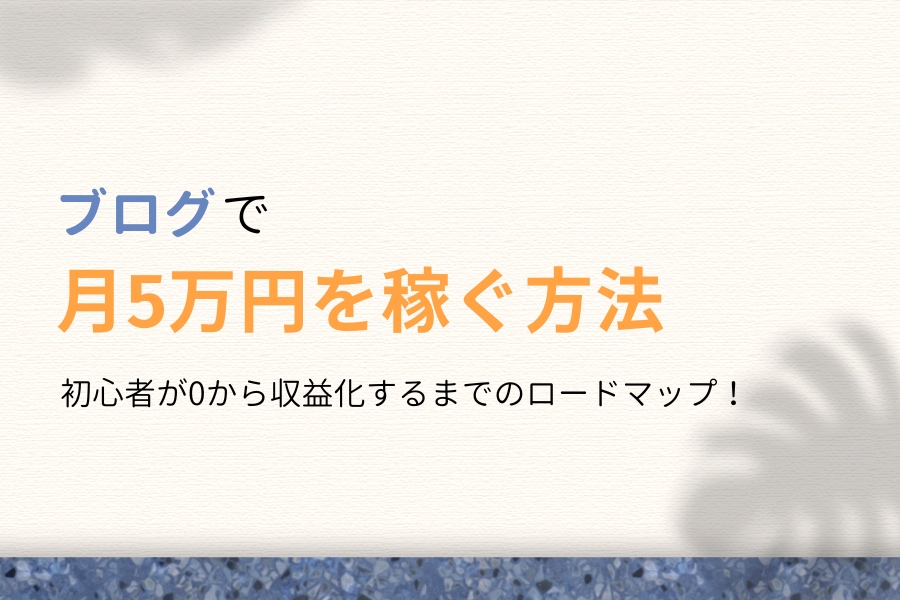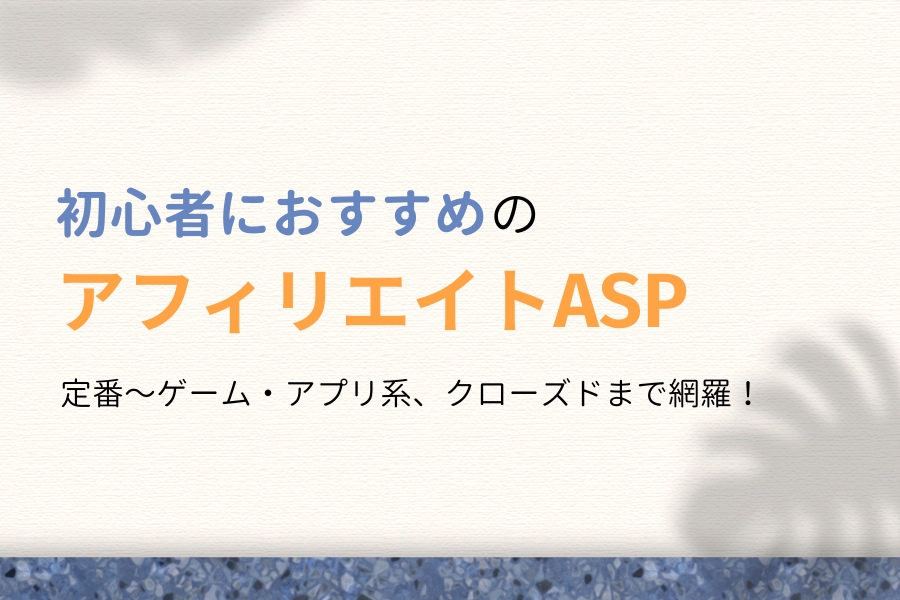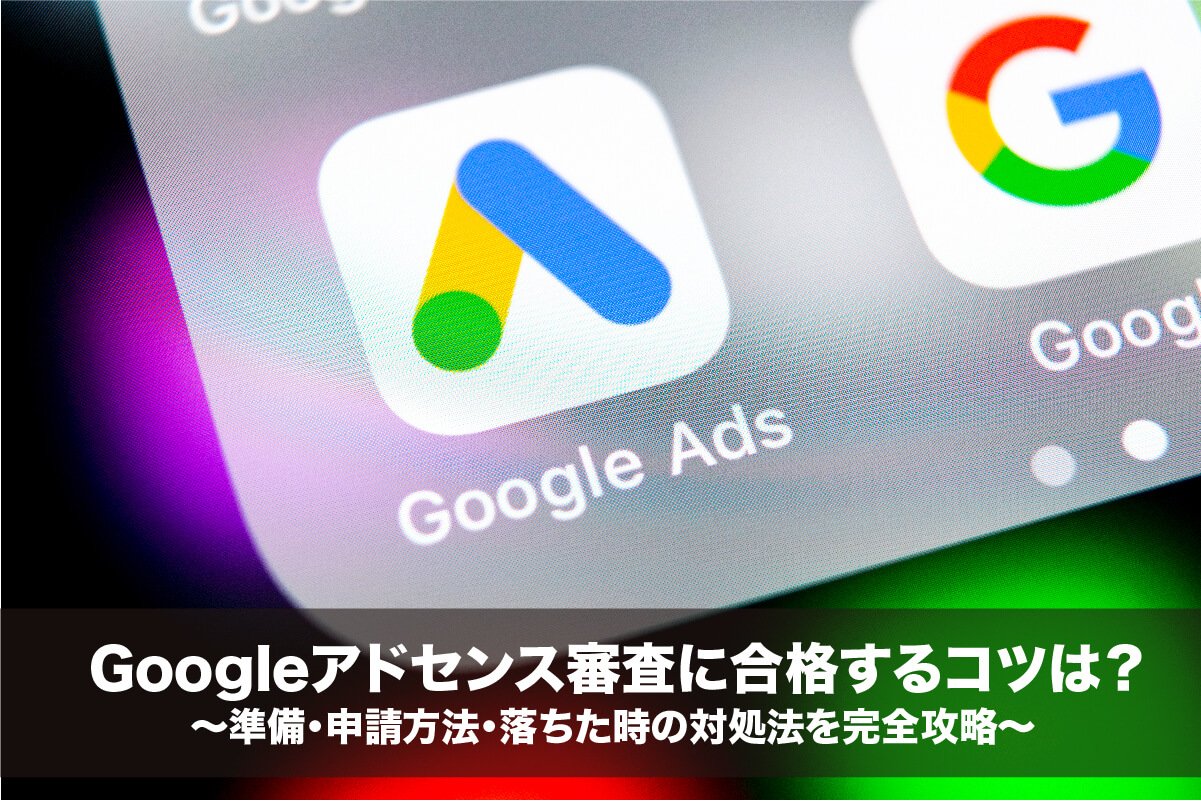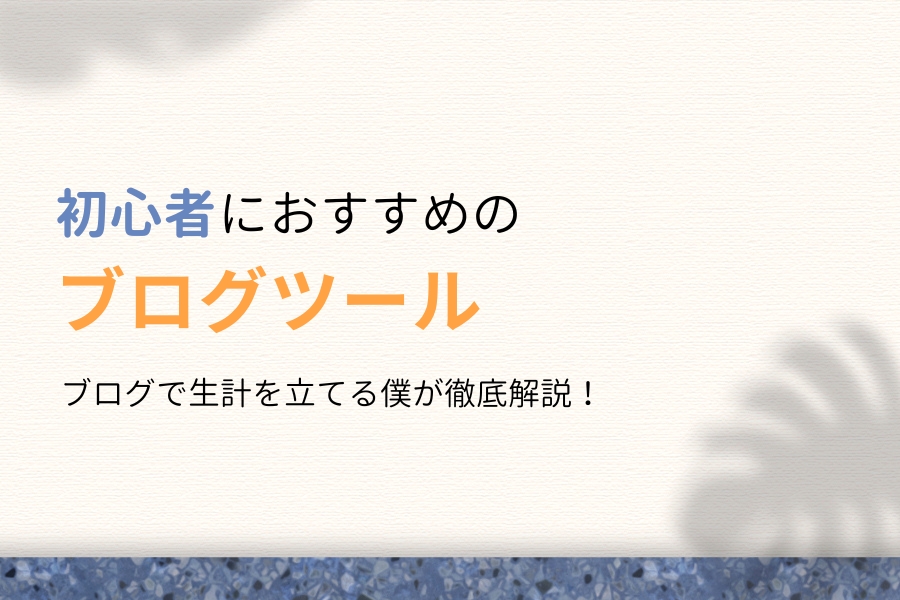この記事で解決できる悩み
※青字をクリックすると、読みたい項目に移動できます。

副業フリー限定の500円OFFクーポンもご用意しました!
本記事の信頼性
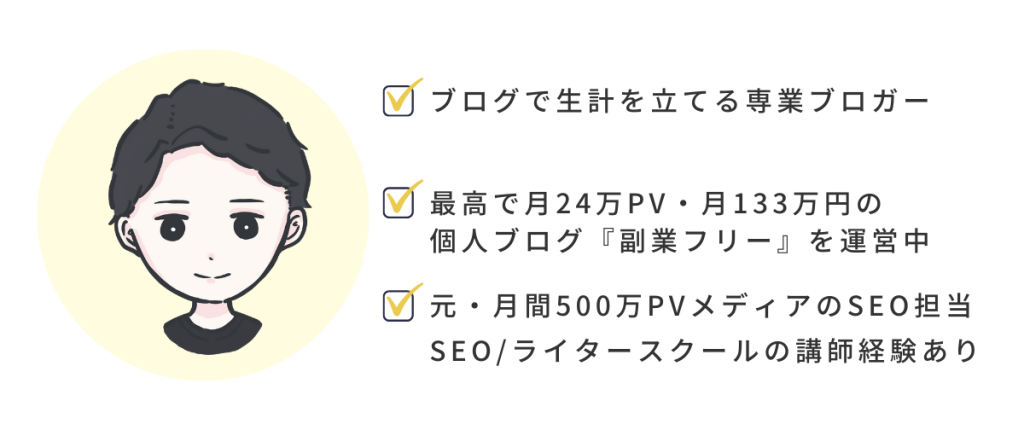
当ブログでは「お金・時間・場所に自由を」をコンセプトに、ブログの始め方やノウハウを発信します。僕のプロフィールはこちら。
WordPress(ワードプレス)とは、世界的に圧倒的なシェアを誇るブログ作成サービスのこと。
下記の理由から、ブログでアクセス&収益を稼ぎたい方は利用必須となります。
簡単にいうと凍結や広告規制のリスクがなく、稼いでいるブロガーの99%は利用しているツールです。(僕もWordPressのおかげで、月収100万円〜の専業ブロガーとして独立できました。)
今回は『WordPressブログの始め方』について、超初心者にもわかりやすく解説します。画像付きの手順〜初期設定、稼ぎ方までまとめたので、最後まで読めば今日からブロガーとして活動できますよ。

とりあえず開設手順を知りたい方は、下記ボタンから記事内移動できます。
\当ブログ限定500円OFFクーポン付!/
ちなみに、スマホ版の『WordPressブログの始め方』は下記記事で解説しています。「スマホで運営したい」「とりあえずスマホで開設して、後でPCからログインしたい」という方はぜひご覧ください。
-

スマホだけで稼ぐ!ブログの始め方を初心者向けに解説!【WordPress】
WordPressブログを始める前の基本情報
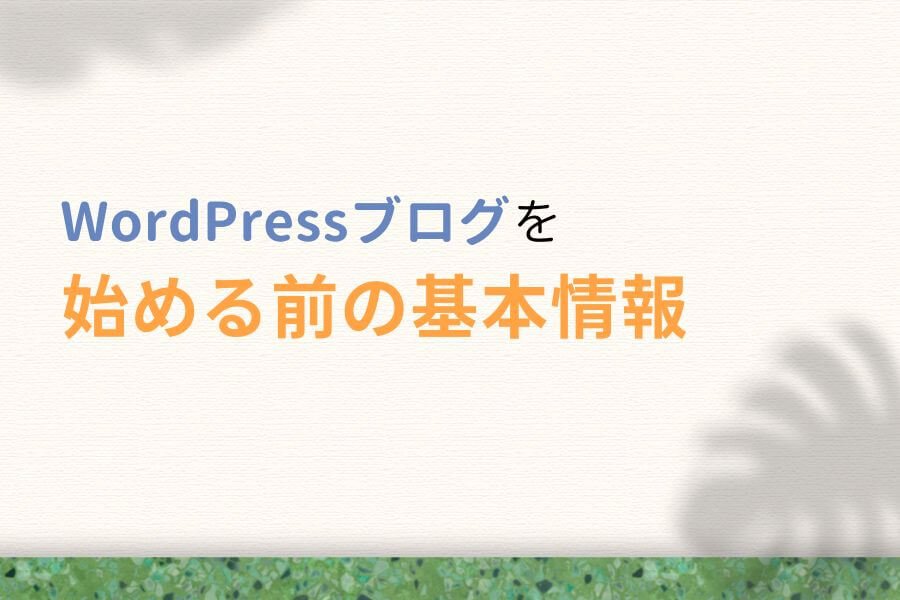
まずは、WordPressブログを始める前の基本情報をまとめます。
クリックして読みたい項目まで移動!
すでにご存知の方は、WordPressブログの始め方3ステップまで読み飛ばしましょう。
①WordPressブログを始める準備
WordPressブログを始めるときは、事前に下記の3つを準備しておいてください。
WordPressブログを始める準備
- スマートフォン
※本人確認(SMS認証)用 - クレジットカード
※レンタルサーバー支払い用 - カスタマーサポートの連絡先
・メール(24時間365日)
・チャット(平日10:00〜18:00)
・電話(平日10:00〜18:00)
支払いは、Amazonペイ・Paypal・銀行決済・コンビニ支払いなども利用可能なのでご安心ください。

スムーズに開設作業を進めたい方は、クレジットカードがおすすめです!
②WordPressブログを始める流れ
WordPressブログを始める流れは、よく『家を建てること』に例えられます。
WordPressブログを始める流れ
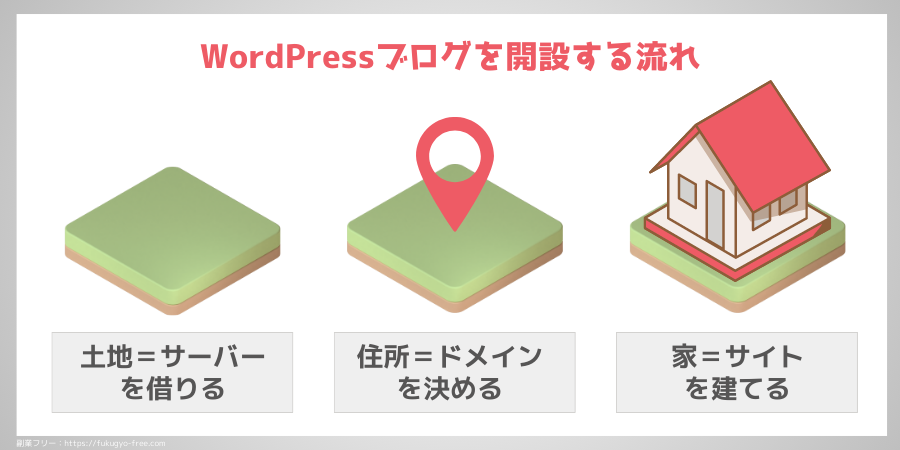
- Web上の『土地=サーバー』を借りる
- Web上の『住所=ドメイン』を決める
- Web上の『家=ブログ』を建てる
本記事では、上記にあてはめてWordPressブログの始め方をわかりやすく解説します。

「サーバー」や「ドメイン」など、あまり耳にしない言葉が出てきましたが、後ほど詳しく解説するのでご安心ください!
③WordPressブログの開設時間&費用
WordPressブログの開設時間&費用は下記のとおりです。
WordPressブログ開設にかかる時間&費用
- 時間:10分〜30分
- 費用:月1,000円程度
数年前まで、WordPressブログを開設するために1時間〜2時間は必要でした。
しかし2020年頃にサーバー会社が「WordPressクイックスタート」というサービスを生み出したことで、今では最短10分、遅くても30分もあればブログを始められるように。

簡単にいうと、サーバーに申し込むだけでブログが完成するサービスです!
家を建てるのと同じで、土地(サーバー)を借りるには費用(月1,000円くらい)がかかります。しかしWordPressブログの場合は、住所(ドメイン)と家(ブログ)は無料で利用可能です。
WordPressブログの始め方3ステップ
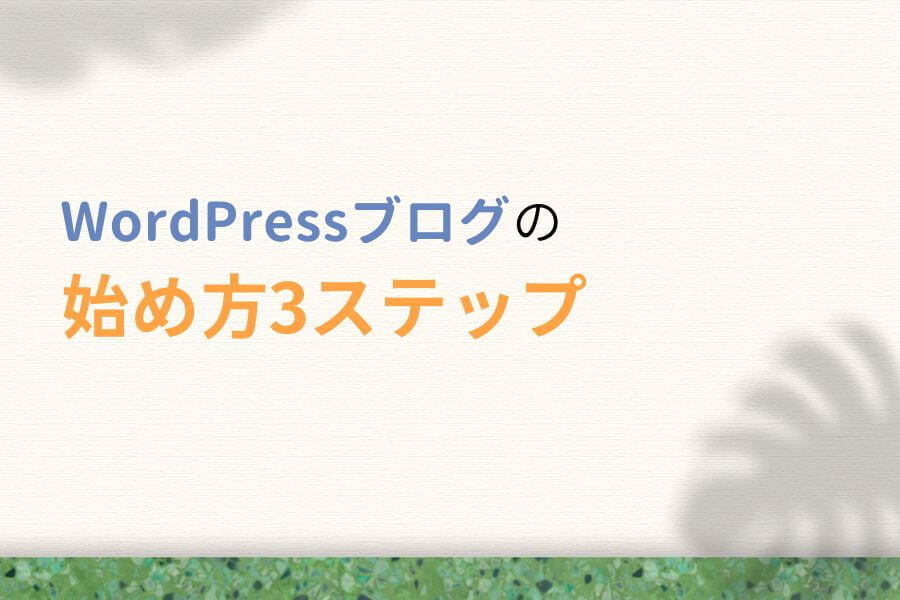
それではWordPressブログの始め方について、具体的な開設手順を見ていきましょう。
クリックして読みたい項目まで移動!
手順ごとに画像付きでわかりやすく解説するので、ぜひ一緒に作業を進めてみてくださいね。
①『土地=サーバー』を借りる
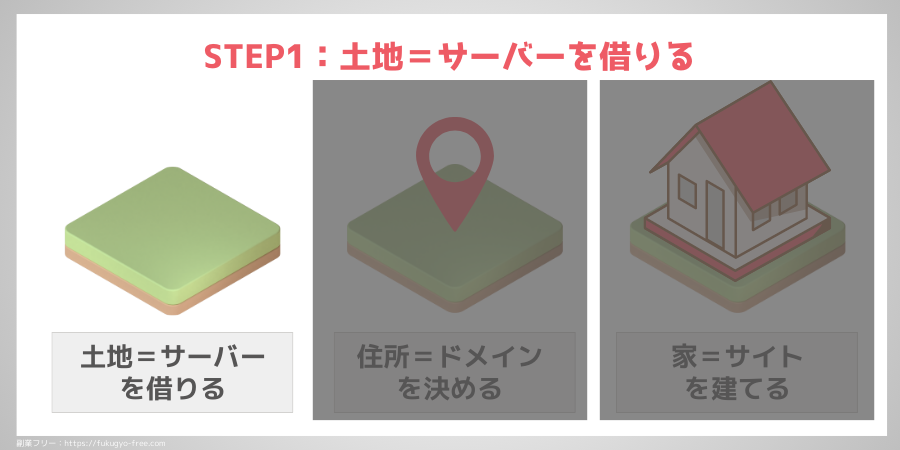
最初に、『土地=サーバー』を借りましょう。
サーバーとは、ブログ情報の保管庫にあたるもの。1番大切なデータを格納する場所なうえ、ブログの表示速度などにも影響を与えるため、信頼性&機能性で選ばなくてはなりません。
今回は、2025年11月時点で圧倒的に人気のConoHa WING(コノハウイング)を使って話を進めます。
それではサーバーの申し込み方法について、画像付きでわかりやすく解説します。
公式サイトに移動
まずは、下記ボタンからConoHa WING公式サイトに移動してください。
\当ブログ限定500円OFFクーポン付!/
※上記ボタンから申し込めば自動的に割引されます。

今回受け取れる割引特典について、詳細は下記からチェックできます。
申し込みフォームに移動
公式サイトの「今すぐアカウント登録」をクリックします。
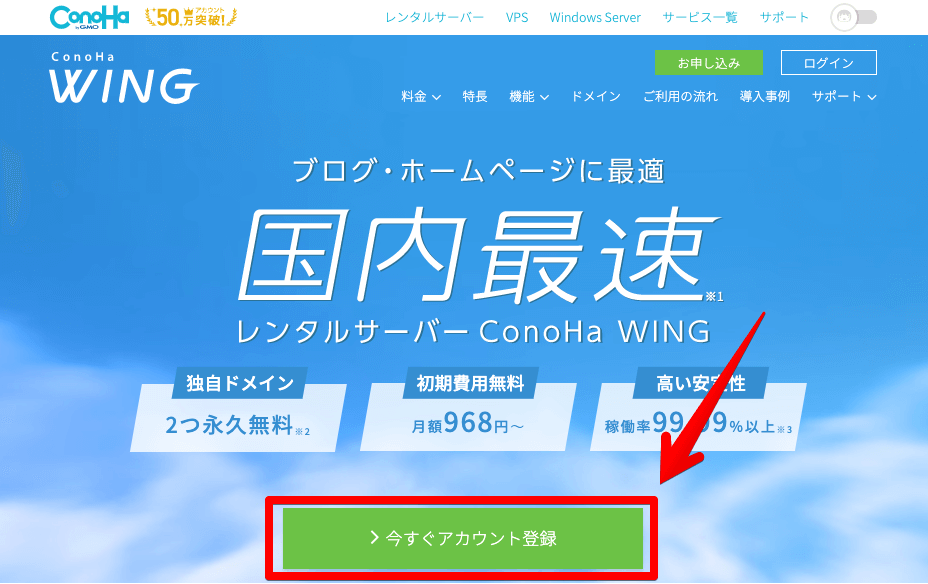
メールアドレス・パスワードを入力
左側の”初めてご利用の方”に下記の2つを入力後、「次へ」をクリックしましょう。
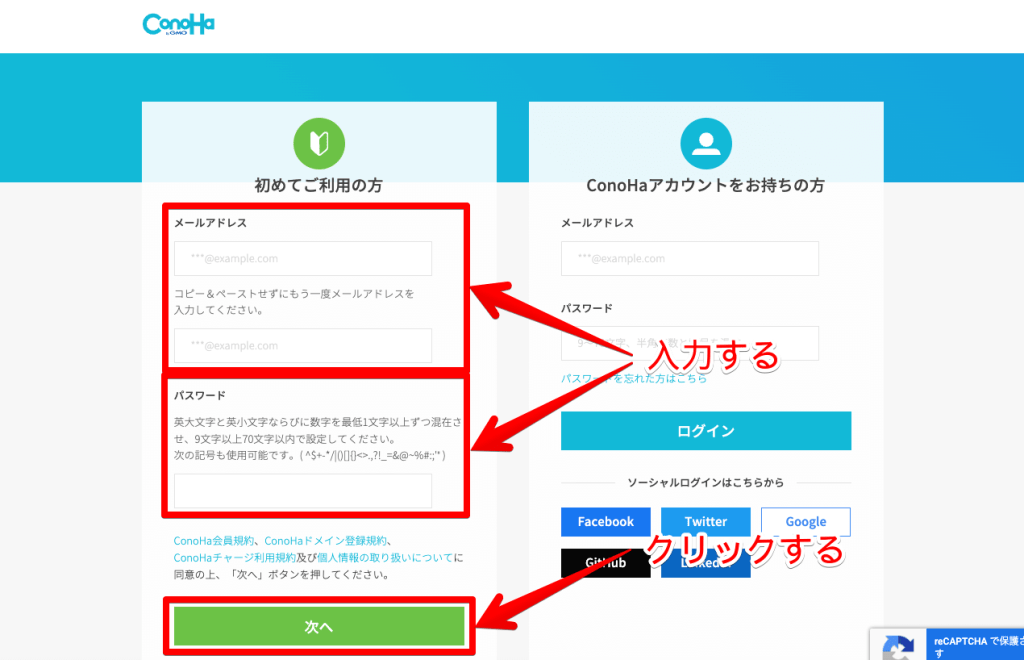
申し込み内容の選択
続いて、料金タイプ・契約期間・プランを選択します。
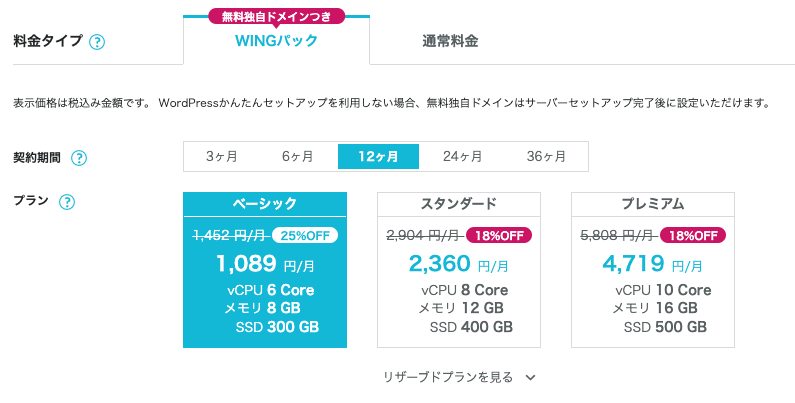
料金タイプは2つありますが、必ず「WINGパック」を選択してください。契約期間が3ヶ月〜になるデメリットはありますが、利用料金の割引や独自ドメインのプレゼント(2つ)を受けられます。
契約期間は自由に設定すればOKです。長期契約をするほど料金は安くなりますが、コスパの高さとブログ収益化に必要な期間のバランスから、当サイトでは「12ヶ月」をおすすめしています。

ブログは長期継続が前提なので、覚悟があるなら36ヶ月契約もありです。
ちなみに契約プランは、1番料金の安い「ベーシック」でブログ運営に必要なスペックは満たしています。後からプラン変更もできるので、仮に性能が足りなくても問題ありません。
初期ドメイン・サーバー名の入力
最後に、初期ドメインとサーバー名を入力してください。

上記は、ConoHa WINGを利用するうえでの「アカウント名」のようなもの。自由な文字列を入力すればOKですが、下記のように利用用途がわかるようにしておくのがおすすめです。

以上、「『土地=サーバー』を借りる」でした!
②『住所=ドメイン』を決める
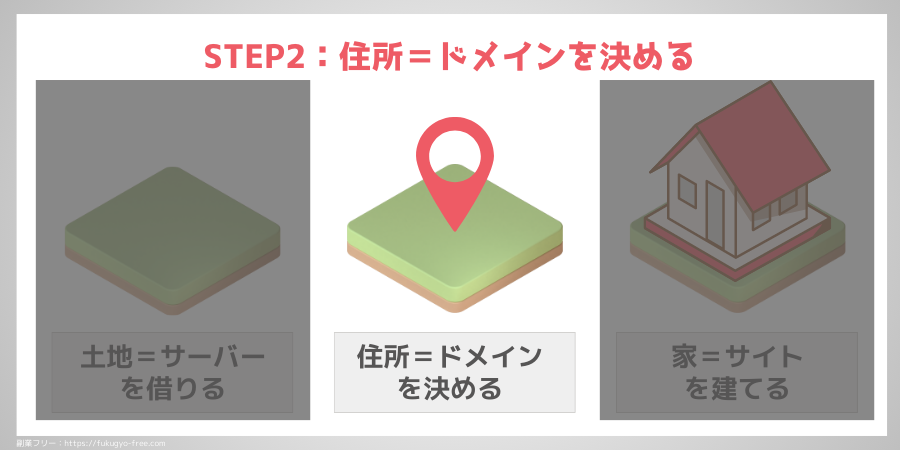
続いて、『住所=ドメイン』を決めましょう。
ドメイン名は、ブログ名と同じ半角英数字にするのがおすすめ。
末尾部分は「.com」「.net」「.org」あたりを選べば無難でしょう。

通常、ドメインは年1,500円くらいかかりますが、ConoHa WINGなら無料です!
以下の手順で設定を進めてください。
WordPress(ワードプレス)情報の入力
ConoHa WINGでは、ドメイン名を含むWordPress関連情報をまとめて設定できます。
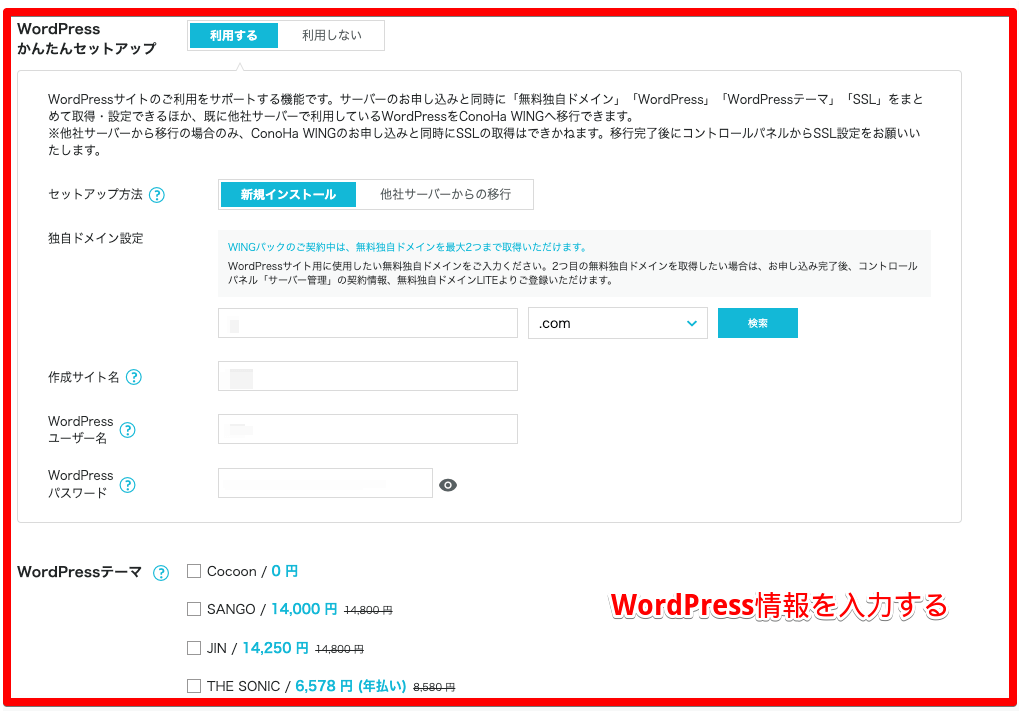

ユーザー名とパスワードは、WordPressのログイン時に必要です。
絶対に忘れないように、どこかにメモしておいてください!
ConoHa WINGでは、申し込むのと同時に「WordPressテーマ」を導入できます。
機能性やデザイン性に優れた有料テーマの割引もありますが、とりあえずは無料の「Cocoon」を選ぶのがおすすめです。他にも優秀なテーマはたくさんあるので、ブログ開設後にゆっくり検討しましょう。

ConoHa WINGで割引対象になるのは、ややマイナーな有料テーマですね。
基本情報の画面から移動する
基本情報を入力したら、画面右側の「次へ」から別画面に移動します。
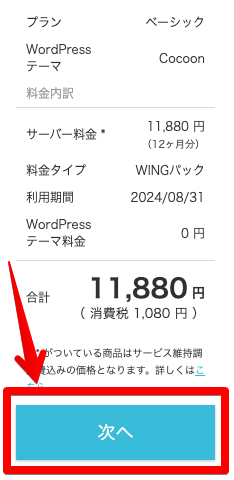

この時点では、当ブログ限定の500円割引は反映されていません!
次の画面で反映されるので、気にせずに先に進んでしまいましょう!
③『家=ブログ』を建てる
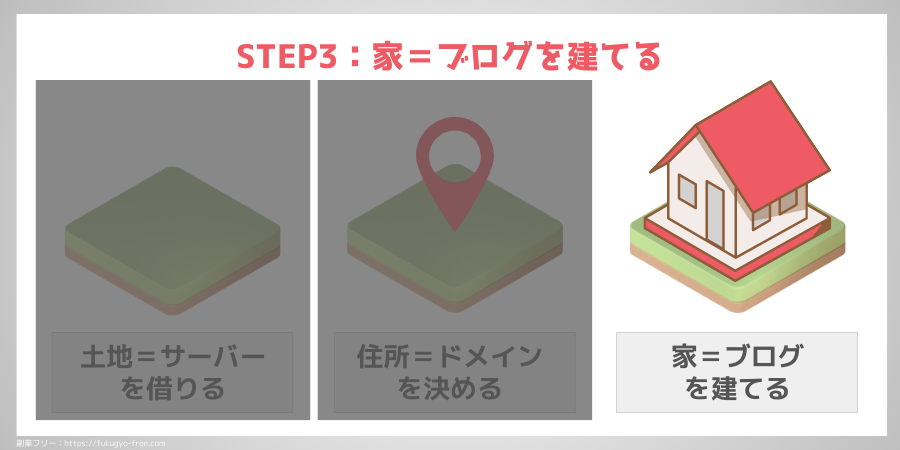
最後は、『家=ブログ』を建てるステップです。
とはいえ、このままConoHa WINGの申し込みを進めるだけなので、なんら難しいことはありません。
お客様情報の入力
ConoHa WINGの利用者情報を入力したら、画面右側の「次へ」をクリックしてください。
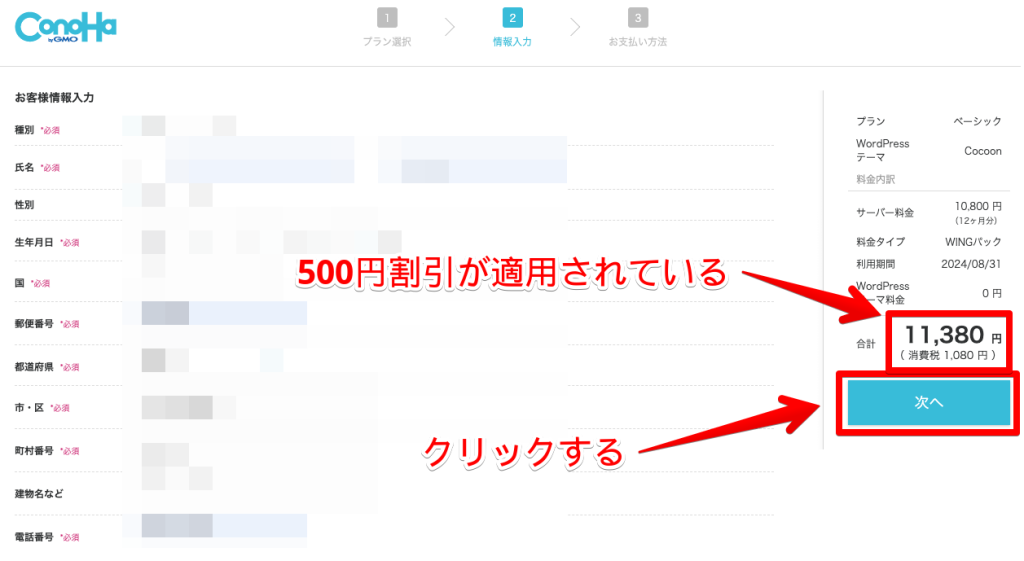

この時点で、当ブログ限定の500円割引が適用されます!
SMS/電話認証(本人確認)
続いて、”SMS(メッセージ)”か"電話音声”による本人確認をします。
表示された電話番号に誤りがないか確認して、「SMS認証」or「電話認証」をクリックしましょう。
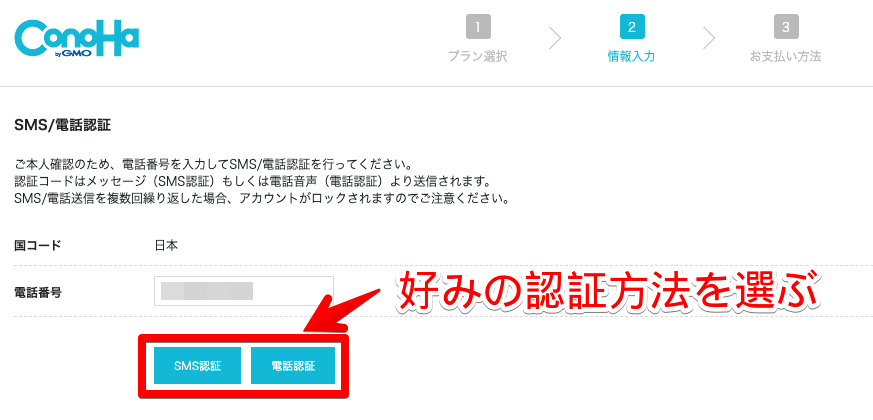
届いた認証コードを入力したら、下記画面の「送信」をクリックします。
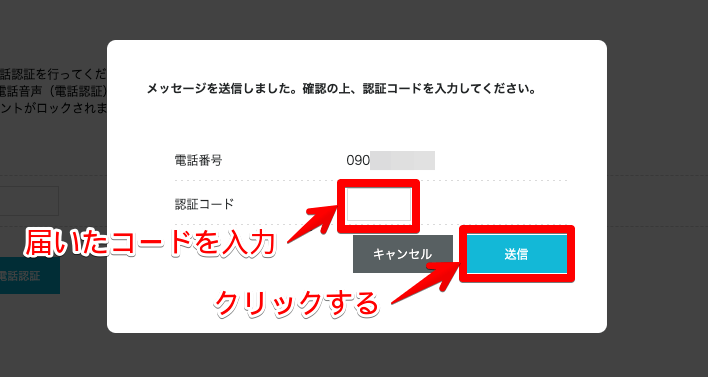
お客様情報の入力
クレジットカード情報を入力したら、内容を確認して「お申し込み」をクリックします。
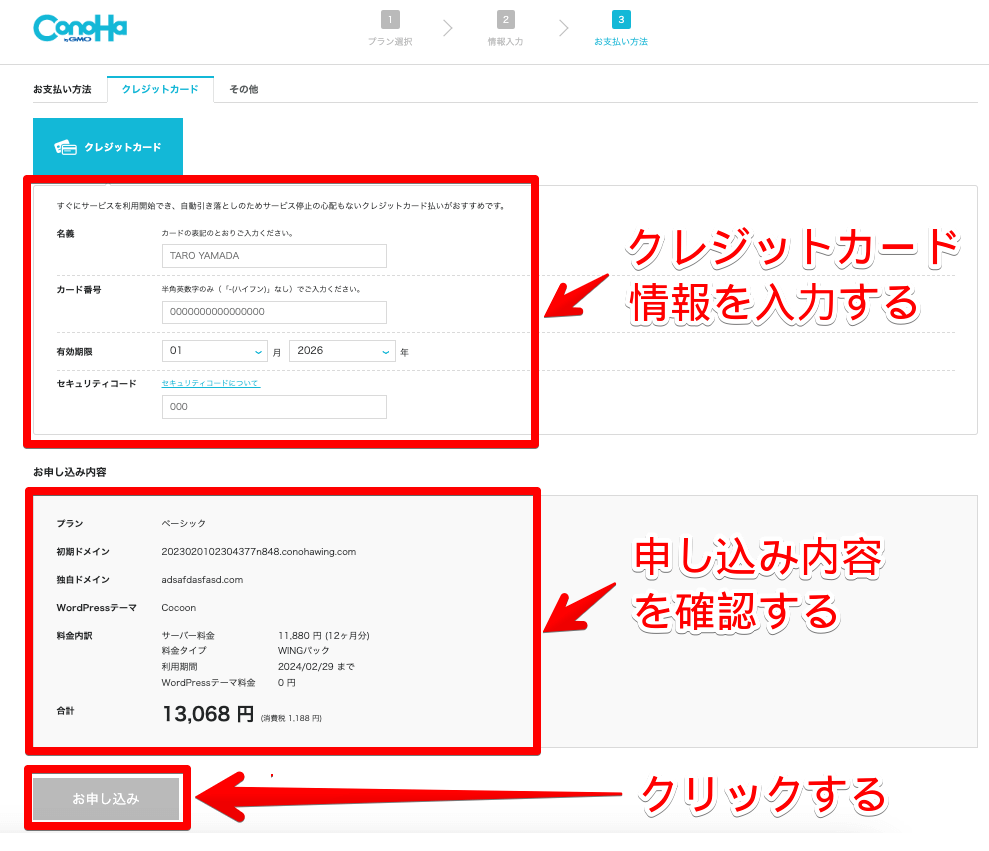

コンビニ払いや銀行決済でもOKですが、基本的にはクレカ決済がおすすめ。
支払いにミスがあると、サーバーが停止してブログにアクセスできなくなります。
申し込み完了
以上で、ConoHa WINGの申し込みが完了しました。
下記画面が表示されるので、表示された情報はどこかにメモしておきましょう。
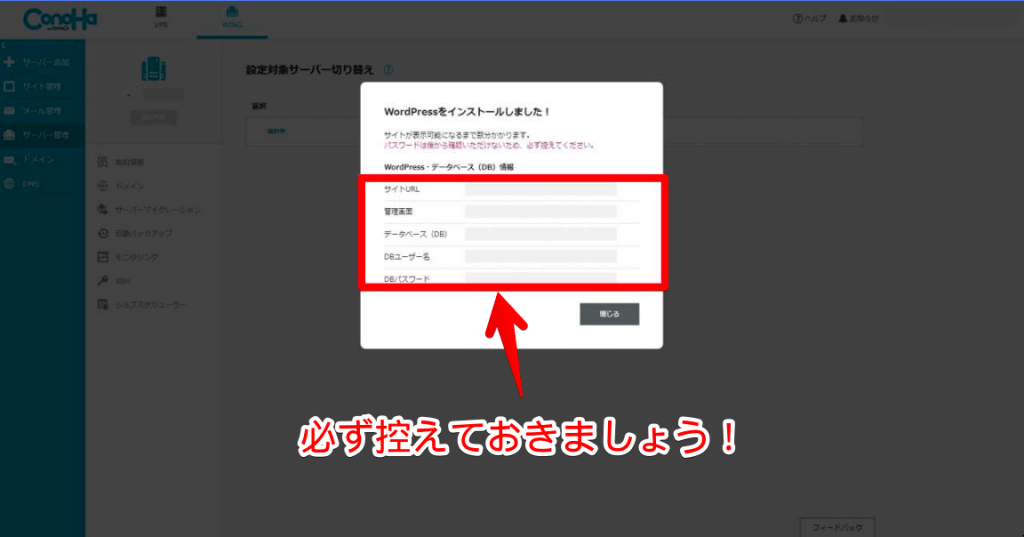
上記に掲載されたURLから、あなたのブログにアクセスできます。ただし、開設してすぐは「このサイトにアクセスできません」と表示されるため、数時間〜1日くらい待ってくださいね。
\当ブログ限定500円OFFクーポン付!/
※上記ボタンから申し込めば自動的に割引されます。
ConoHa WINGのブログの始め方について、詳しくは下記記事でも解説しています。
-

ConoHa WINGのWordPressブログの始め方!500円OFFの手順を解説!
WordPressブログにアクセスしよう
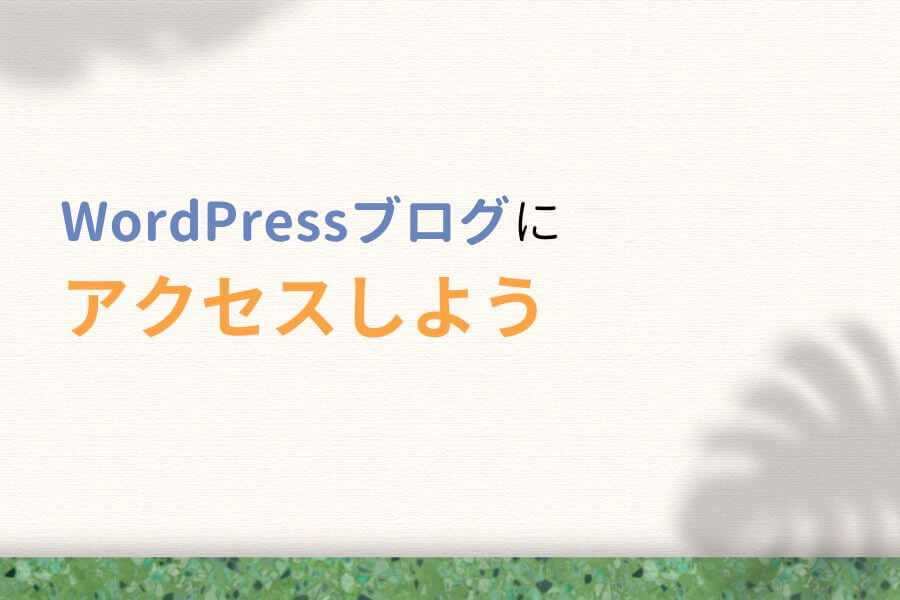
続いて、開設したWordPressブログにロクインする方法を解説します。
①ブログにアクセスする方法
あなたのブログは、URL検索で「https://あなたのドメイン」と調べればアクセスできます。
「Hello world!」と書かれたサンプル画面が表示されたらOKです。
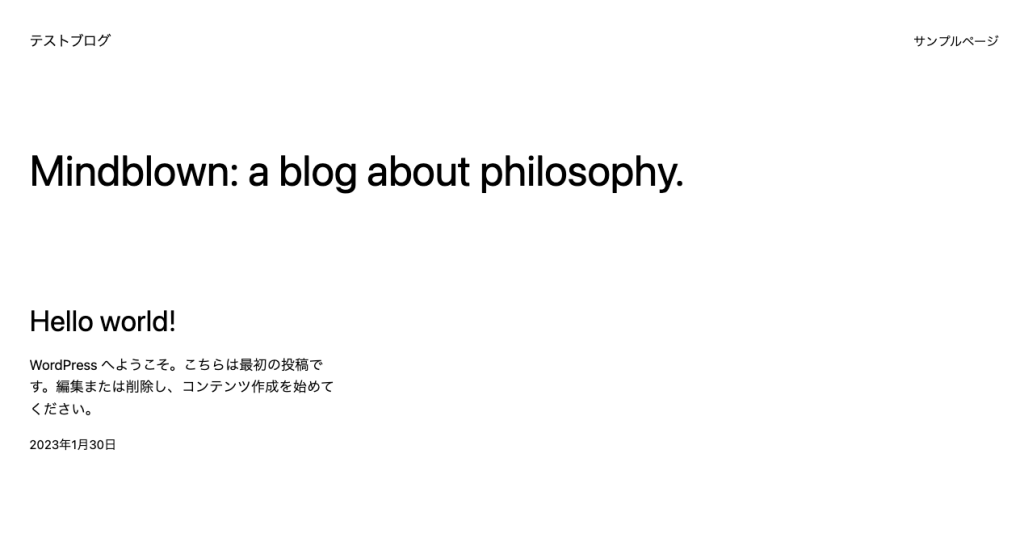

画面のデザインが異なっても問題ありません。
②WordPress管理画面にログインする方法
WordPress管理画面には、「https://あなたのドメイン/wp-admin/」と検索すればアクセスできます。
ログイン画面に移動したら、申し込み時に決めた”ユーザー名・パスワード”を入力しましょう。
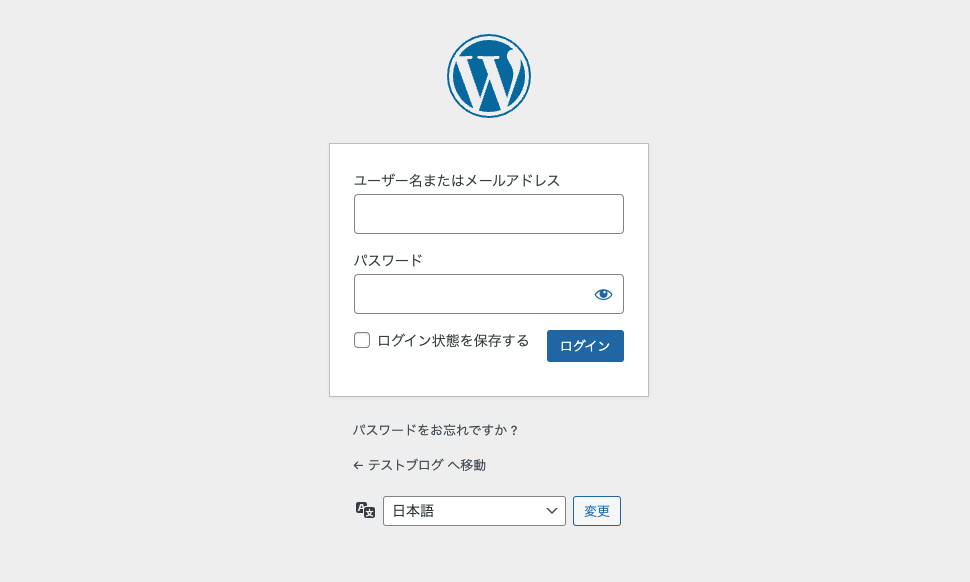
下記のWordPress管理画面が表示されたらOKです。
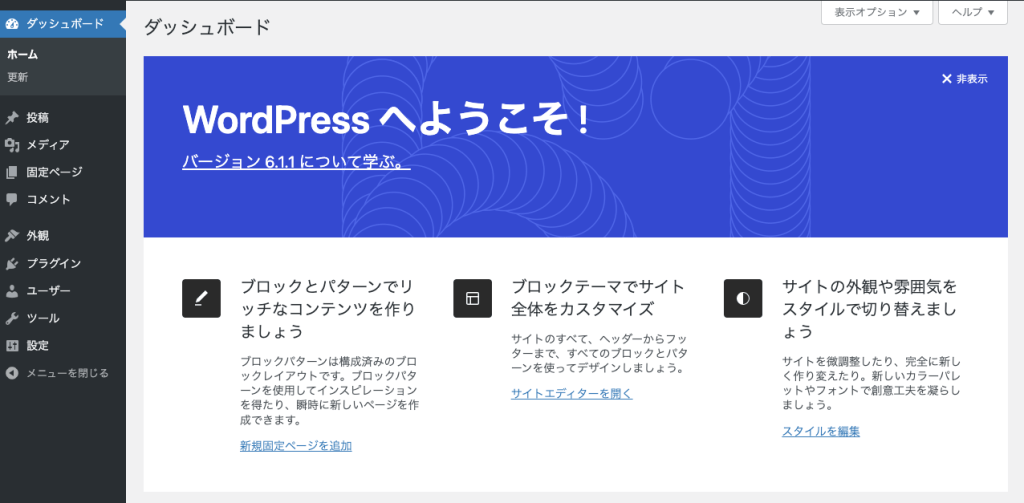
今後はWordPress管理画面から記事を投稿したり、ブログをカスタマイズしたりします。頻繁に使用するので、ブックマークしていつでもアクセスできるようにしておきましょう。
【補足】ConoHaコントロールパネルについて
ConoHaコントロールパネルとは、ConoHa WINGのサーバーやドメインを管理できる画面のこと。
ConoHa公式から、登録した”メールアドレス・パスワード”を入力すればアクセスできます。
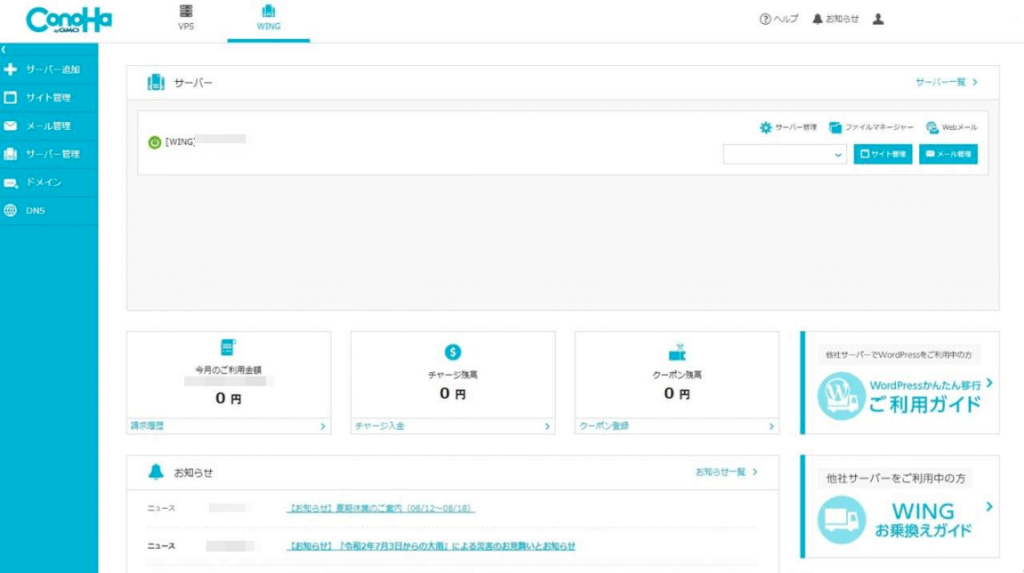
ConoHaコントロールパネルの用途は下記のとおり。
ConoHaコントロールパネルの用途
- サーバー・ドメインの新規契約やプラン変更
- 独自ドメインを使ったメールアドレスの発行
- クレジットカードなど支払い方法の設定
- 個人情報などのアカウント情報の設定
頻繁に使用するわけではありませんが、念のためブックマークしておくのがおすすめです。
WordPressブログの開設後にすべきこと5つ
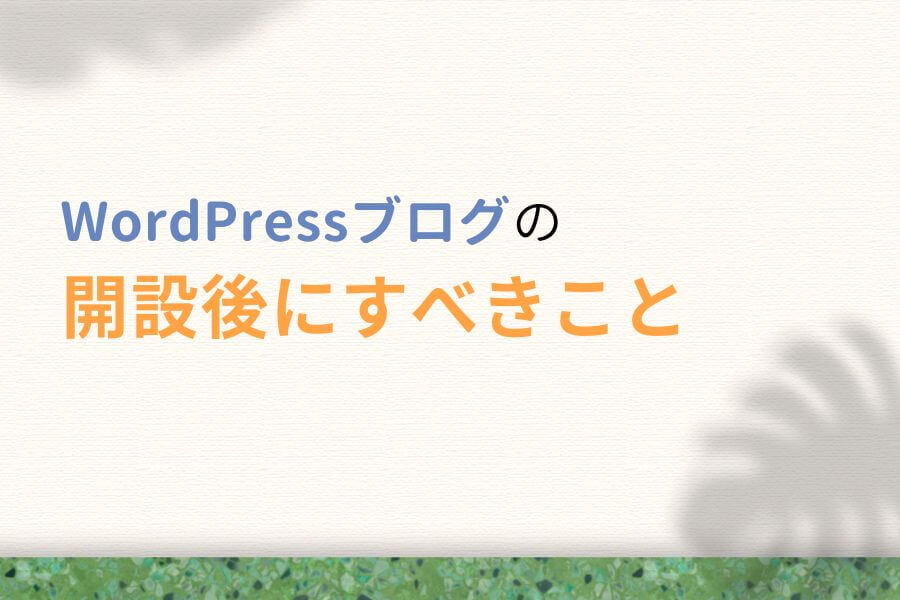
WordPressブログを開設したら、最低限必要な設定をしておきましょう。
クリックして読みたい項目まで移動!
いずれもブログ収益化に必須なので、1つずつ解説していきます。
①WordPressの初期設定
1つ目は、WordPressの初期設定です。
下記のような設定することで、ブログのセキュリティを強化したり、記事を上位表示させやすくなったり、ライティング作業を効率化する効果に期待できます。
WordPressの初期設定
- 一般設定:タイトルやサイトアドレスの設定
- 投稿設定:カテゴリーやメール投稿の設定
- 表示設定:1ページの表示する最大投稿数の設定
- ディスカッション設定:コメントやアバターの設定
- メディア設定:画像サイズの設定
- パーマリンク設定:記事URLの設定
- プライバシー設定:プライバシーポリシーの設定
後回しにすると投稿済み記事にエラーが発生するかもしれないので、すぐに記事を書きたい気持ちをグッとこらえて設定してくださいね。
ちなみに、WordPressの初期設定のやり方について、詳しくは『ブログ初心者向け!やらなきゃ損するWordPressの初期設定17選を解説!』で解説しています。
-

WordPressの初期設定のやり方は?ブログ初心者が押さえたい17項目!
②WordPressテーマの導入

WordPressテーマとは、ブログデザインを整えられるテンプレートのこと。
有料・無料がありますが、収益化を目指すなら有料テーマを選びましょう。デザイン性が高く、アクセスを集めるための機能が豊富に搭載されていて、導入するだけで収益化にグッと近づけます。
特におすすめの有料テーマは、当ブログで利用しているAFFINGERです。「稼ぐ」をコンセプトに開発されたテーマなので、迷ったら選んでおけば失敗することはありません。
AFFINGERの特徴や口コミ・評判について、詳しくは下記記事で解説しています。
-

AFFINGER6を体験レビュー!初心者が4年使った感想を本音で語ります
その他、おすすめのWordPressテーマは下記記事をご覧ください
-

WordPressテーマ頂上決戦!300名が選んだ有料&無料おすすめNo.1は?
③WordPressプラグインの導入

プラグインとは、WordPressの機能を拡張してくれるツールのことです。
WordPressは、ユーザーが自由に利用できるようシンプルに設計されているので、デフォルト状態では足りない機能がたくさんあります。
そのため、プラグインを導入して、WordPressをブログ運営に最適化するわけです。

スパムコメントを除去するプラグインや、お問い合わせフォームを設置するプラグインなどがあります!
ブログ初心者におすすめのプラグインは下記のとおりです。
初心者におすすめのWordPressプラグイン15選
- WP Multibyte Patch【日本語の不具合修正】
- Akismet【スパムコメント対策】
- BackWpup【バックアップ保存】
- SiteGuard WP Plugin【セキュリティ対策】
- Broken Link Checker【リンク切れチェック】
- Contact Form 7【お問い合わせフォーム設置】
- Advanced Editor Tools【旧エディタ利用ツール】
- Table of Contents Plus【目次作成】
- XML Sitemaps【サイトマップ作成】
- WebSub【インデックス促進】
- All in One SEO【SEO対策】
- EWWW Image Optimizer【サイト高速化(画像圧縮)】
- W3 Total Cache【サイト高速化(キャッシュ生成)】
- Autoptimize【サイト高速化(コード圧縮)】
- Rinker【物販・商品管理】
各プラグインの詳細や導入方法は『【2025年11月】WordPressのおすすめプラグイン15選【ブログ初心者向け】』で解説しています。
-

【2024年】WordPressのおすすめプラグイン15選【ブログ初心者向け】
④Googleアナリティクスの設定
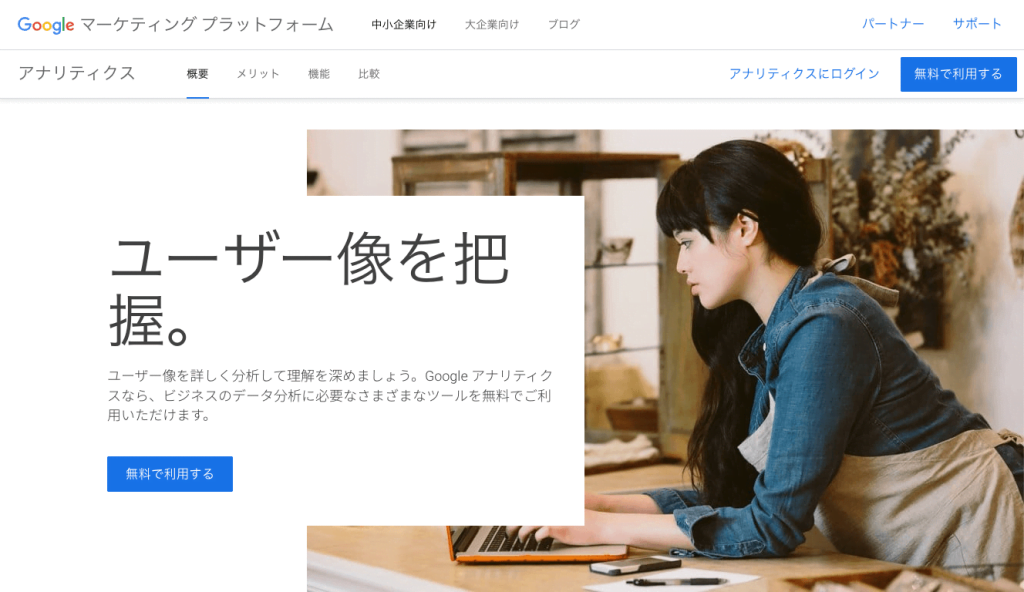
Googleアナリティクスとは、Googleが提供する無料のアクセス解析ツールです。
下記のようなデータを取得できます。
Googleアナリティクスで集められるデータ
- ブログのアクセス数(日/週/月/年)
- どの国・地域で記事が読まれているか
- どの端末で記事が読まれているか(PC or スマホ)
- ユーザーがどの記事に移動したか
「読者がブログに訪れた後」の情報を可視化できるイメージですね。
集めたデータを分析して、ブログを改善することで、より稼ぎやすいブログを作れますよ!
ちなみに、GoogleアナリティクスにWordPressブログを設定する方法について、詳しくは『Googleアナリティクスの導入方法は?初期設定や使い方も解説!』をご覧ください。
-

Googleアナリティクスの導入方法は?初期設定や使い方も解説!
⑤Googleサーチコンソールの設定
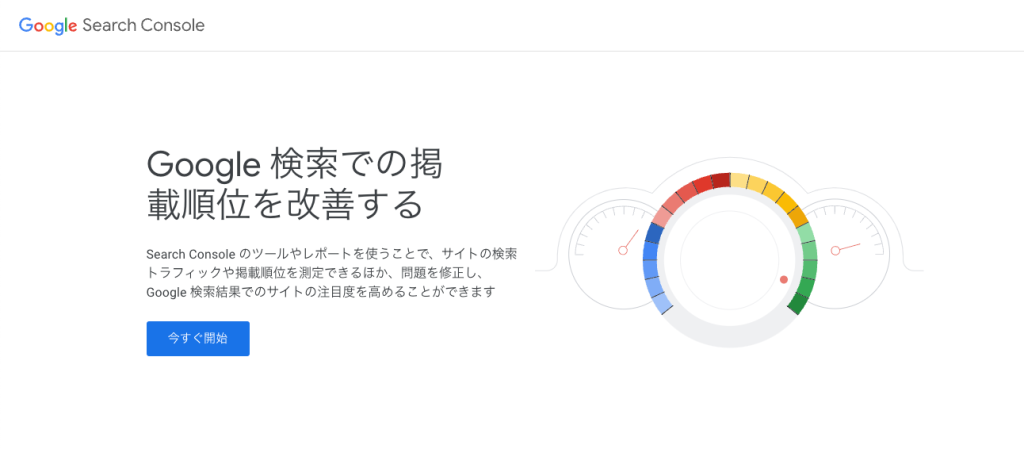
Googleサーチコンソールとは、Googleが提供する無料の検索データ分析ツールです。
下記のようなデータを取得できます。
Googleサーチコンソールで集められるデータ
- 読者がどんな「キーワード」を検索して記事にたどりついたか
- Google検索で何位に表示されているか
- 検索結果に表示された回数や、クリックされた回数
「読者がブログに訪れる前」の情報を可視化できるイメージです。

Googleアナリティクスは「読者がブログに訪れる後」のデータでしたね!
ブログ記事のリライトや順位チェックなど、頻繁に使うツールなので、『Googleサーチコンソールの導入方法は?初期設定や使い方を解説!』からWordPressを設定してくださいね。
-

Googleサーチコンソールの導入方法は?初期設定や使い方を解説!
WordPressブログの始め方のよくある質問
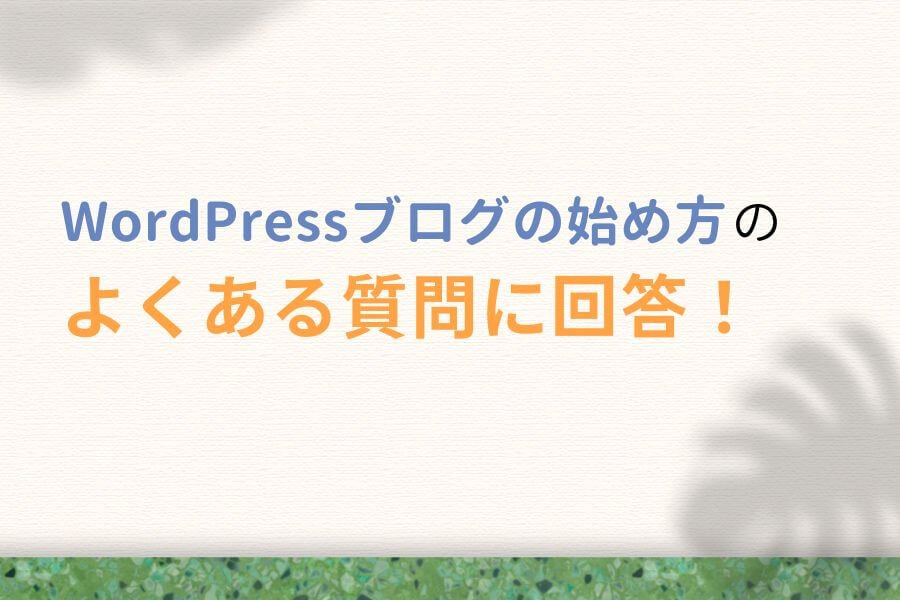
最後に、WordPressブログの始め方について、よくある質問に回答します。
WordPressブログの始め方のよくある質問
- WordPress.orgとWordPress.comの違いは?
- WordPressは無料で使えないの?
- スマホでWordPressブログは作れる?
- ブログ収益化のやり方は?
- アフィリエイトの始め方は?
- Googleアドセンスの始め方は?
- Amazonアソシエイトの始め方は?
- WordPressの編集・投稿方法は?
- どんな記事を書けばいいの?
- ブログ運営のおすすめツールは?
1つずつ順番に見ていきましょう。
①WordPress.orgとWordPress.comの違いは?
[WordPress]とググると、WordPress.orgとWordPress.comの2つが出てきます。

何が違うのかよくわからないですよね。
結論、当ブログで紹介した、一般的に「WordPress」と呼ばれているものはWordPress.orgです。
レンタルサーバーを借りる必要はありますが、デザインを自由に変更したり、広告を自由に配置できるなど自分の部屋のようにカスタマイズできるため、ブログ収益化に適しています。
対して、WordPress.comですが、こちらはWordPressの提供するブログサービスです。
無料プランもありますが、デザインのカスタマイズ性が低く、強制的に広告が表示されるなど自由にブログ運営ができないため、収益化には向いていません。

導入すべきは「WordPress.org」なので注意しましょう!
②WordPressは無料で使えないの?
WordPress.comなら無料プランを使えますが、ブログで稼ぎたい方にはおすすめできません。
そのため、ブログ収入を得るためには、WordPressへの投資は必須です。
お金をかけずに始めたいんだけど…


そんな方はセルフバックがおすすめ!
セルフバックとは、自分でアフィリエイト商品を購入して、報酬を得られる仕組みのこと。
たとえば、クレジットカードのセルフバック案件の場合、無料の新規会員登録をすることで5,000円〜20,000円程度の還元を受けられます。
3〜5万円程度ならすくに稼げるので、WordPressブログの初期投資を簡単に回収できますよ。
セルフバックのやり方は『A8ネットのセルフバックのやり方は?登録〜入金の流れや注意点を解説!』で解説しているので、参考にしてみてくださいね。
-

A8ネットのセルフバックのやり方は?登録〜入金の流れや注意点を解説!
③スマホでWordPressブログは作れる?
結論、スマホでもWordPressブログは始められます!
ただし、PCと比べると圧倒的に作業効率が悪くなるので、基本的にはPCがおすすめです。
文字数をテストしてみたところ、僕はPCで1時間で約2,000字、スマホで約1,000字を執筆できました。ライティング速度が2倍って、差がありすぎますよね。
他にも、WordPressテーマやプラグインの設定など、スマホでは難しい作業もあります。

普段はPCで、外出中だけスマホを利用しましょう!
PCを用意するのは難しいという方は、『【WordPress】スマホだけで10分!ブログの始め方を初心者向けに解説!』を参考にブログを始めましょう。
-

スマホだけで稼ぐ!ブログの始め方を初心者向けに解説!【WordPress】
④ブログ収益化のやり方は?
ブログを収益化させる方法は、大きく分けて2つあります。
ブログを収益化させる方法
- 広告収入(初心者向け)
- 自社商品(中・上級者向け)
広告収入とは、ブログに広告を掲載して、そのリンクから商品・サービスが売れたときに報酬を受け取れる仕組みのことです。
企業の商品を紹介するだけなので、ブログ初心者に適した稼ぎ方といえます。
対して、自社商品では自作した商品・サービスを売らなくてはいけません。そもそもnoteやハンドメイド作品といった商品がないと稼げないので、ブログ初心者には向いていないでしょう。
そのため、ブログ初心者の方は「アフィリエイト」「Googleアドセンス」「Amazonアソシエイト」など、広告収入を得られるやり方で収益化を目指してください。
ちなみにブログで稼ぐ方法について、詳しくは下記記事で紹介しています。
-

ブログで月5万円を稼ぐ方法!0から収益化までの完全版ロードマップ!

「アフィリエイト」「Googleアドセンス」「Amazonアソシエイト」の始め方は、ざっくりと下記で紹介しますね!
⑤アフィリエイトの始め方は?
アフィリエイトとは、広告をブログに掲載して、そのリンクから商品・サービスが売れたときに報酬を得られる仕組みのことです。
始め方は下記の3ステップとなります。
アフィリエイトの始め方
- ASPに無料登録する
- 広告主に提携申請をする
- ブログに広告を掲載する
ブログ初心者におすすめのASPは下記のとおりです。
初心者ブロガーのおすすめASP5選
- もしもアフィリエイト(審査なし)
※サポート◎ここだけの案件が豊富! - A8.net(審査なし)
※国内最大手!広告を比較しやすい! - afb(アフィb)
※女性向けに強い!報酬に消費税+! - アクセストレード
※転職に強い!セルフバックが豊富! - バリューコマース
※物販に強い!Yahoo!系の案件あり!
掲載できる広告や報酬単価はASPによって異なるため、まずはたくさんのASPに登録しましょう。
ただし、A8.netともしもアフィリエイトの2つを除いたASPは審査があるため、10記事〜15記事書いてから登録申請してくださいね。
その他、初心者におすすめのASPは『【比較一覧】初心者におすすめのアフィリエイトASP18選【審査なし】』で紹介しています。
-

アフィリエイト初心者におすすめのASP7選【目的別の+10社も紹介】
⑥Googleアドセンスの始め方は?
Googleアドセンスとは、ブログに掲載した広告がクリックされたときに報酬が発生する広告のこと。初心者にとっては収益化のハードルの低さが魅力です。
始め方は下記の3ステップとなります。
Googleアドセンスの始め方
- Googleアドセンス審査に申請する
- Googleアドセンス審査に合格する
- ブログにアドセンス広告を載せる
Googleアドセンスを利用するためには、審査に合格しなくてはいけません。
通過するコツは『Googleアドセンス審査に1発合格!7つのコツと申請方法を徹底解説!』で解説しているので、ぜひチャレンジしてみてくださいね。
-

Googleアドセンス審査に1発合格!7つのコツと申請方法を徹底解説!
⑦Amazonアソシエイトの始め方は?
Amazonアソシエイトとは、広告からAmazon商品が売れたときに報酬を得られる広告のこと。商品ラインナップが豊富なので、読者から購入してもらいやすい点が魅力です。
始め方は下記の3ステップです。
Amazonアソシエイトの始め方
- Amazonアソシエイト審査に申請する
- Amazonアソシエイト審査に合格する
- ブログにAmazon広告を掲載する
審査がある点はGoogleアドセンスと同じですが、1つだけ注意点があります。
それは、審査を受けるためには、Amazon商品を180日以内に3つ売らなければならないということ。正直、ブログ初心者にとっては、かなりハードルが高い制度です。
そのため、Amazon商品を売りたい方は、大手ASPのもしもアフィリエイトを利用しましょう。
Amazonアソシエイトと同じ報酬率でアフィリエイトできる案件があるので、Amazon商品を売って収益化できますよ。

Amazonアソシエイトは収益が5,000円に達したら報酬が振り込まれます。
対して、もしもアフィリエイトは1,000円で振り込んでもらえるので、正直もしもアフィリエイトの方がおすすめです。
⑧WordPressの編集・投稿方法は?
WordPress管理画面から「投稿」→「新規記事」の順で進むと、記事の投稿ページに移動します。
ブログ記事執筆の流れは下記のとおりです。
ブログ記事執筆の流れ
- キーワード選定
- 記事構成作成
- ライティング
- 画像添付・記事装飾・WordPress設定
- 記事公開
上記について、詳しくは『【初心者向け】ブログ記事の書き方5つの手順・12のコツ【マニュアル】』で解説しているので、わかりやすい記事を書く参考にしてください。
-

【初心者向け】ブログ記事の書き方5つの手順・12のコツ【マニュアル】
なお、WordPressの投稿ページの使い方は、下記記事で画像付きで紹介しています。
-

ブログ初心者向け!WordPress記事の書き方と編集・投稿方法を解説!
⑨どんな記事を書いたらいいの?
まずは、ブログで扱うテーマ・ジャンルを明確にしましょう。
テーマ選びのポイントは、下記のとおりです。
ブログテーマ選びのポイント
- 市場規模
- 将来性
- 競合性
- 広告有無
- 報酬単価
- 自身の経験
- 自身の興味関心
ブログ初心者の方は、とりあえず3〜5つ程度のテーマを選ぶのがおすすめです。
ただし、基本的に扱うテーマは少ない方が収益化しやすいもの。なので、何記事か書いて「書きやすい」「稼ぎやすい」と感じたら、1つのテーマに特化したブログを運営しましょう。
ちなみに、ブログテーマの決め方について、詳しくは『【初心者向け】稼げるブログテーマの決め方5ステップ【収益化のコツ】』で解説しています。
-

【初心者向け】稼げるブログテーマの決め方5ステップ【収益化のコツ】
⑩ブログ運営のおすすめツールは?
ブログ運営の収益化を加速させたり、作業を効率化させるツールは『アフィリエイトにおすすめ!ブログツール21選を徹底解説!』を参考にどうぞ。
-

ブログツールおすすめ28選を紹介!アフィリエイト収益化を加速させる!
おまけ:ブログを開設したらツイートしてみよう!
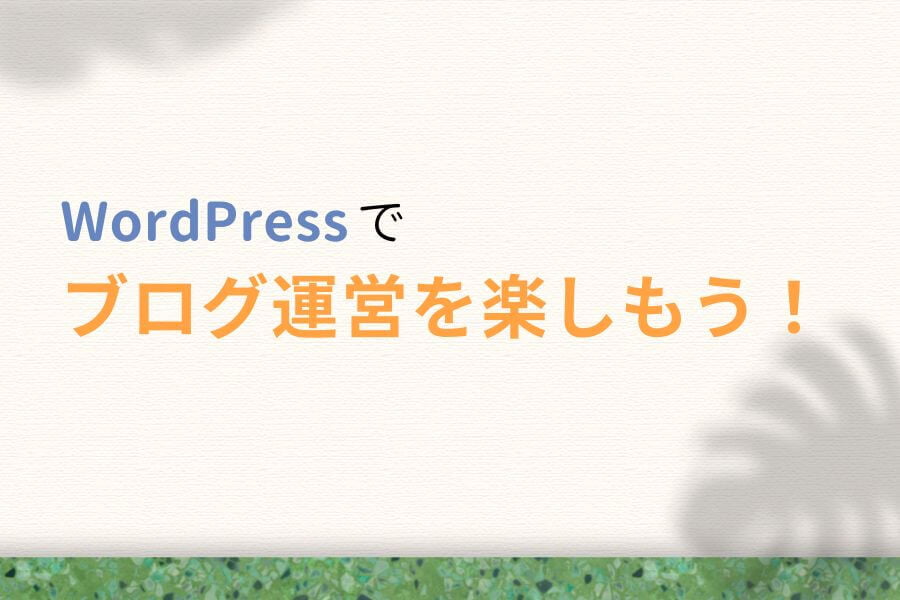
今回は、超初心者にもわかりやすくブログの開設方法を紹介しました。
ブログの開設完了後、もしよかったらTwitterで僕のアカウント(@ugo_fukugyo)にメンションを付けてツイートしてみてください。僕も覗きにいきますし、同時期に始めたブロガーさんと交流できます。

「うーご(@ugo_fukugyo)の記事(本記事のURLを添えて)から始めたよ〜」みたいな文章も加えてくれたら、当ブログの管理人がめちゃくちゃ喜びます!
ブログは、1年で9割が挫折すると言われるくらい過酷なビジネスです。モチベーションを維持できない方がほとんどなので、ぜひTwitterでブログ仲間と交流しながら楽しく継続してくださいね。
今回は以上です。
\最速で「稼げるブログ」を始めよう!/
※クリックするとブログの始め方の記事に移動できます。