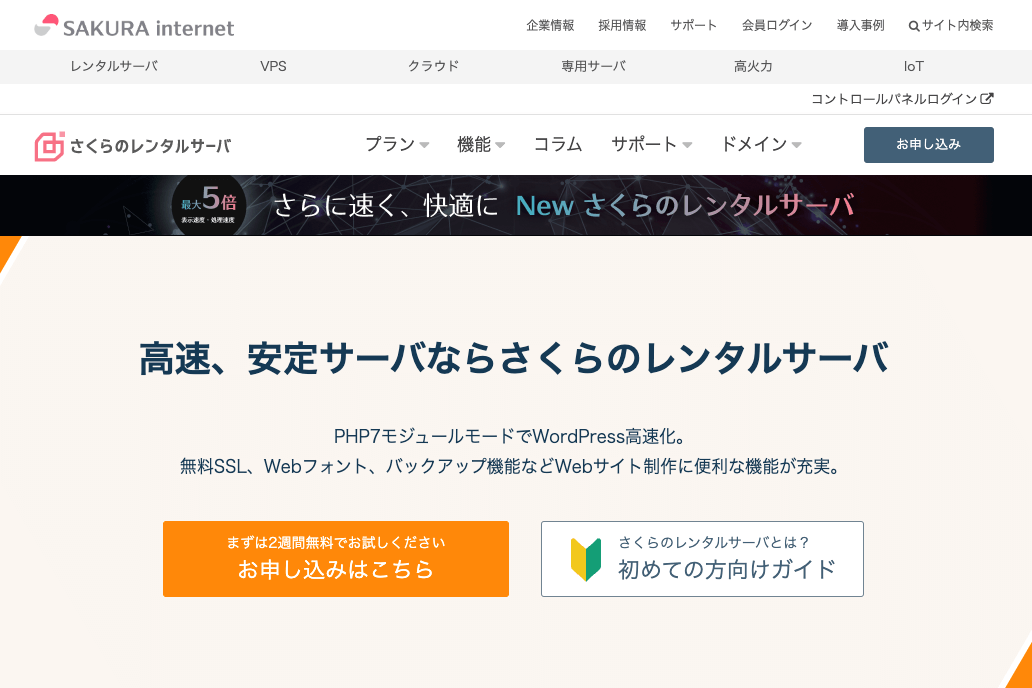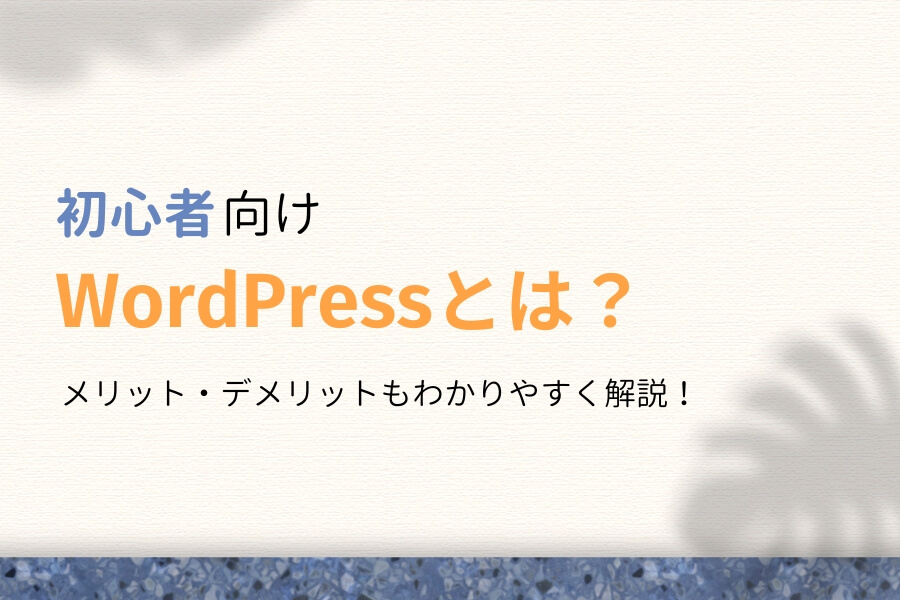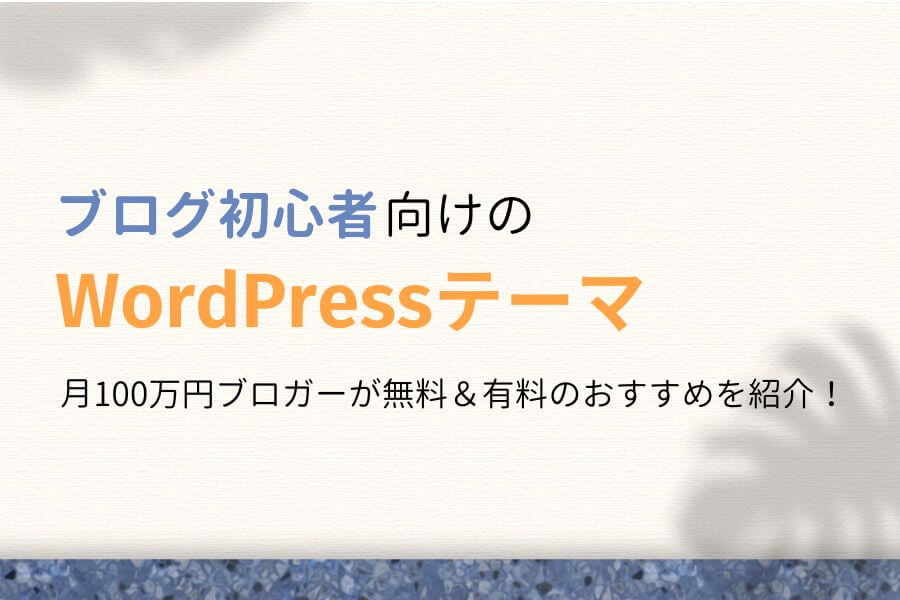この記事で解決できる悩み
※青字をクリックすると、読みたい項目を移動できます。
本記事の信頼性
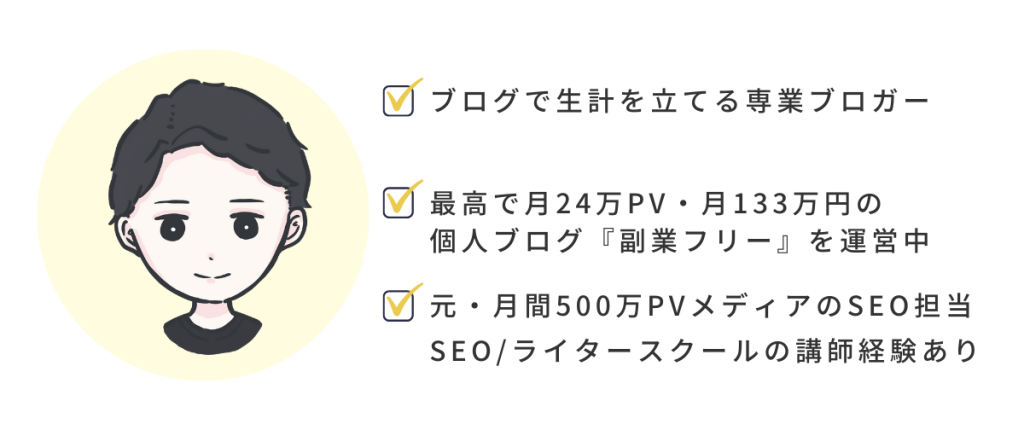
当ブログでは「お金・時間・場所に自由を」をコンセプトに、ブログの始め方やノウハウを発信します。僕のプロフィールはこちら。
さくらのレンタルサーバは、月500円の安さで利用できるレンタルサーバー。1996年から運営されており、サーバーの安定感において国内トップクラスの信頼を集めています。

「WordPress簡単インストール機能」で簡単にブログを始められる点も魅力です!
今回は、さくらのレンタルサーバでWordPressブログを始める方法を画像付きでわかりやすく解説します。ブログ開設後にすべきことも紹介するので、最後まで読めばブログ運営の準備はすべて整いますよ。
※本記事は『ブログの始め方を完全攻略!初心者が稼ぐまでの手順7つをプロが解説!』の一部となります。ブログ開設後にSTEP③から読め進めれば、収益化までの流れをすべて理解できます。
ブログを始めるために必要なもの
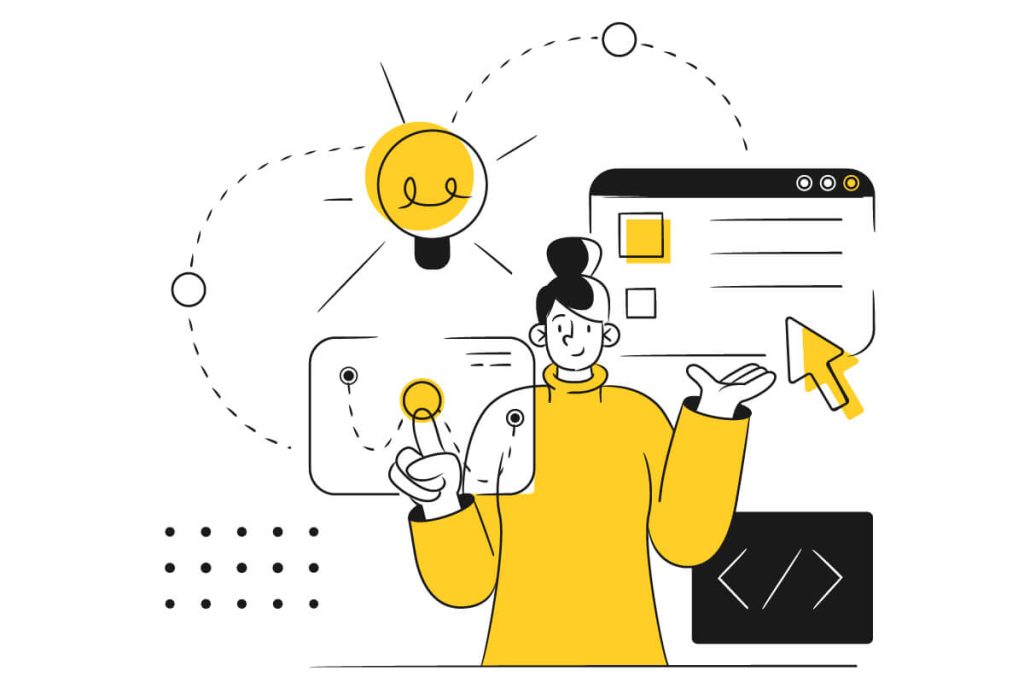
まずは、ブログを始めるために必要なものから、作業の全体像を把握しましょう。
よく、WordPressブログを始めることは『家を建てること』に例えられます。ブログを開設するために必要な”サーバー・ドメイン・WordPress(ブログ)”の関係性が、家の建築に近しいからです。
ブログ開設のイメージ図
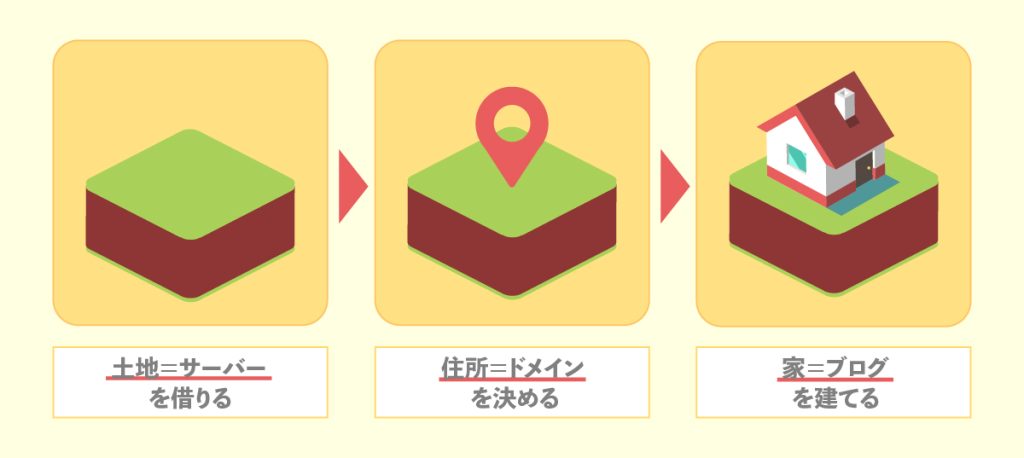
- 『土地=サーバー』を借りる
- 『住所=ドメイン』を決める
- 『家=ブログ』を建てる
今回紹介するさくらのレンタルサーバは、申し込むだけでサーバーとドメインを用意できるうえ、「WordPress簡単インストール」で簡単にブログ(WordPress)も用意できるので初心者でも安心です。
まずは、ブログ開設に必要なサーバー・ドメイン・ブログ(WordPress)について解説します。
①レンタルサーバー
レンタルサーバーとは、その名のとおり「サーバー(=土地)」を借りられるサービスのこと。
仮に自分でサーバーを運用した場合、膨大なコストや手間がかかります。しかし、レンタルサーバーなら月1,000円程度で借りられるため、個人ブロガーに大人気のサービスです。
ちなみに、今回紹介するさくらのレンタルサーバは、月額425円〜(スタンダードプラン)で利用できます。業界最安値レベルの安さを誇るため、コストを抑えたい方にぴったりでしょう。
「そもそもサーバーってなに?」「他のおすすめレンタルサーバーは?」といった疑問のある方は、『【徹底比較】個人ブログ向け!WordPressおすすめレンタルサーバー7選』をご覧ください。
②ドメイン
ドメイン(=住所)とは、簡単にいうとブログURLのこと。当ブログを例にすると「https://fukugyo-free.com/」がURL、「fukugyo-free.com」の部分がドメインとなります。
ドメインとは?

ドメイン代は、年1,000〜2,000円程度が相場となります。料金はドメインの末尾部分(.comや.orgなど)によって変動するため、さくらのレンタルサーバの申し込み時にチェックしてみてください。

王道の.comは年1,600円くらいです!
WordPressブログでは、自由にドメインを決められます。しかし、すでに他ブログで使用されているドメインは使用できず、一度決めたドメインは後から変更できないので注意しましょう。
ドメインの決め方について、詳しくは『魅力的な個人ブログのドメイン名の決め方は?具体例49名を紹介!』で解説しています。
③WordPress(ワードプレス)
WordPress(=家)とは、簡単にいうとブログ作成サービスのこと。使いやすさやデザインのカスタマイズ性の高さから、全世界の約70%のWebサイトで使用されています。

当サイトもWordPressで作成しています!
今回紹介するさくらのレンタルサーバには、「WordPress簡単インストール」機能が用意されています。本記事では初心者でも5分程度で導入できるよう解説するので、安心して作業を進めてくださいね。
WordPressとは何か?さらに詳しく知りたい方は下記記事をチェックしましょう。
-

WordPressとは?初心者にわかりやすくメリット・デメリットを解説!
以上が、ブログを始めるために必要なもの3つでした。
まとめると、ブログ開設には「サーバー・ドメイン・WordPress」の3つが必要です。しかし、これらはすべてさくらのレンタルサーバで用意できるので、初心者でも簡単にブログを始められますよ。
さくらのレンタルサーバとは?

| さくらのレンタルサーバ | |||
| おすすめ度 | |||
| プラン | ライト | スタンダード | プレミアム |
| 料金(月) | 120円〜 | 425円〜 | 900円〜 |
| ディスク容量 | 100GB | 300GB | 400GB |
| メモリー | 非公開 | 非公開 | 非公開 |
| 転送量目安 | 無制限 | 無制限 | 無制限 |
| 無料体験 | 14日 | ||
| アダルト利用 | × | ||
| WordPress クイックスタート | × | ||
| 無料SSL化 | × | ||
| サポート体制 | 電話・チャット・問い合わせフォーム | ||
| 公式サイト | さくらのレンタルサーバ | ||
さくらのレンタルサーバは、SAKURA internet Inc.が提供するレンタルサーバー。1996年から運営を続けている実績から、信頼性のあるサーバーを利用したい方から人気を集めています。
①さくらのレンタルサーバがおすすめな理由
他社と比べてさくらのレンタルサーバがおすすめな理由は下記のとおりです。
さくらのレンタルサーバがおすすめな理由
- 月額料金が圧倒的に安い
- 14日間の無料体験ができる
- 1996年〜の運営実績がある
- サポートが手厚い(電話あり)
- 簡単にWordPressブログを作れる
最大の魅力は、運営実績が長いこと。先述のとおり、さくらのレンタルサーバは1996年から運営されている実績があるので、重大なトラブルが発生しにくい信頼感があります。

中には、見かけのスペックは高くても、障害が発生しがちなレンタルサーバーもあります。このようなサーバーを選んでしまうと、最悪ブログが消えてしまう可能性も…
また、さくらのレンタルサーバは圧倒的にコスパが高いです。ブロガーにおすすめの「スタンダードプラン」は月425円〜で利用できるため、コストを抑えたい方にぴったりといえるでしょう。
③ブログ開設までどれくらい時間がかかる?
さくらのレンタルサーバでブログを立ち上げるまでの時間は20〜30分が目安です。
実際の作業の流れは下記のようなイメージとなります。
ブログ開設の流れ
- さくらのレンタルサーバに申し込む
- WordPressをインストールする
- ブログ・WordPressにアクセスする
ここからは、上記の3ステップを画像付きで解説します。とはいえ、ひとりでも完了できるくらい簡単なので、本記事はわからない部分の確認用として利用していただければOKですよ。
STEP①:さくらのレンタルサーバに申し込む
それでは、早速さくらのレンタルサーバでWordPressブログを始めましょう。
さくらのレンタルサーバ公式サイトに移動
まずは、さくらのレンタルサーバ公式サイトに移動してください。
申し込みフォームに移動
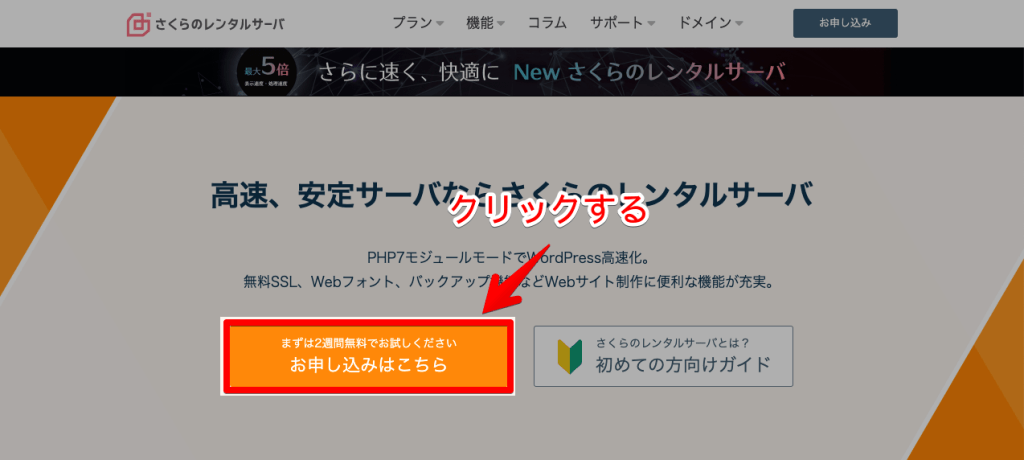
「お申し込みはこちら」をクリックして、申し込みフォームに移動します。
サーバープランの選択
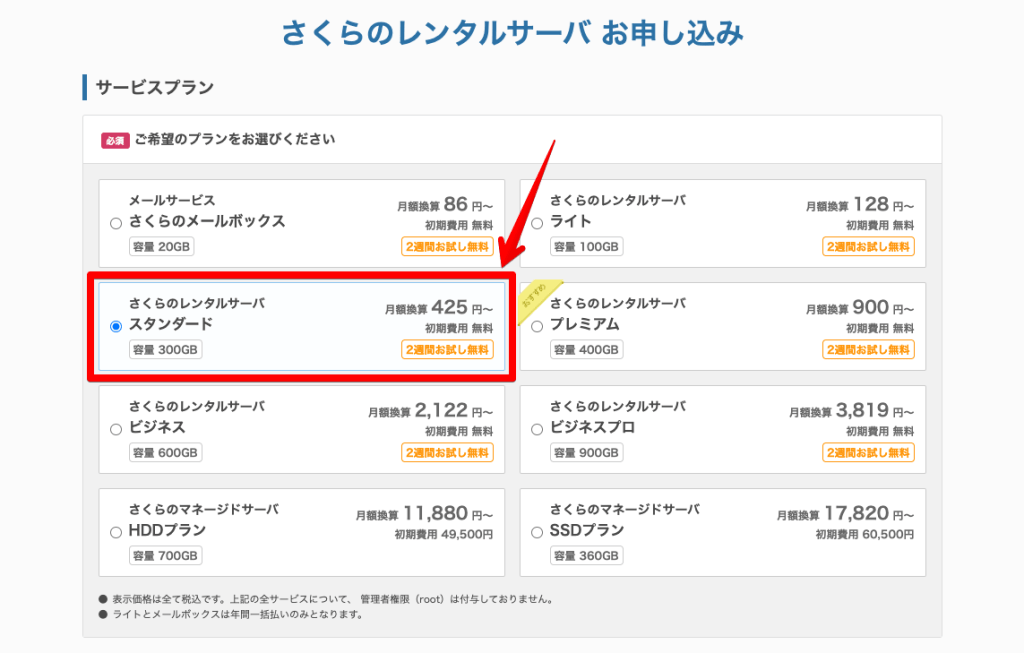
サーバープランが表示されるため、希望のプランをクリックしてください。
おすすめはスタンダードプランです。安い&個人ブログに必要なスペックは充分に満たしています。

ライトプランはWordPressを利用できないので要注意です!
初期ドメインの設定
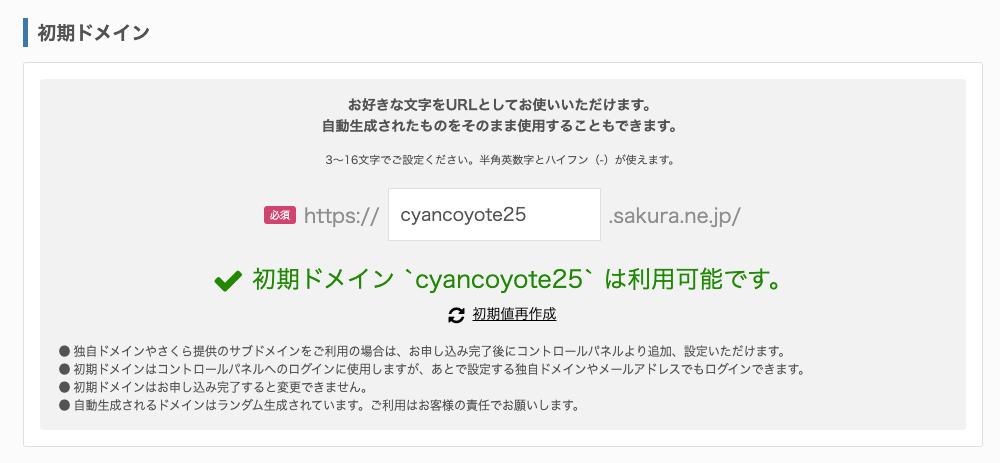
さくらのレンタルサーバ内のアカウント名となる「初期ドメイン」を設定します。
ほとんど利用しないので、覚えやすい文字列を適当に入力しましょう。(3〜16字・半角英数字)

デフォルト状態のままでもOKです!
独自ドメインの設定
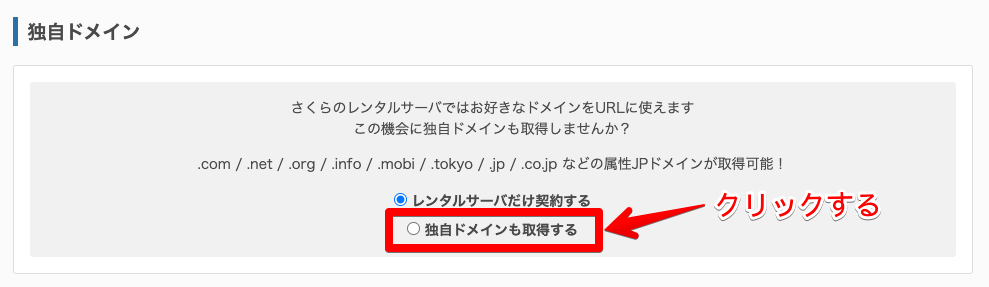
続いて、独自ドメインの設定をします。
”独自ドメイン”の項目にある「独自ドメインも取得する」をクリックしてください。
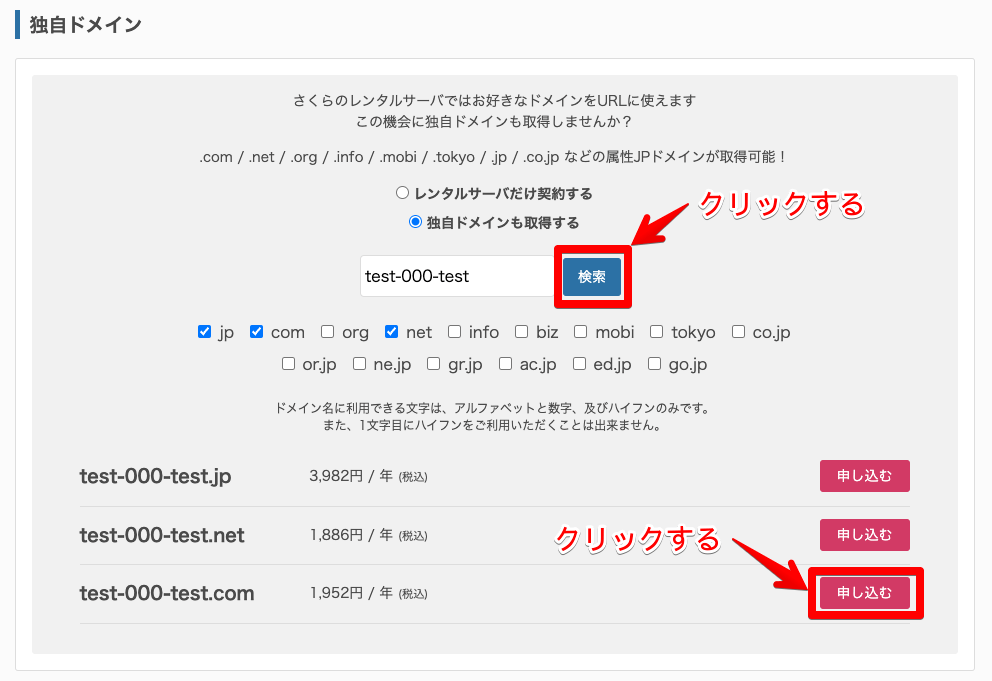
上記画面がプルダウンされるので、好きなドメインを入力&選択します。
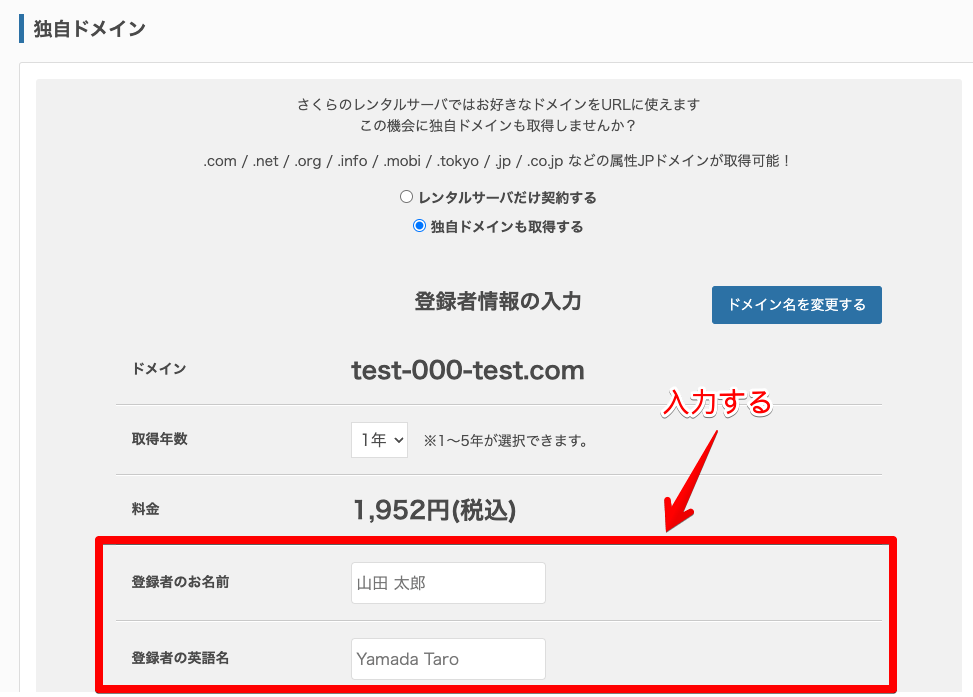
登録者(あなた)の氏名を入力します。
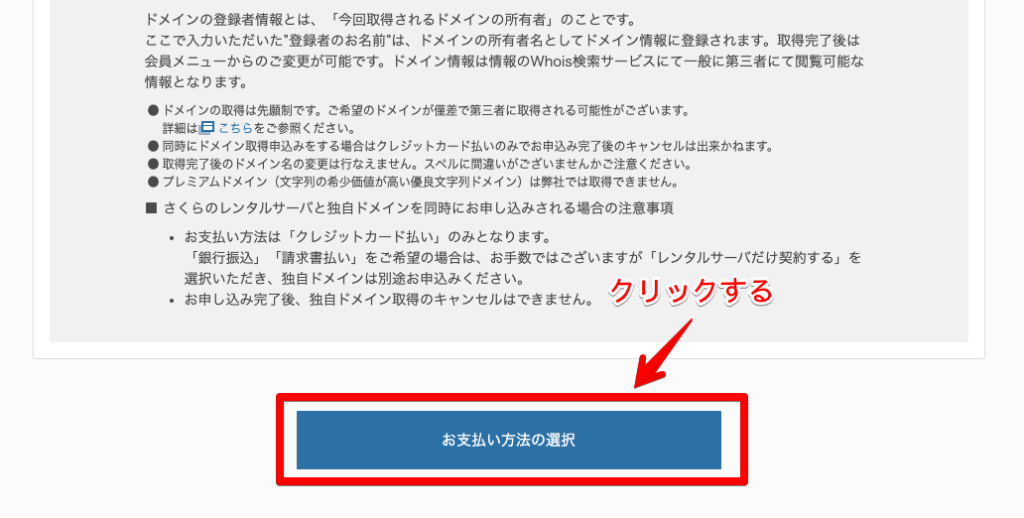
入力が完了したら「お支払い方法の選択」をクリックします。
会員登録画面に移動
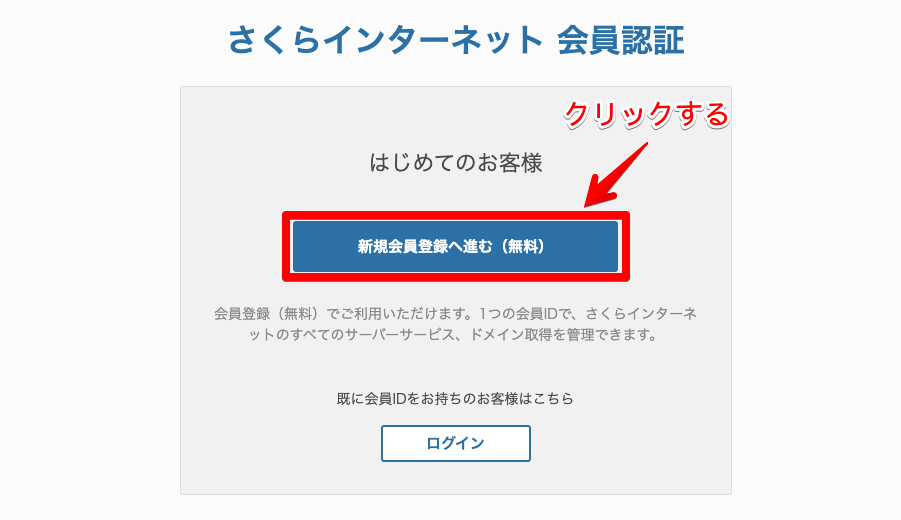
さくらのレンタルサーバでブログを始めるためには、さくらインターネットの会員登録が必要です。
「新規会員登録へ進む」をクリックして先に進みましょう。
メールアドレス登録&認証
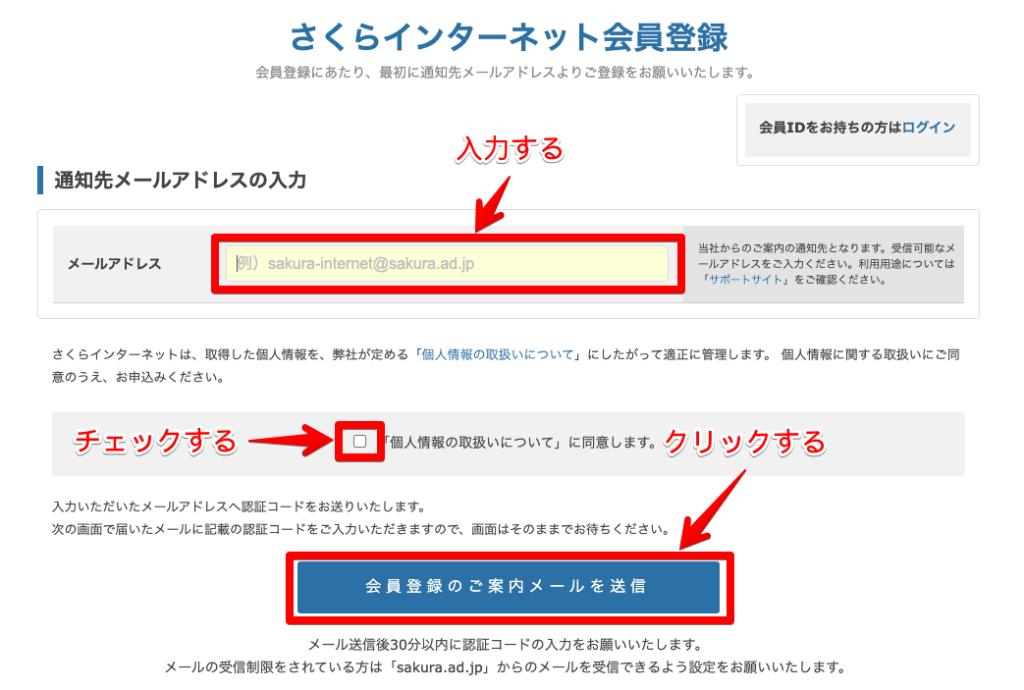
上記画面が表示されたら、さくらインターネットからの連絡を受け取るメールアドレスを入力して「会員登録のご案内メール」をクリックします。
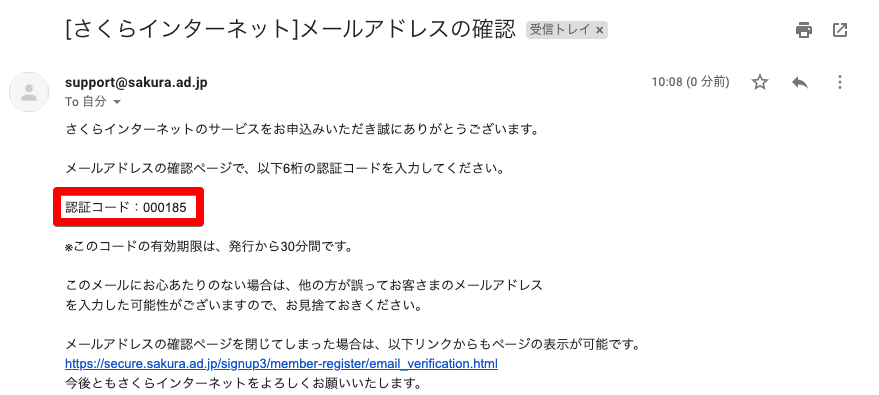
すると、『[さくらインターネット]メールアドレスの確認』という件名のメールが届きます。

メールに書かれた認証コードを入力して、「次へ進む」をクリックしましょう。
会員情報の入力
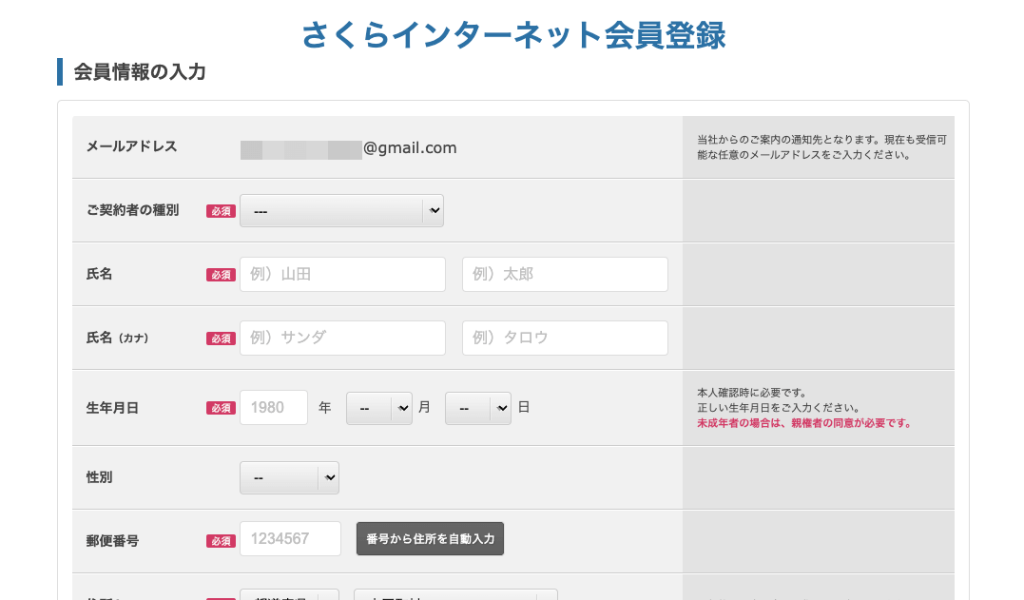
続いて、さくらのレンタルサーバに登録する会員情報を入力します。
入力項目
- 種別(個人を選択)
- 氏名・生年月日・性別
- 住所・連絡先(電話番号)
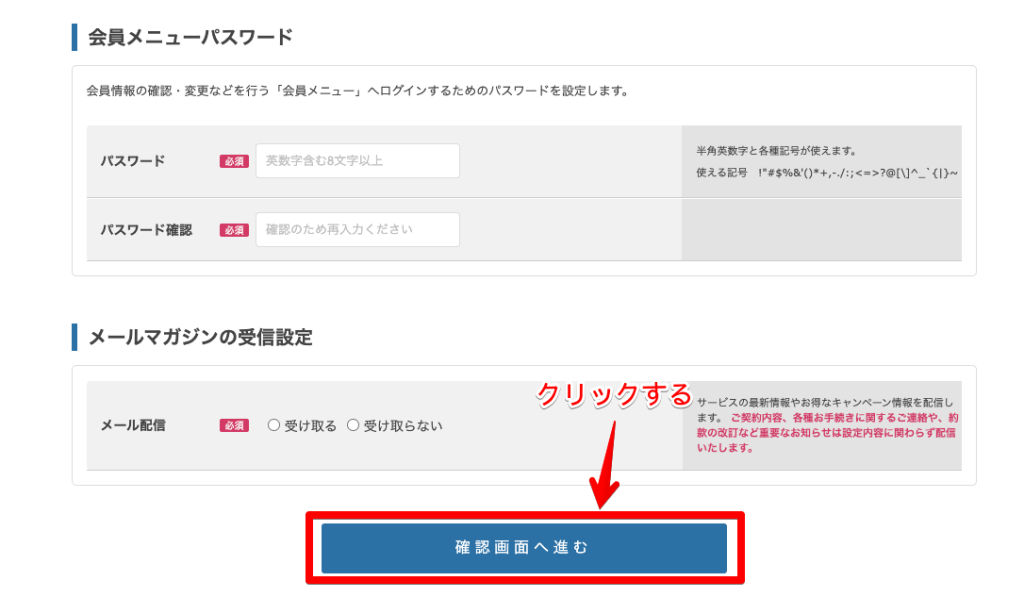
さくらインターネットにログインする時に使用するパスワードとメルマガの配信設定(基本的には”受け取る”がおすすめ)をしたら「確認画面へ進む」をクリックしましょう。
会員情報の確認
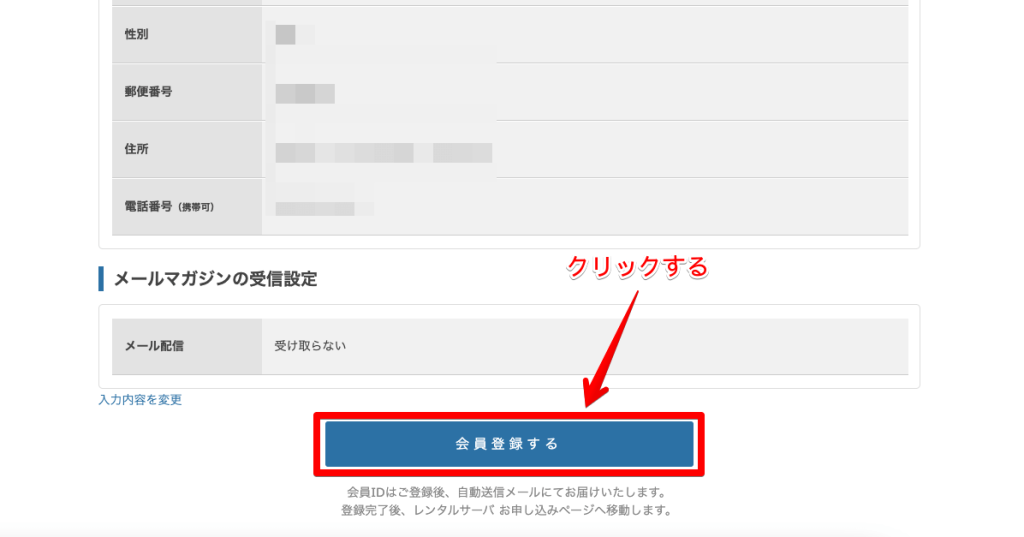
登録情報を確認したら「会員登録する」をクリックします。
支払い期間の選択
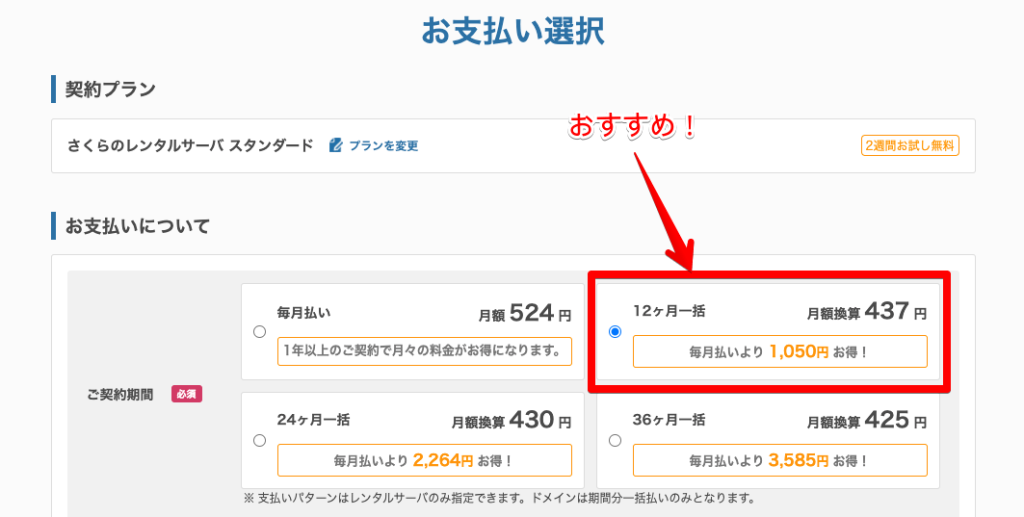
続いて、さくらのレンタルサーバの支払い期間を選択します。
契約期間が長くなるほど料金は安くなります。しかし、長期プランを選んでブログ運営を挫折すると損してしまうため、自分に合う期間を選びましょう。

ブログは最低1年継続しないと稼げないので「12ヶ月一括」がおすすめです!
クレジットカード情報の登録
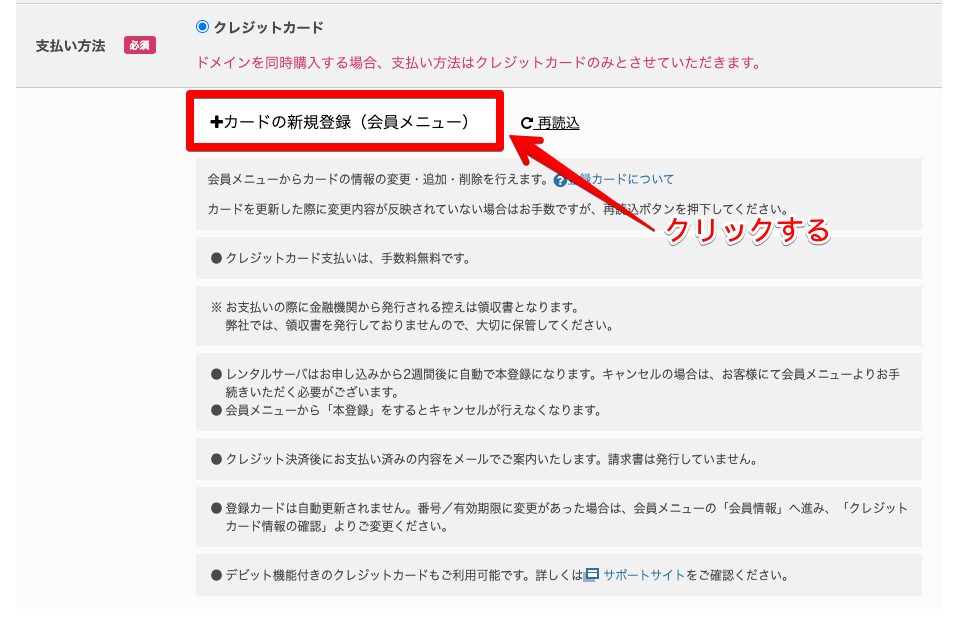
さくらのレンタルサーバでドメインを購入する場合、支払い方法が「クレジットカード払い」に限定されます。そのため、「カードの新規登録(会員メニュー)」からカード情報を登録してください。
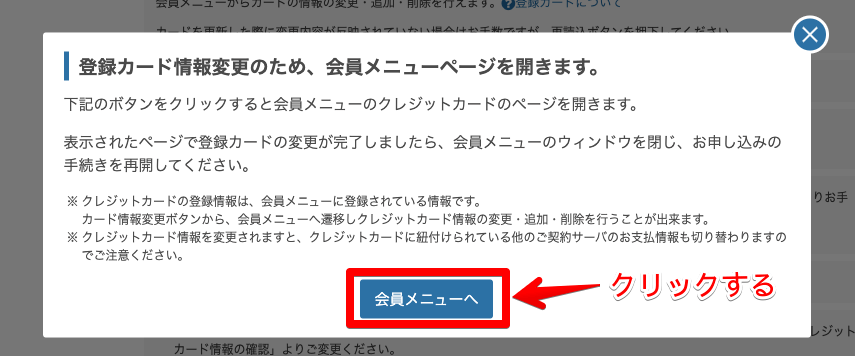
「会員メニューへ」をクリックします。(さくらインターネットの会員ページが開かれます)

”お支払いカードの選択”の項目にある「新しいクレジットカードを登録」をクリックします。
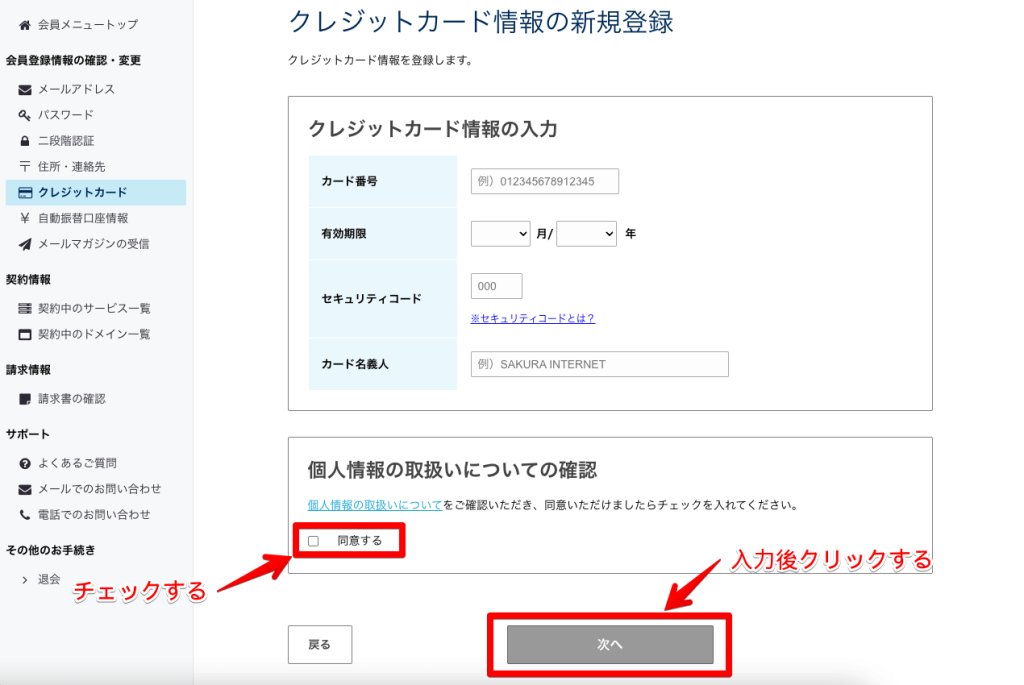
クレジットカード情報入力&個人情報の取り扱いに同意して「次へ」をクリックしましょう。
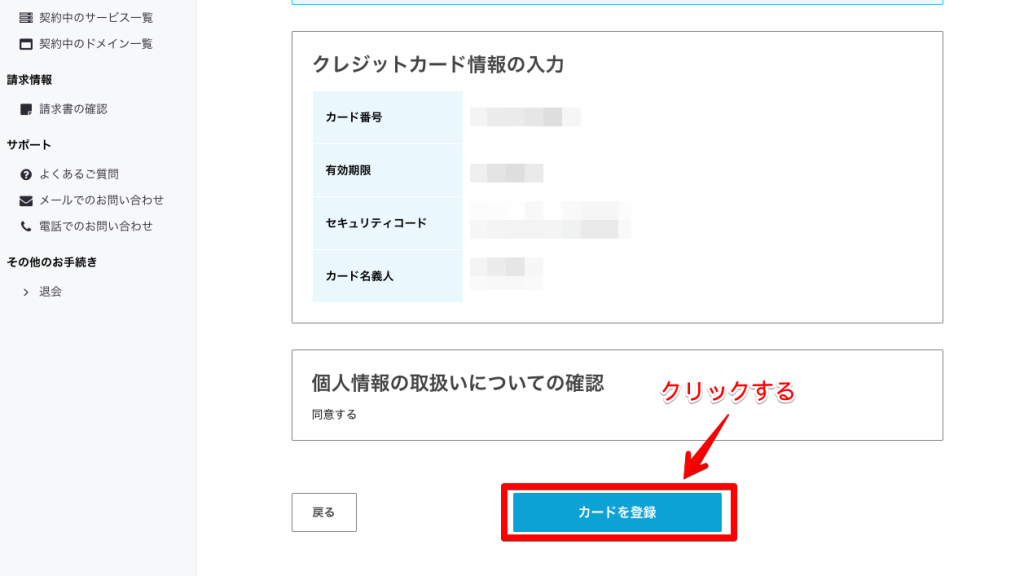
確認画面に移動するため、ミスがないか確認して「カードを登録」をクリックします。

上記画面が表示されたら、クレジットカード登録は完了です。
クレジットカードの認証

さくらのレンタルサーバの申し込み画面に戻って「お申し込みの再開」をクリックしてください。

先ほど登録したクレジットカードが追加されているので、セキュリティコードを入力します。

入力後、「お申し込み内容の確認へ」をクリックして先に進みましょう。
申し込み内容の確認
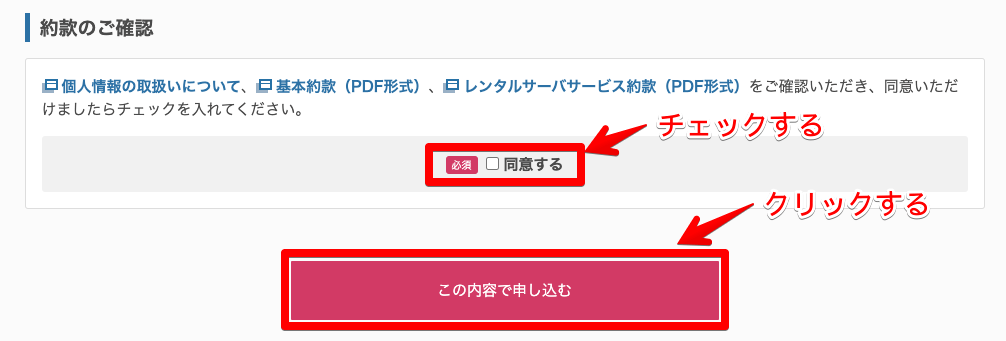
確認画面が表示されるので、内容確認&規約に同意して「この内容で申し込む」をクリックします。
申し込み完了

『[さくらのレンタルサーバ] 仮登録完了のお知らせ』というメールが届いたら申し込み完了です!メールにはコントロールパネルにログインするための情報が載っているので、大切に保管しましょう。

続いて、サーバーにWordPressをインストールします!
STEP②:WordPressをインストールする
続いて、さくらのレンタルサーバにWordPressをインストールする方法を解説します。
コントロールパネルに移動
まずは、さくらのレンタルサーバのコントロールパネルに移動してください。
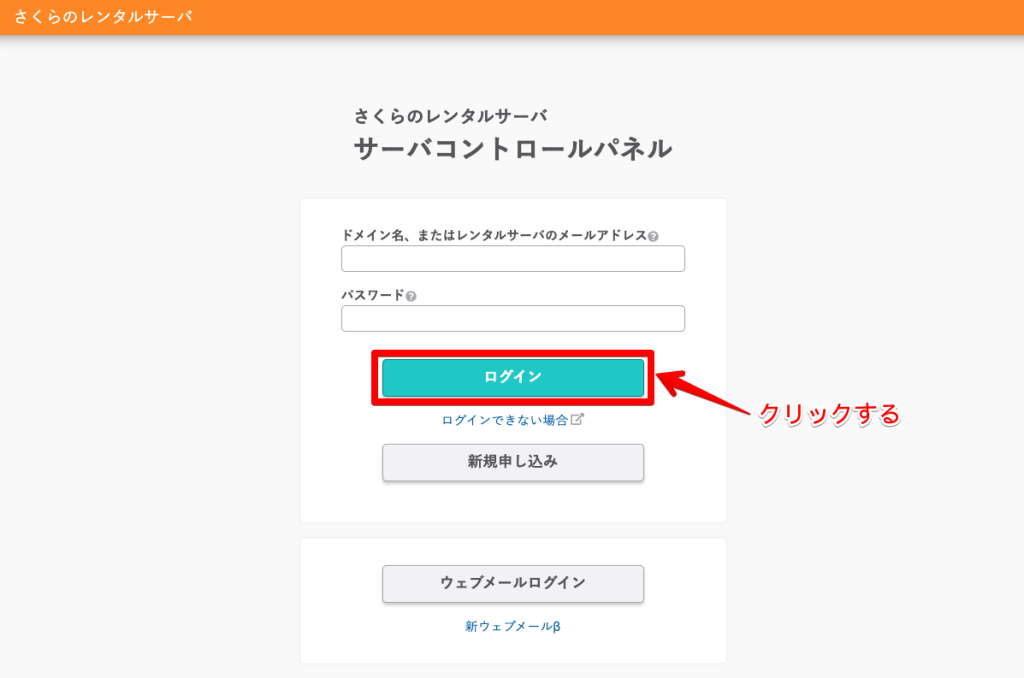
下記情報を入力して、コントロールパネルにログインします。
入力項目
- ドメイン名、またはレンタルサーバのメールアドレス
→申し込み時に設定した初期ドメイン - パスワード
『[さくらのレンタルサーバ] 仮登録完了のお知らせ』のメールの《サーバパスワード》の項目に記載されたパスワード
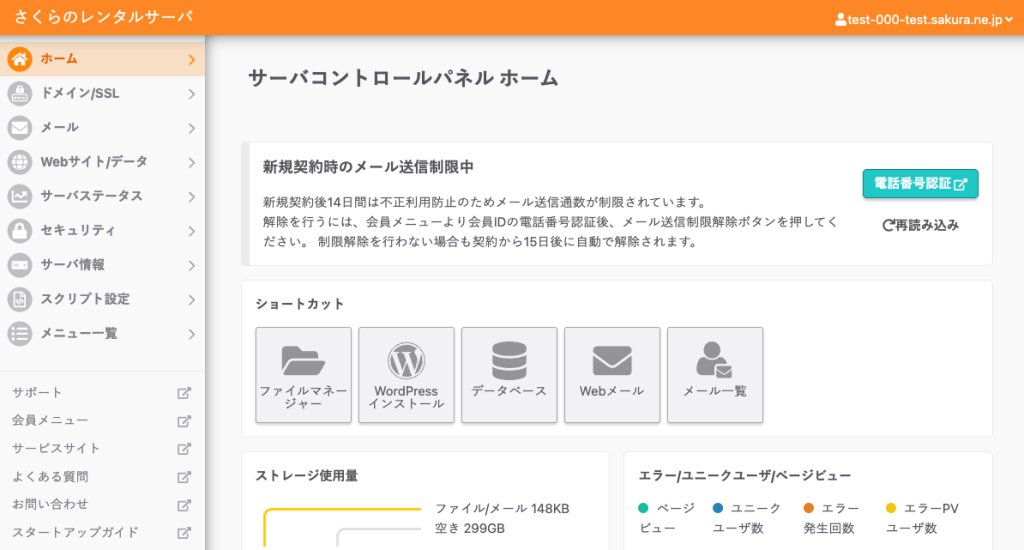
上記画面に移動できたらOKです。
データベースの作成
WordPressをインストールするためには、先にデータベースを作成する必要があります。
データベースとは、投稿記事や画像などのWordPress情報を保存するフォルダのようなもの。事前に用意しなければ、ブログに記事を投稿したりデザインを楽しんだりできません。

スタンダードプランの場合、データベースは50個まで作成可能です!
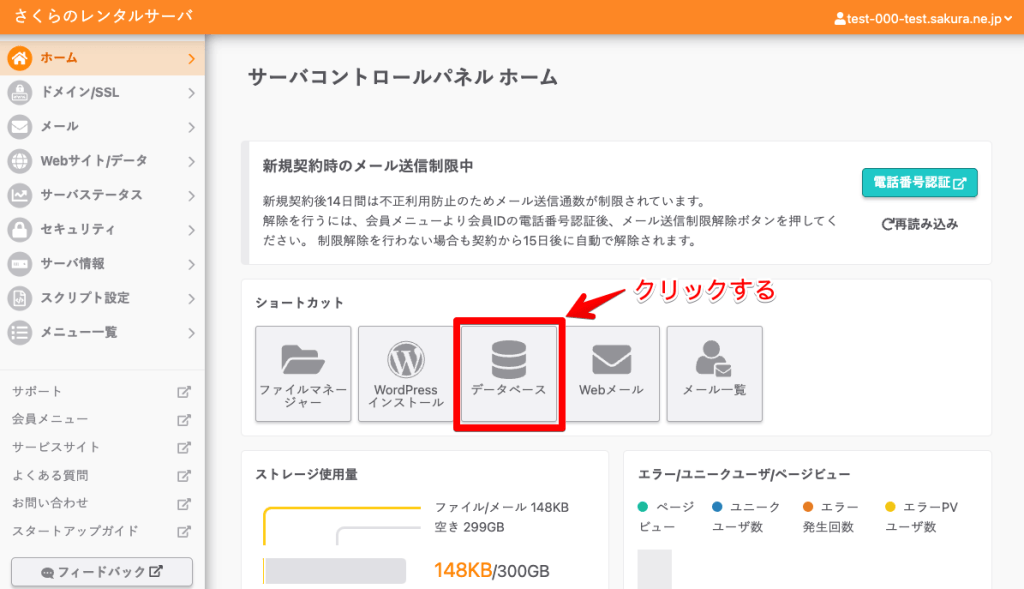
それでは、コントロール画面トップページにある「データベース」をクリックしましょう。
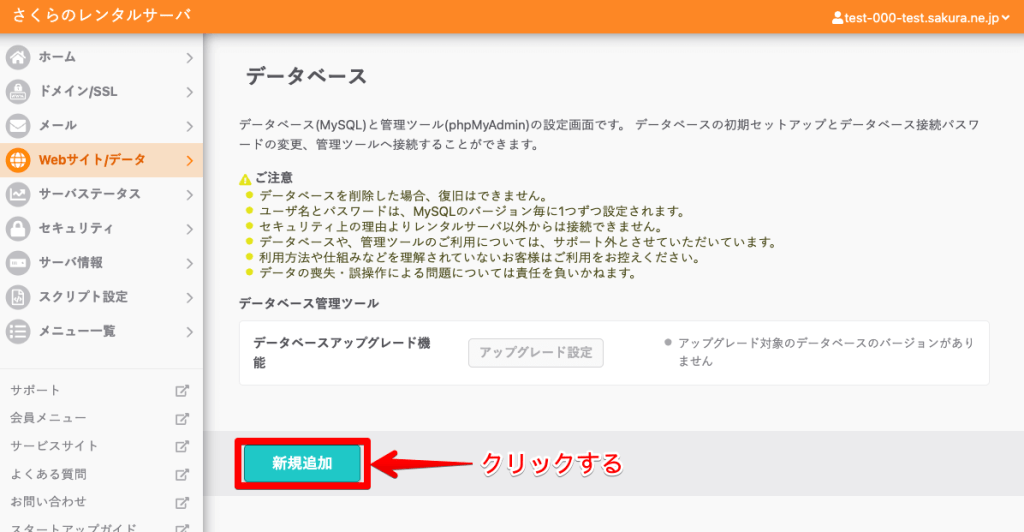
「新規追加」をクリックして先に進みます。
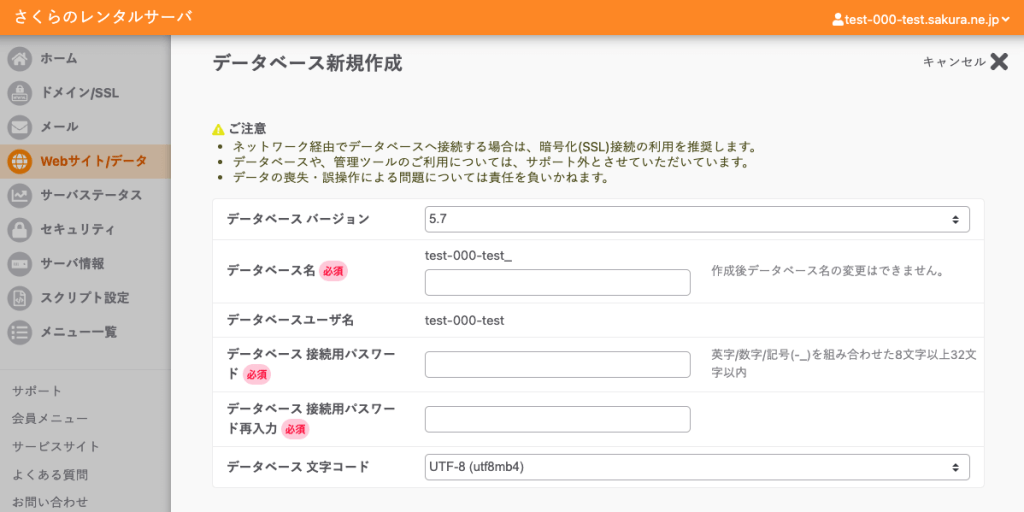
上記画面が表示されるので、必要な情報を入力してください。
入力項目
- データベースバージョン
デフォルトのままでOK - データベース名
半角英数字かハイフン(-)、アンダースコア(_) - データベース接続用パスワード
英数字記号を組み合わせた8〜32字のパスワード - データベースパスワード
デフォルトのままでOK
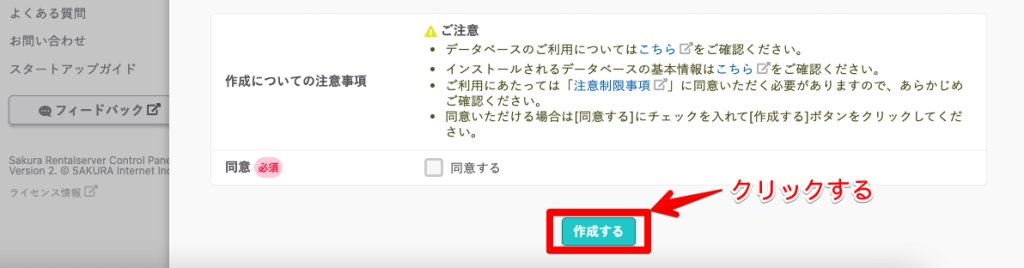
入力後、注意事項に同意して「作成する」をクリックします。
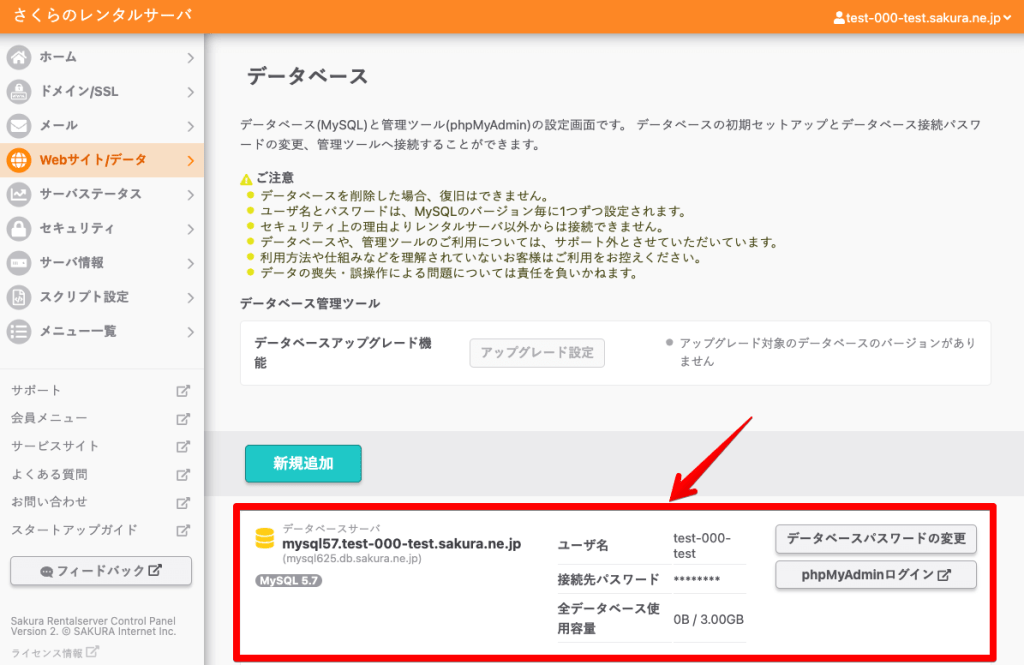
上記のように新規データベースが作成されたらOKです。
WordPressのインストール
それでは、作成したデータベースにWordPressをインストールしましょう。
「WordPress簡単インストール」機能が用意されているので、初心者でも安心して進められますよ。
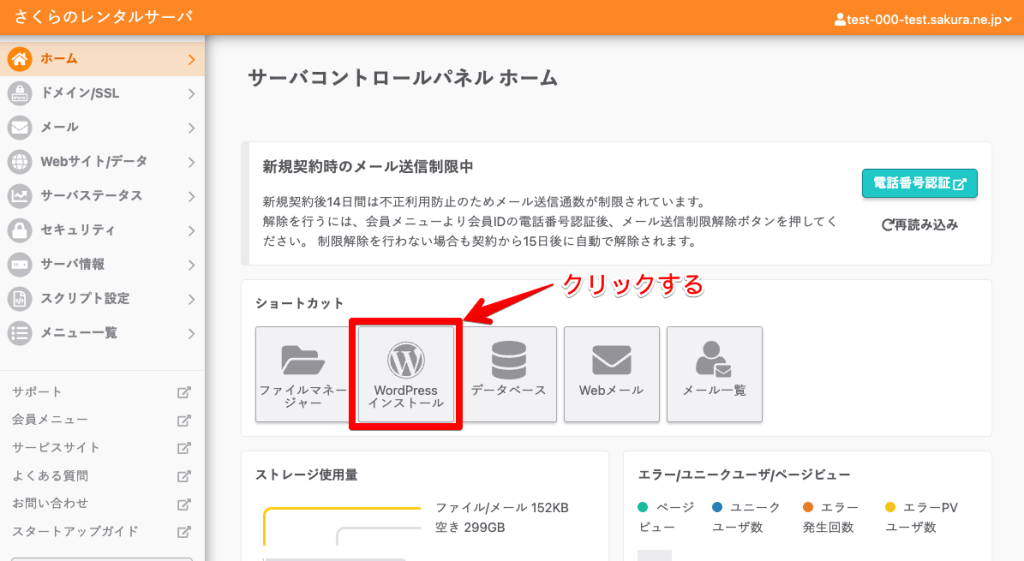
コントロールパネルのトップページで「WordPressインストール」をクリックします。
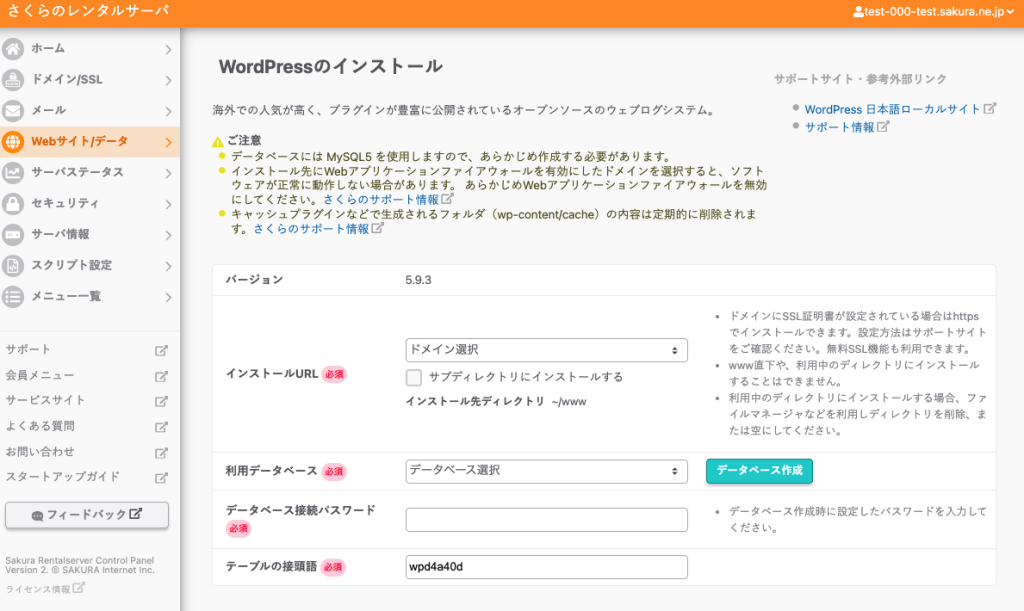
まずは、WordPressのインストール先情報を入力してください。
入力項目
- インストールURL
申し込み時に取得したドメインを選択 - 利用データベース
先ほど作成したデータベースを選択 - データベース接続パスワード
先ほど設定したパスワードを入力 - テーブルの接頭語
デフォルトのままでOK(1つのデータベースに複数のWordPressをインストールする場合、それぞれを区別するための文字列。)
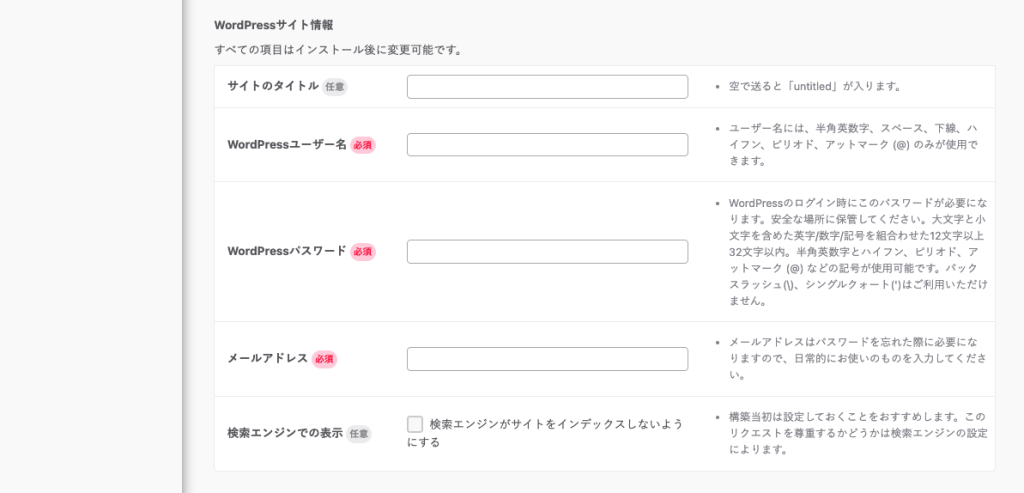
続いて、WordPressブログの情報を入力します。
入力項目
- サイトのタイトル
ブログ名を入力(後から変更可能) - WordPressユーザー名
WordPressログイン時のユーザー名 - WordPressパスワード
WordPressログイン時のパスワード - メールアドレス
WordPressからの通知を受け取るメールアドレス - 検索エンジンでの表示
基本的にはチェックしない(※チェックすると投稿したブログ記事がGoogle検索結果などに表示されなくなってしまうので注意)
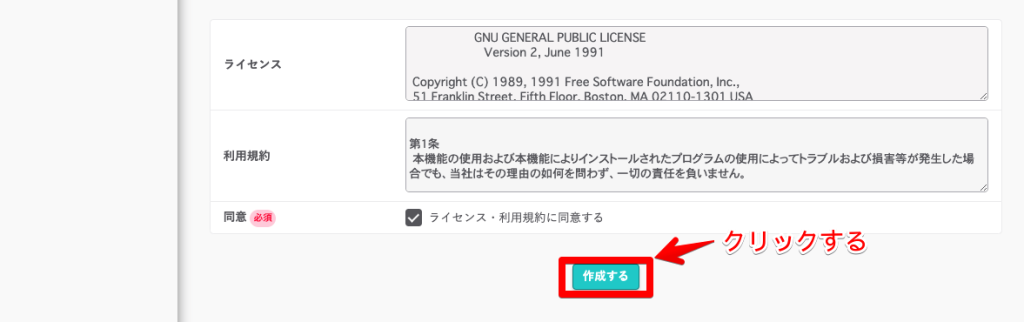
「作成する」をクリックすれば、さくらのレンタルサーバにWordPressをインストールできました!

お疲れ様でした!
最後に、あなたのWordPressブログにアクセスしてみましょう!
STEP③:ブログ・WordPressにアクセスする
あなたのブログとWordPress管理画面にログインする方法をそれぞれ解説します。
ブログにアクセスしよう
「https://あなたのドメイン」と検索すれば、あなたのブログにアクセスできます。
下記のような画面が表示されればOKです。
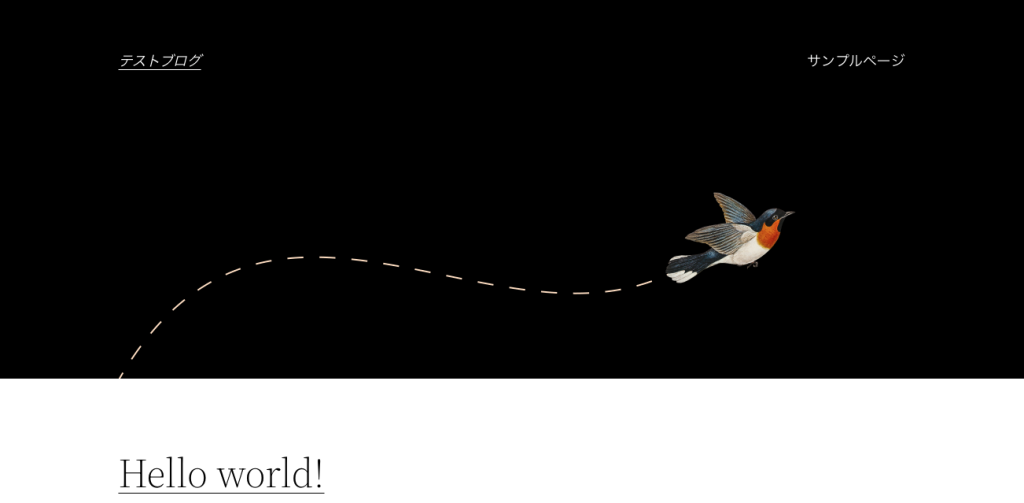
ただし、WordPressをインストールしてすぐにアクセスすると、下記のような画面が表示されることがあります。この場合、数時間〜1日程度の処理時間が必要なので、少し待ってからアクセスしましょう。
すぐにアクセスすると表示される画面


トラブルではないので安心してくださいね。
WordPress管理画面にアクセスしよう
「https://あなたのドメイン/wp-admin/」と検索すれば、WordPress管理画面にアクセスできます。
ログイン画面に移動したら、先ほど設定した”ユーザー名・パスワード”を入力してください。
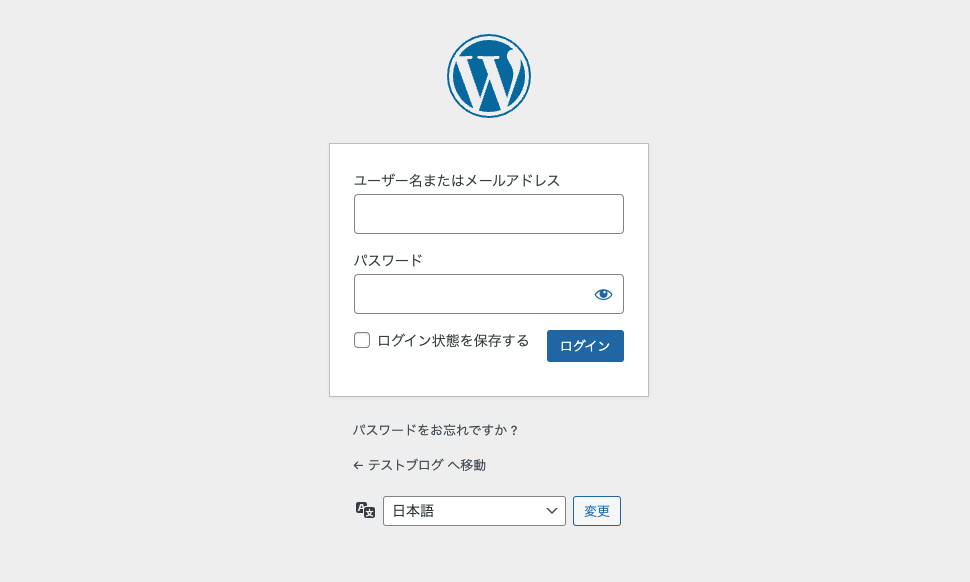
下記のWordPress管理画面が表示されればOKです。
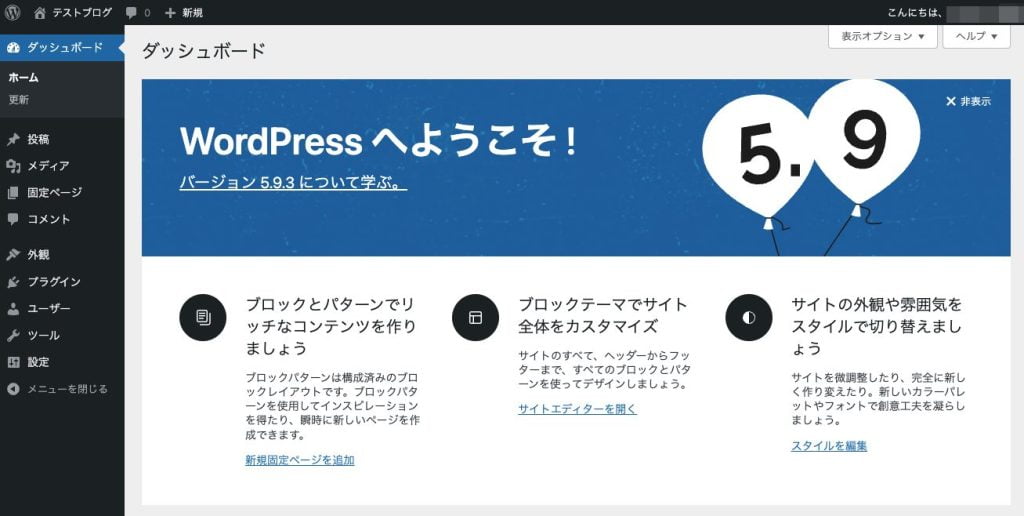
今後は、この画面から記事を投稿したり、ブログをカスタマイズしたりします。頻繁に使用するので、ブックマークしていつでもアクセスできるようにしておきましょう。

以上、WordPressブログのログイン方法でした!
ここからは、ブログを始めてからすべきことを解説します。
さくらのレンタルサーバでWordPressブログを始めた後にすべきこと
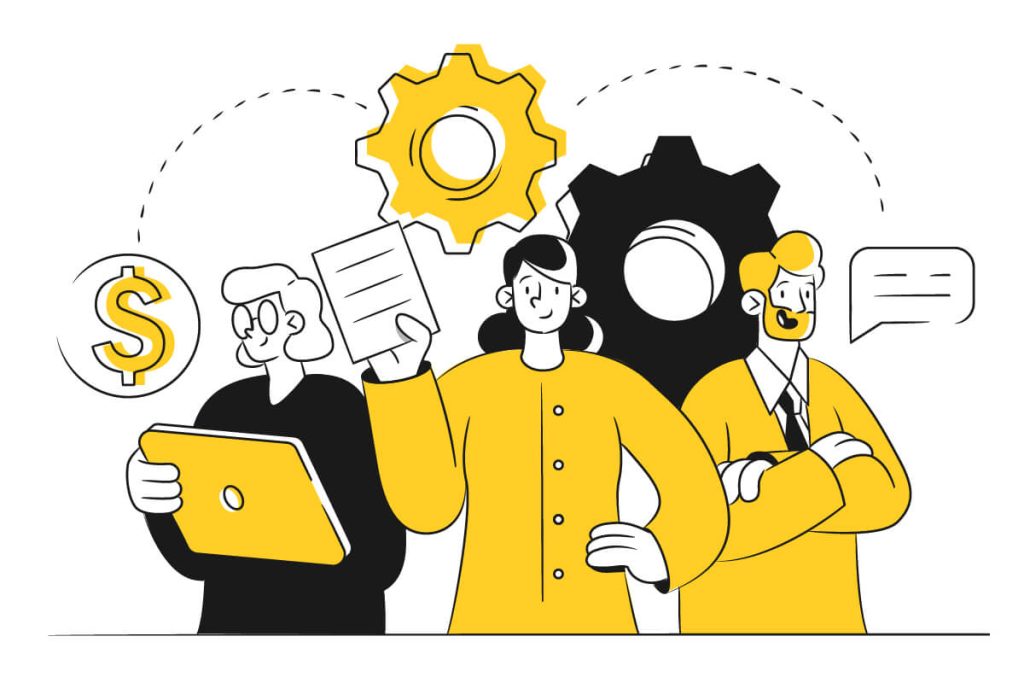
さくらのレンタルサーバでWordPressブログを始めてからすべきことは下記のとおりです。
WordPressブログ開設後にすべきこと
- WordPressの初期設定
- WordPressテーマの導入
- WordPressプラグインの導入
- Googleアナリティクスの設定
- Googleサーチコンソールの設定
それぞれ解説します。
①WordPressの初期設定
WordPressは、インストールしたての状態ではブログ運営に最適化されていません。
そのため、下記のような初期設定をしましょう。
WordPressの初期設定
- 一般設定:タイトルやサイトアドレスの設定
- 投稿設定:カテゴリーやメール投稿の設定
- 表示設定:1ページの表示する最大投稿数の設定
- ディスカッション設定:コメントやアバターの設定
- メディア設定:画像サイズの設定
- パーマリンク設定:記事URLの設定
- プライバシー設定:プライバシーポリシーの設定

ブログセキュリティを強化したり、執筆作業を効率化したりできます!
後回しにすると投稿した記事にエラーが発生する可能性があるので、まず最初に設定してくださいね。
WordPressの初期設定のやり方について、詳しくは『ブログ初心者向け!やらなきゃ損するWordPressの初期設定17選を解説!』をご覧ください。
-

WordPressの初期設定のやり方は?ブログ初心者が押さえたい17項目!
②WordPressテーマの導入

WordPressテーマとは、ブログデザインを自由に変更できるテンプレートのこと。
大きく分けて2つの種類があります。
WordPressテーマの種類2つ
- 有料テーマ
- 無料テーマ
本気でブログを収益化させたい方は、必ず有料テーマを導入してください。デザインが洗練されているほか、商品・サービスを売れやすくする便利機能や手厚いサポートが用意されているからです。

たった1〜2万円を投資するだけで、稼ぐまでの時間を大幅に短縮できます!
特におすすめの有料テーマは、当ブログで利用しているAFFINGERです。おしゃれ&「稼ぐ」ための機能がたくさん搭載されているので、とりあえず選んでおけば失敗しません。
AFFINGERの特徴や口コミ・評判について、詳しくは『【3年使った】AFFINGER6を徹底レビュー!豪華特典付き購入方法も解説』を参考にしてみてください。
-

AFFINGER6を体験レビュー!初心者が4年使った感想を本音で語ります
その他、おすすめのWordPressテーマは下記記事で紹介しています。
-

WordPressテーマ頂上決戦!300名が選んだ有料&無料おすすめNo.1は?
③WordPressプラグインの導入

プラグインとは、WordPressに新しい機能を追加できるツールのことです。
前提として、WordPressはユーザーの利用目的に合わせてカスタマイズできるようシンプルに設計されています。初期状態ではブログ運営に足りない機能が多いため、プラグインの導入は必須です。
ブログ初心者におすすめのプラグインは下記のとおり。
初心者におすすめのWordPressプラグイン
- WP Multibyte Patch【日本語の不具合修正】
- Akismet【スパムコメント対策】
- BackWpup【バックアップ保存】
- SiteGuard WP Plugin【セキュリティ対策】
- Broken Link Checker【リンク切れチェック】
- Contact Form 7【お問い合わせフォーム設置】
- Advanced Editor Tools【旧エディタ利用ツール】
- Table of Contents Plus【目次作成】
- XML Sitemaps【サイトマップ作成】
- WebSub【インデックス促進】
- All in One SEO【SEO対策】
- EWWW Image Optimizer【サイト高速化(画像圧縮)】
- W3 Total Cache【サイト高速化(キャッシュ生成)】
- Autoptimize【サイト高速化(コード圧縮)】
- Rinker【物販・商品管理】

スパムコメントを除去するプラグインや、お問い合わせフォームを設置するプラグイン、サイトスピードを向上させるプラグインなどがあります!
各プラグインの特徴や導入方法について、詳しくは『【2025年11月】WordPressのおすすめプラグイン15選【ブログ初心者向け】』をご覧ください。
-

【2024年】WordPressのおすすめプラグイン15選【ブログ初心者向け】
④Googleアナリティクスの設定
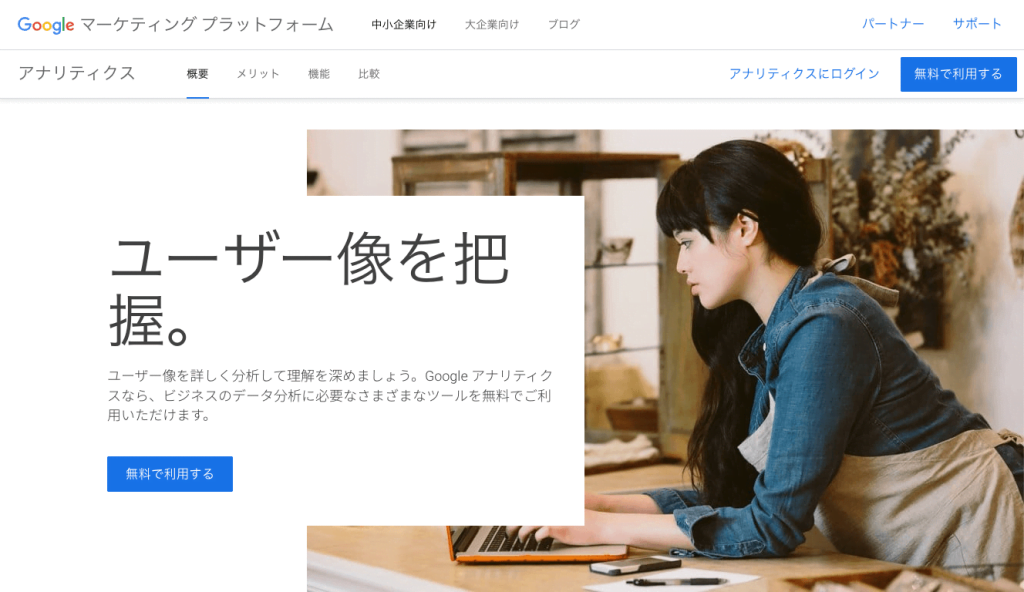
Googleアナリティクスとは、Googleが提供する無料のアクセス解析ツールのこと。
下記のようなデータを取得できます。
Googleアナリティクスで集められるデータ
- ブログのアクセス数(日/週/月/年)
- どの国・地域で記事が読まれているか
- 記事がPC or スマホで読まれる割合
- ユーザーがどの記事に移動したか
上記のように、Googleアナリティクスは「読者がブログに訪れた後」の情報が見えるツールです。
収集したデータを参考にしながらブログを改善したり、日々増えるアクセス数を見てブログの成長を感じられるため、絶対に導入すべきブログツールのひとつといえるでしょう。
ちなみに、GoogleアナリティクスとWordPressブログを連携させる方法について、詳しくは『Googleアナリティクスの導入方法は?初期設定や使い方も解説!』で解説しています。
-

Googleアナリティクスの導入方法は?初期設定や使い方も解説!
⑤Googleサーチコンソールの設定
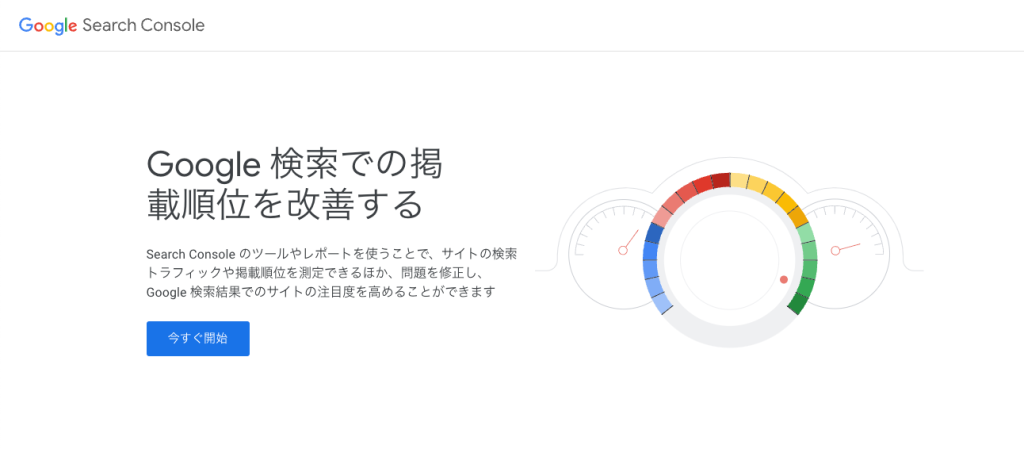
Googleサーチコンソールとは、Googleが提供する無料の検索データ分析ツールのこと。
下記のようなデータを取得できます。
Googleサーチコンソールで集められるデータ
- ブログ記事の読者の検索キーワード
- Google検索で何位に表示されているか
- 検索結果における表示回数やクリック数
上記のとおり、Googleサーチコンソールは「読者がブログに訪れる前」の情報が見えるツールです。

Googleアナリティクスは「読者がブログに訪れる後」のデータでしたね!
ブログ記事のリライト(改善)や検索順位チェックのために頻繁に使用するので、『Googleサーチコンソールの導入方法は?初期設定や使い方を解説!』からさっそく連携させましょう。
-

Googleサーチコンソールの導入方法は?初期設定や使い方を解説!
まとめ:次はブログ記事の書き方や収益化ノウハウを勉強しよう!
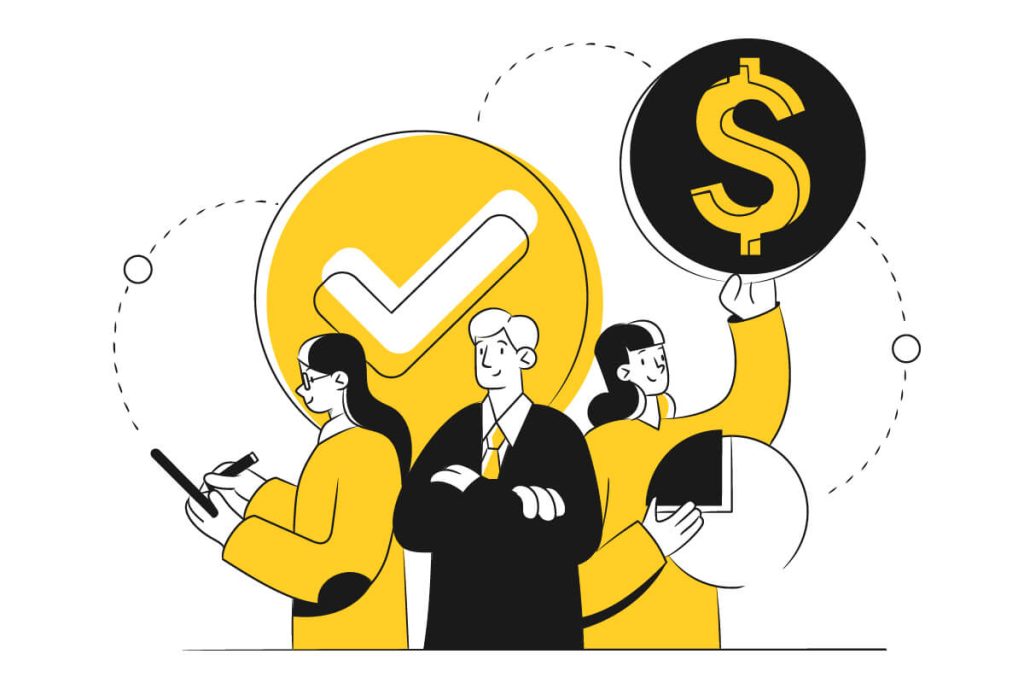
今回は、さくらのレンタルサーバでWordPressブログを始める方法を詳しく解説しました。
さくらのレンタルサーバは、低コスト&ブログ運営に求められる性能を充分に満たしたレンタルサーバーです。安心してブログを任せられるので、続いて収益化方法や記事の書き方を勉強しましょう。
ブログ収益化の方法は『ブログ収入を稼ぐ仕組みは?収益化する7つの方法を初心者向けに解説!』で、記事の書き方は『【初心者向け】ブログ記事の書き方5つの手順・12のコツ【マニュアル】』で解説しているので、ぜひ参考にしてみてくださいね。
今回は以上です。