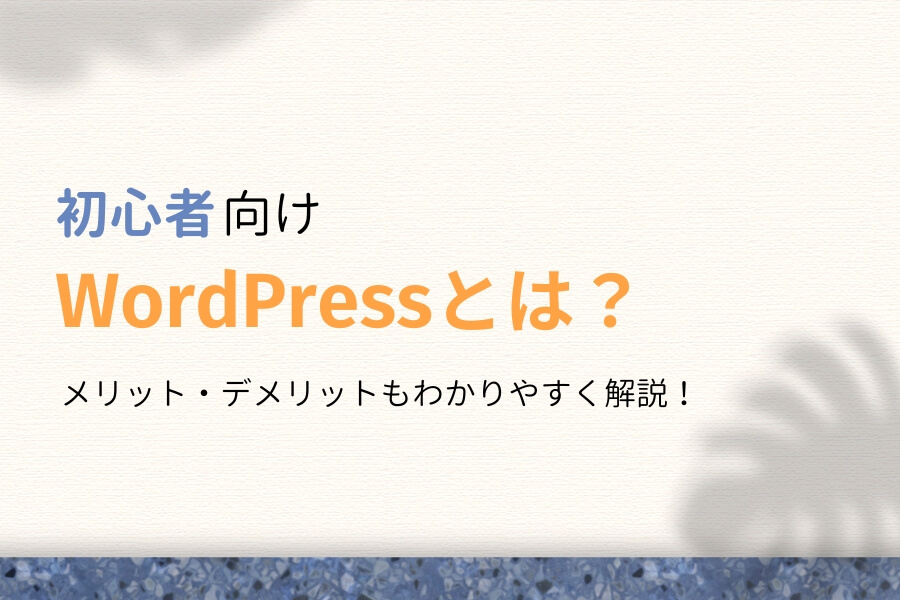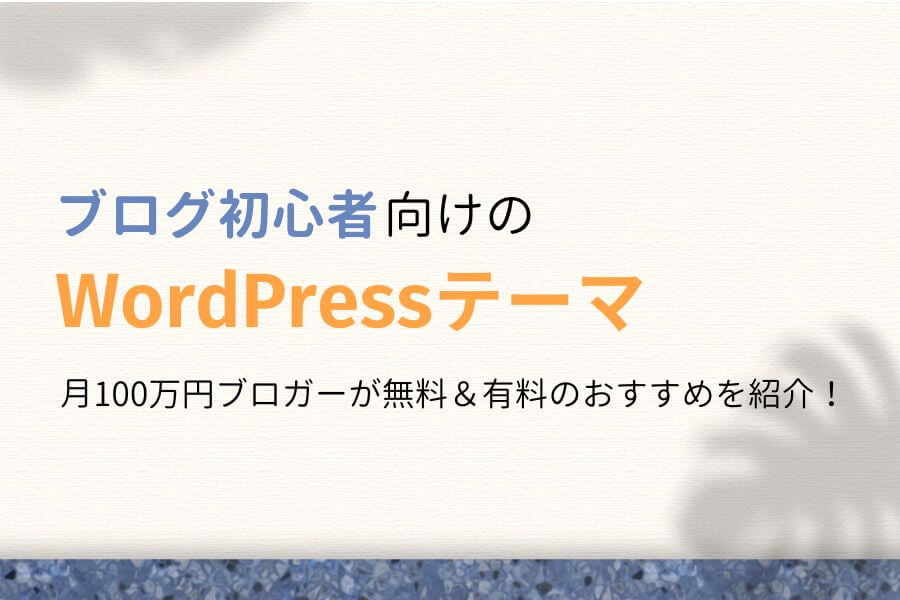この記事で解決できる悩み
※青字をクリックすると、読みたい項目まで移動できます。
本記事の信頼性
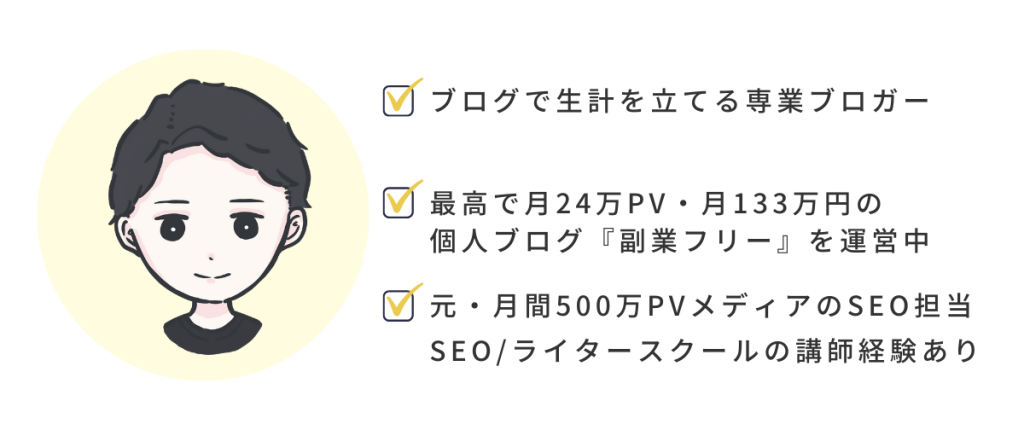
当ブログでは「お金・時間・場所に自由を」をコンセプトに、ブログの始め方やノウハウを発信します。僕のプロフィールはこちら。
ロリポップは、業界最安値レベルの安さで利用できるレンタルサーバーです。2022年6月から「WordPress同時インストール」を提供しており、簡単にブログを始められるようになりました。

他にもドメイン1つを無料でもらえたり、「ブログ収益化・副業スタートパック」をプレゼントしてもらえたりするため、圧倒的にコストパフォーマンスが良いです。
今回は、ロリポップでWordPressブログを始める方法を画像付きでわかりやすく解説します。ブログ開設後にすべきことも紹介するので、最後まで読めばブログ運営の準備はすべて整いますよ。
※本記事は『ブログの始め方を完全攻略!初心者が稼ぐまでの手順7つをプロが解説!』の一部となります。ブログ開設後にSTEP③から読め進めれば、収益化までの流れをすべて理解できます。
ブログを始めるために必要なもの
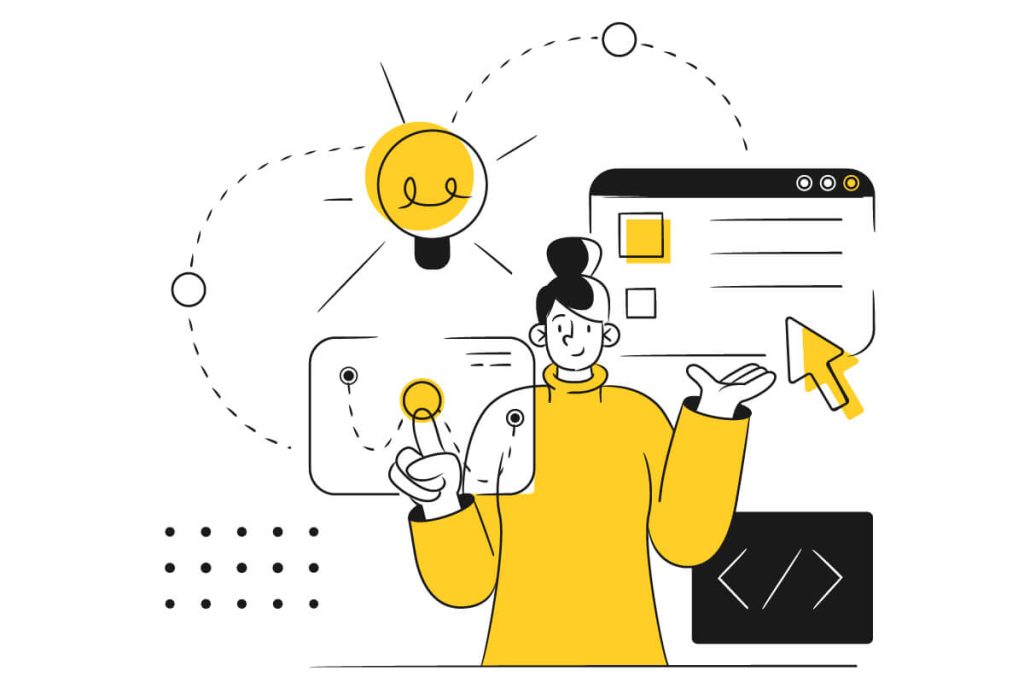
まずは、ブログを始めるために必要なものから、作業の全体像を把握しましょう。
よく、WordPressブログを始めることは『家を建てること』に例えられます。なぜなら、ブログ開設に必要な”サーバー・ドメイン・WordPress(ブログ)”の関係性が、家の建築に近しいからです。
ブログ開設のイメージ図
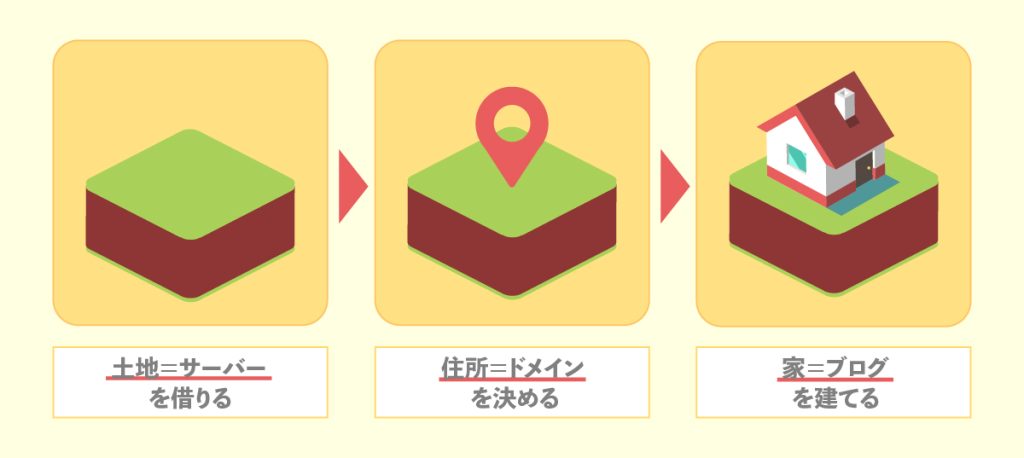
- 『土地=サーバー』を借りる
- 『住所=ドメイン』を決める
- 『家=ブログ』を建てる
上記のとおり、ブログを始めるためには上記の3ステップが必要です。しかし、今回紹介するロリポップは申し込むだけでブログ開設作業をすべて完了できるため、初心者でも簡単にブログを作れます。
まずは、ブログ開設に必要なサーバー・ドメイン・ブログ(WordPress)についてそれぞれ解説するので、すでにご存知の方は読み飛ばしてOKですよ。
①レンタルサーバー
レンタルサーバーとは、文字どおり「サーバー(=土地)」を借りられるサービスのこと。
自分でサーバーを運用する場合、膨大なコストや手間がかかるためブログ運営どころではありません。しかし、レンタルサーバーなら月1,000円程度で済むため、ほとんどの個人ブロガーが利用しています。

自分の匙加減しだいですが、レンタルサーバー代さえ払えばブログ運営はできます。
だからこそ、ブログはコスパ最強の副業・ビジネスとして人気があるわけですね。
ちなみに、今回紹介するロリポップでは、月額550円〜(ベーシックプラン)でサーバーを借りられます。業界最安値クラスの安さを誇るため、コストを抑えたい方におすすめです。
「そもそもサーバーってなに?」「他のおすすめレンタルサーバーは?」といった部分を気になる方は、『【徹底比較】個人ブログ向け!WordPressおすすめレンタルサーバー7選』をご覧ください。
②ドメイン
ドメイン(=住所)とは、簡単にいうとブログURLのことです。たとえば、当ブログの場合は「https://fukugyo-free.com/」がURL、「fukugyo-free.com」がドメインとなります。
ドメインとは?

通常、ドメイン代は年1,000円程度かかりますが、ロリポップではドメイン1つを無料でもらえます。値段的には小さいですが、少しでもコストを抑えられるポイントがあるのは嬉しいですね。
ちなみに、WordPressブログでは自由にドメインを設定できますが、すでに他ブログで使用されているドメインは使用できません。また、一度決めたドメインは後から変更できないので注意してください。
ドメインの決め方について、詳しくは『魅力的な個人ブログのドメイン名の決め方は?具体例49名を紹介!』で解説しています。
③WordPress(ワードプレス)
WordPress(=家)とは、簡単にいうとブログ作成サービスのことです。圧倒的にカスタマイズ性に優れており、全世界の約70%のWebサイトで使用されています。

当サイトもWordPressで作成しています!
WordPressは、サーバーを導入したあとにインストールすることで導入できます。しかし、今回紹介するロリポップは申し込みするだけで自動的にインストールされるため、事前準備は一切不要です。
WordPressとは何か?さらに詳しく知りたい方は下記記事をご覧ください。
-

WordPressとは?初心者にわかりやすくメリット・デメリットを解説!
以上が、ブログを始めるために必要なもの3つでした。
まとめると、ブログ開設には「サーバー・ドメイン・WordPress」の3つが必要です。ただし、これらはすべてロリポップに申し込むだけで用意できるので、初心者でも簡単にブログを始められますよ。
ロリポップとは?
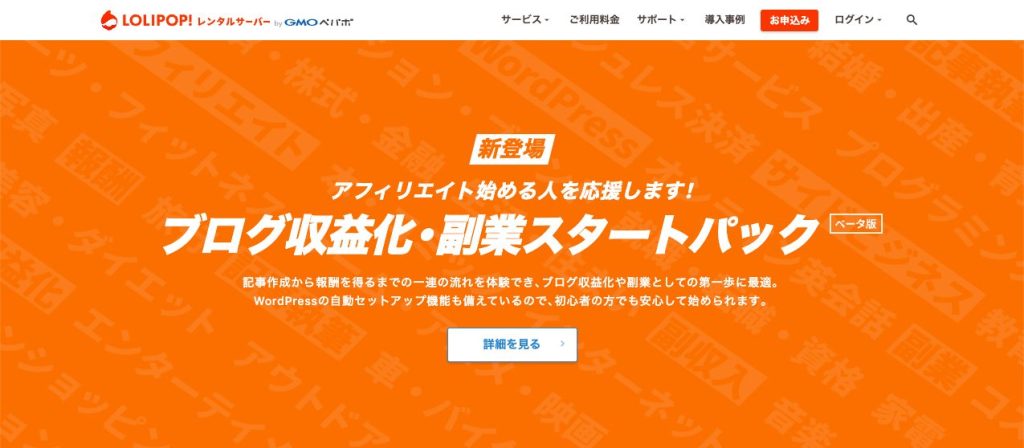
| ロリポップ | |||
| おすすめ度 | |||
| プラン | ライト | ベーシック | エンタープライズ |
| 料金(月) | 220円〜 | 550円〜 | 2,200円〜 |
| ディスク容量 | 200GB | 400GB | 1.2TB |
| メモリー | 非公開 | 非公開 | 非公開 |
| 転送量目安 | 無制限 | 無制限 | 無制限 |
| 無料体験 | 10日 | ||
| アダルト利用 | × | ||
| WordPress クイックスタート | ◯ | ||
| 無料SSL化 | × | ||
| サポート体制 | 電話・チャット・問い合わせフォーム | ||
| 公式サイト | ロリポップ | ||
ロリポップは、GMOペパポ株式会社が提供するレンタルサーバー。利用実績200万件は国内トップクラスと、エックスサーバーに次ぐシェア率2位を獲得しています。
10日の無料体験期間が用意されているため、悩んだら使用感を確かめることが可能です。
①ロリポップがおすすめな理由
他社と比べてロリポップがおすすめな理由は下記のとおりです。
ロリポップがおすすめな理由
- 月額料金が圧倒的に安い
- 10日間の無料体験ができる
- 無料ドメインを1つもらえる
- サポートが手厚い(電話あり)
- 簡単にWordPressブログを作れる
最大の魅力は、月額料金が圧倒的に安いこと。先述のとおり、ほとんどのレンタルサーバーは月1,000円程度の費用がかかりますが、ロリポップは月550円〜利用できるためコストを抑えられます。
また、ロリポップはサポート体制が手厚いことでも有名です。他レンタルサーバーにはない”電話相談”ができるので、わからない部分があってもすぐに解決できるでしょう。

最初はわからないことだらけなので、サポートがあるのは嬉しいですね。
②契約プランは「ベーシックプラン(12ヶ月)」一択
ロリポップには5つの料金プランがありますが、ブログ運営をするなら「ベーシックプラン(12ヶ月)」がおすすめ。「ブログ収益化・副業スタートパック」が適用されるからです。
「ブログ収益化・副業スタートパック」の内容は下記のとおり。
「ブログ収益化・副業スタートパック」の内容
- Amazonギフト券500円分
- WordPress自動セットアップ
- 収益化を目指すガイドコンテンツ
- 利用者限定アフィリエイトプラグラム
特に嬉しいのは収益化を目指すガイドコンテンツをもらえることです。有名ブロガーや企業のノウハウが詰まった教材をもらえるため、最速でブログで稼げるようになります。

他社と比べても、レンタル”後”まで支援してくれるのはロリポップだけです!
「ベーシックプラン」はロリポップの最安値の料金ではありません。しかし、個人ブログに必要なサーバーの性能や特典のバランスを考えると、レンタルサーバー随一のコスパの高さといえるでしょう。
②ブログ開設までどれくらい時間がかかる?
ロリポップでは、2022年6月から「WordPress同時インストール」を提供しています。申し込むだけでブログ運営に必要なものをすべて用意できるため、最短5分でブログを作れるようになりました。

以前は、自分でWordPressをインストールしたりと面倒な作業がありましたが、「WordPress同時インストール」がすべてカバーしてくれた形です。
ここからは、ロリポップでWordPressブログを始める方法を解説しますが、正直ひとりでもできるくらい簡単です。そのため、本記事は『わからない部分の確認用』として活用してくださいね。
ロリポップのWordPressブログの始め方
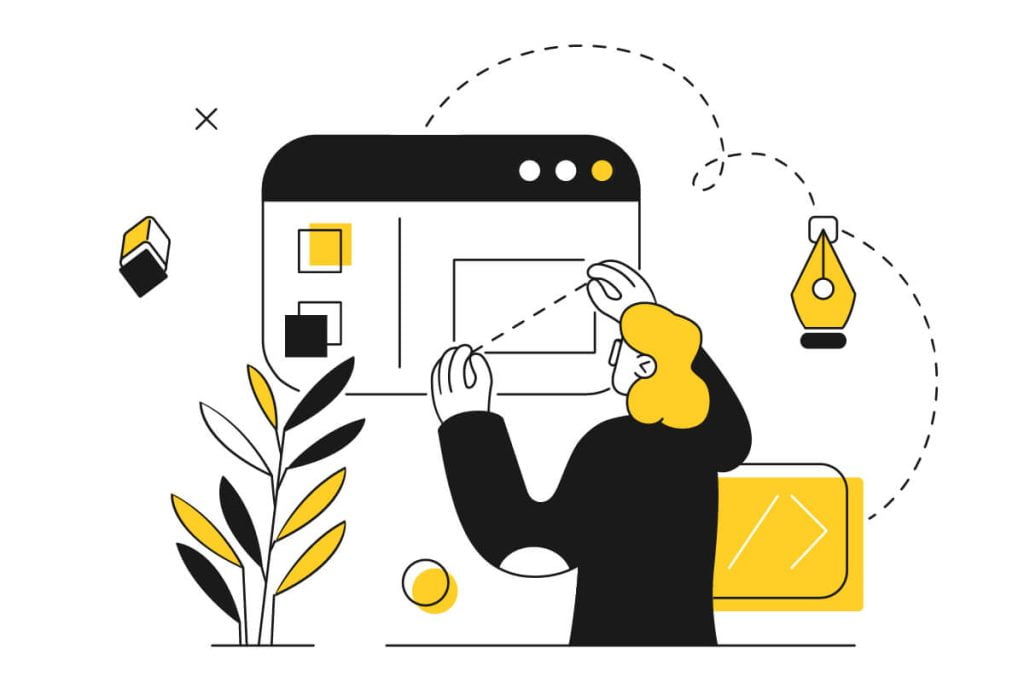
ロリポップでWordPressブログを始める方法は下記のとおりです。
ロリポップのWordPressブログの始め方
- ロリポップ公式サイトに移動する
- 申し込みフォームに移動する
- 料金プランを選択する
- アカウント情報を入力する
- ドメイン情報を入力する
- SMS認証する(本人確認)
- 個人情報を入力する
- 契約期間を選択する
- WordPress情報を入力する
- 申し込み内容を確認する
- 申し込み完了
1つずつ順番に解説します。
ロリポップ公式サイトに移動する
まずは、ロリポップ公式サイトに移動してください。
申し込みフォームに移動する
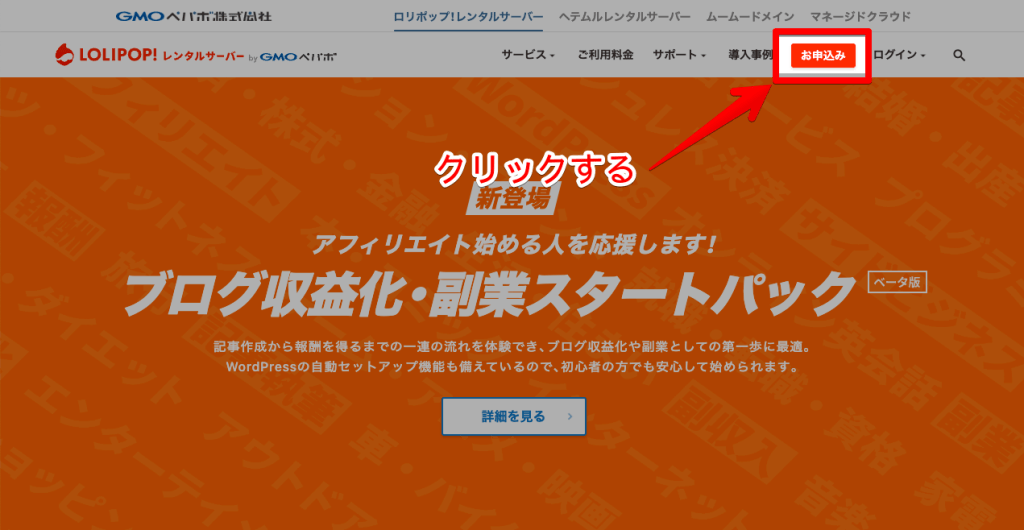
ロリポップ公式サイトに移動したら、「お申し込み」をクリックします。
料金プランを選択する
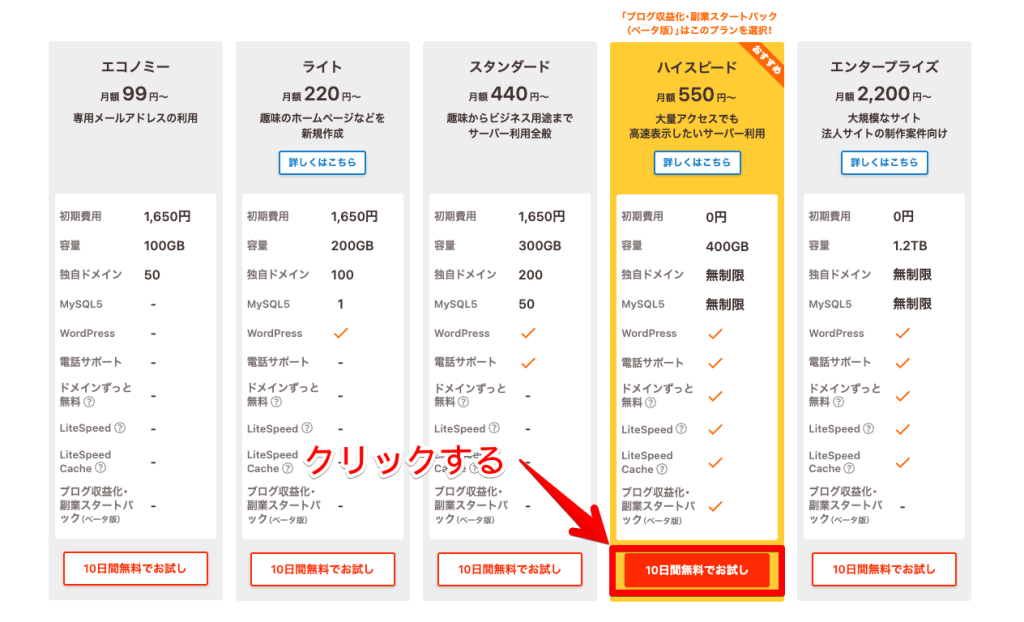
”ベーシックプラン”の項目の「10日間無料でお試し」をクリックします。
先述のとおり、”ベーシックプラン”以外だとブログ運営をするうえで性能が足りません。「ブログ収益化・副業スタートパック」ももらえなくなってしまうので注意しましょう。
アカウント情報を入力する
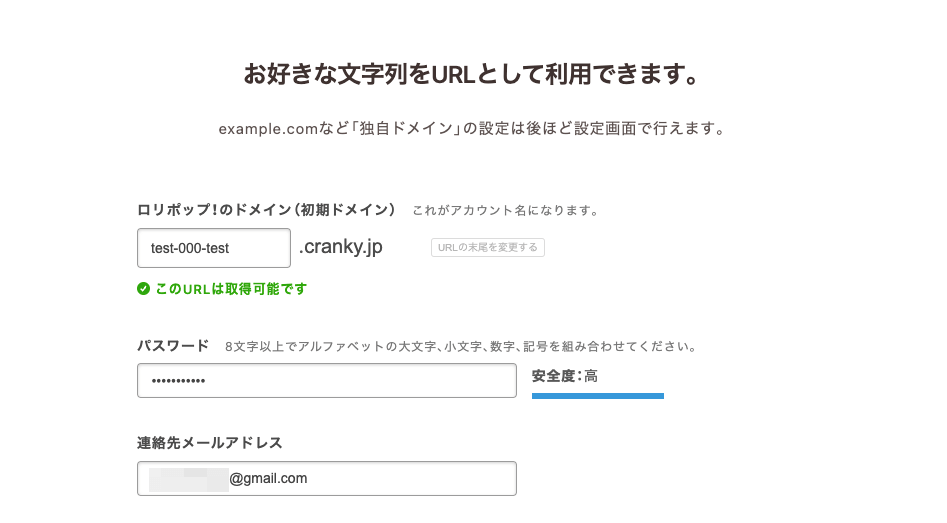
下記を参考にしながら、ロリポップのアカウント情報を入力します。
入力項目
- ロリポップのドメイン(初期ドメイン)
ロリポップのアカウント名のようなもの。実際にはあまり使用しないので、覚えやすい半角英数字3字以上を入力する。(「このURLは取得可能です」と表示されればOK) - パスワード
ロリポップログイン用のパスワード - 連絡先メールアドレス
ロリポップ連絡用のメールアドレス
ドメイン情報を入力する
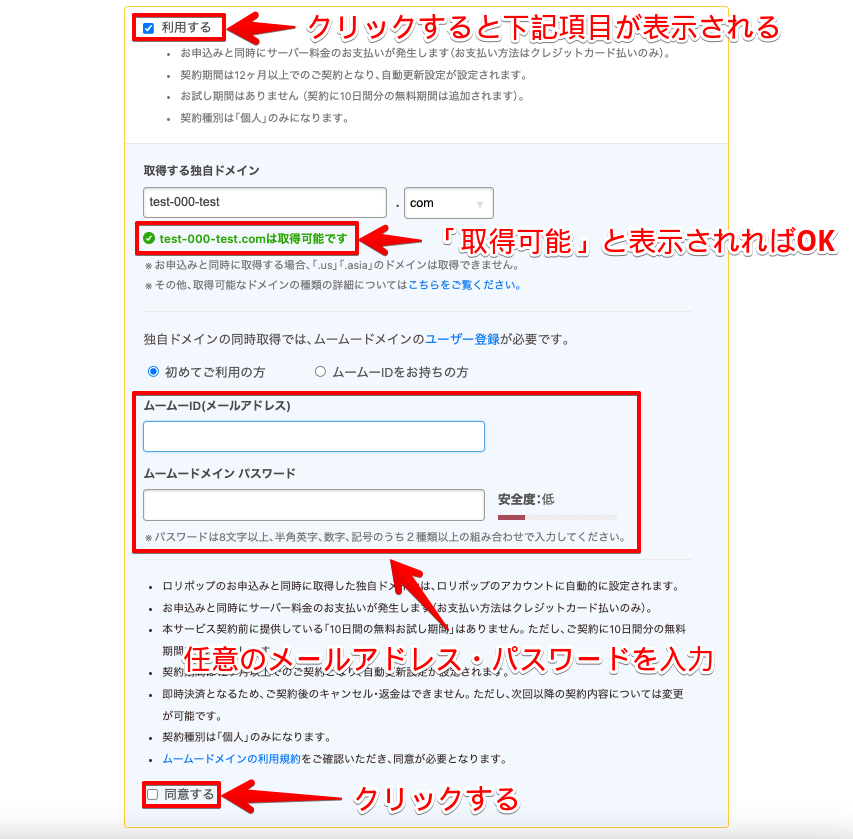
”無料で「独自ドメイン」を取得する”の項目で「利用する」にチェックをいれてください。
ドメイン情報の入力欄がプルダウンされるので、必要な情報を入力しましょう。
入力項目
- 取得する独自ドメイン
ブログURLを入力。(※「○○.comは取得可能です」と表示されればOK) - ムームーID(メールアドレス)
ムームードメインのID作成。(ロリポップの登録メールアドレスと同じでOK) - ムームードメイン パスワード
ムームードメインログイン用のパスワード作成。(ロリポップのパスワードと同じでOK) - 同意する
チェックをいれる
入力できたら「同意して本人確認へ」をクリックします。
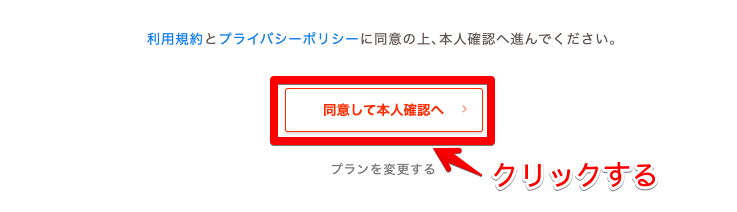
SMS認証する(本人確認)
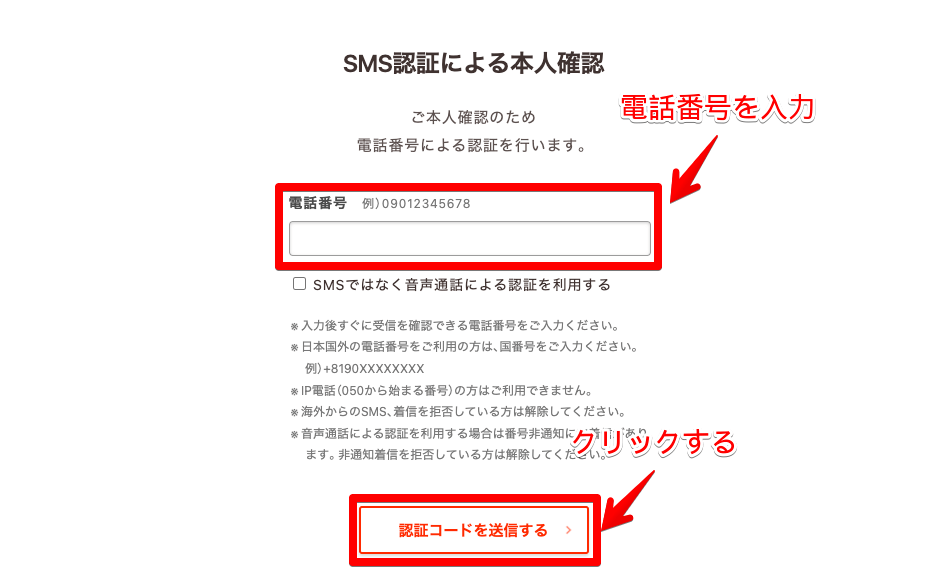
SMSで本人確認をするために、電話番号を入力して「認証コードを送信する」をクリックしてください。(音声電話でコードを知りたい方は「SMSではなく音声通話による認証を利用する」にチェック)
4桁の認証コードが届いたら、入力して「認証する」をクリックします。
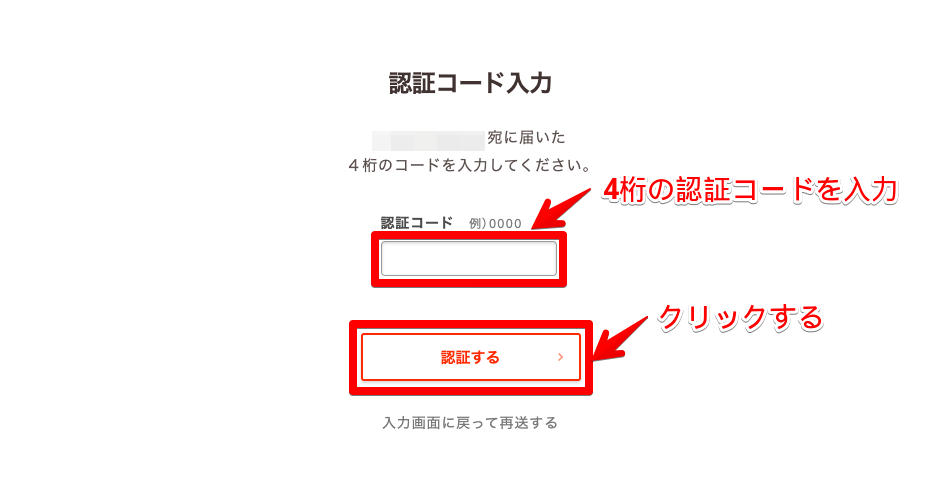
個人情報を入力する
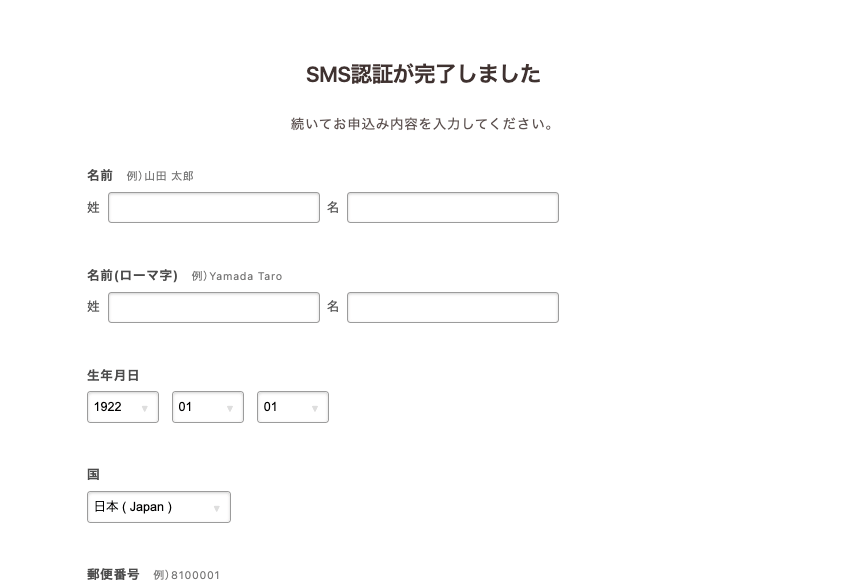
ロリポップに登録するお客様情報をを入力します。
入力項目
- 氏名
- 生年月日
- 住所・国
- 電話番号
ブログで公開されるわけではないので、正しい情報を入力しましょう。
契約期間を選択する
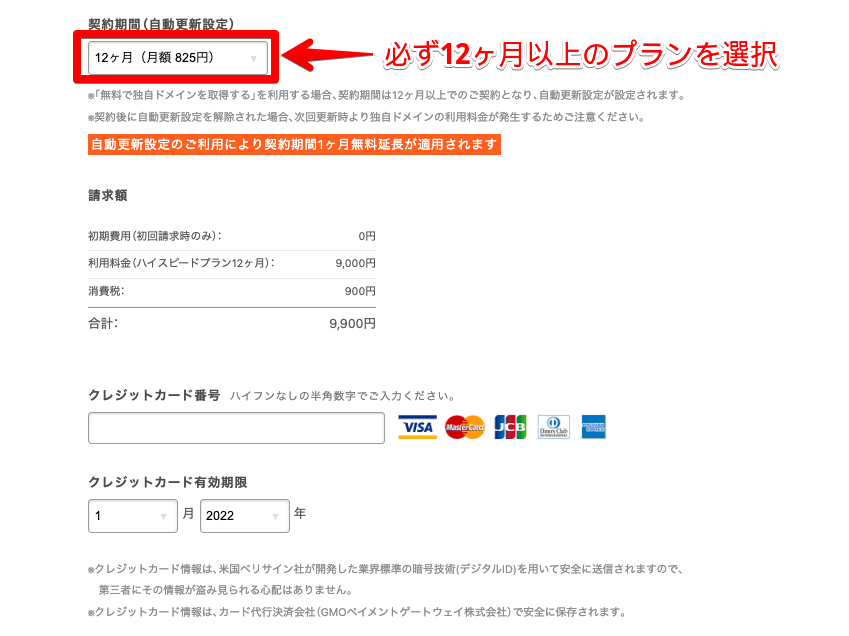
続いて、契約期間を選択して、クレジットカード情報を入力します。
ドメインを無料で取得できるのは12ヶ月以上のプランなので注意しましょう。
WordPress情報を入力する
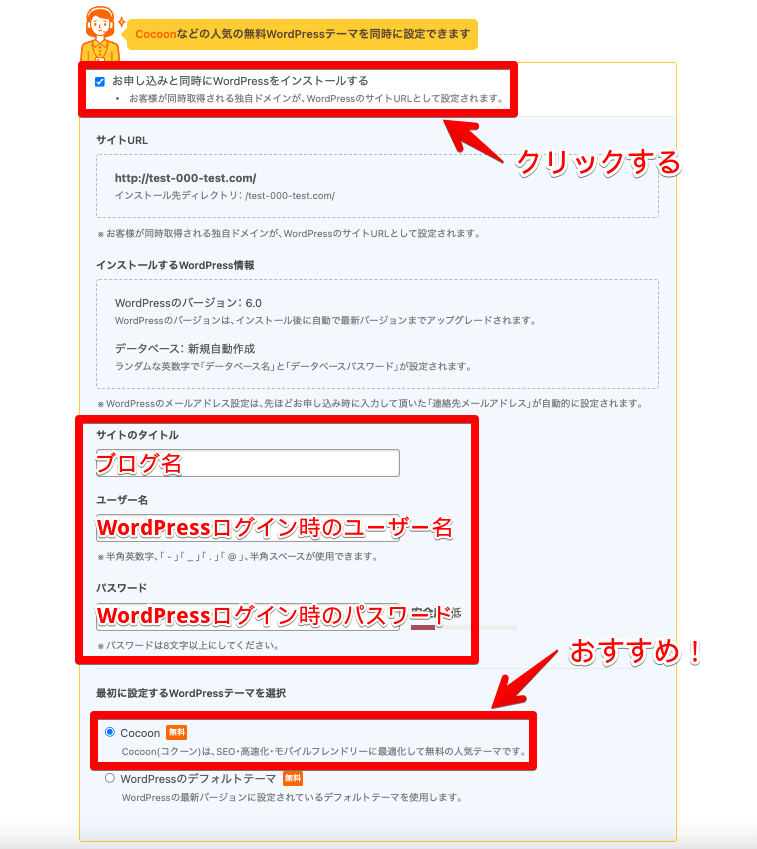
WordPressを自動的にセットアップするために、「お申し込みと同時にWordPressをインストールする」にチェックをいれて、各項目に情報を入力します。
入力項目
- サイトのタイトル
ブログ名を入力 - ユーザー名
WordPressログイン時のユーザー名 - パスワード
WordPressログイン時のパスワード - 最初のWordPressテーマ
人気テーマ「Cocoon」がおすすめ

ユーザー名・パスワードは後ほどWordPressログイン時に使用するので、忘れないようPCのメモ帳などに記録しておきましょう。
入力が完了したら「お申込み内容確認」をクリックします。(有料オプションは後から設定できるので、ここでは申し込まなくてもOKです)
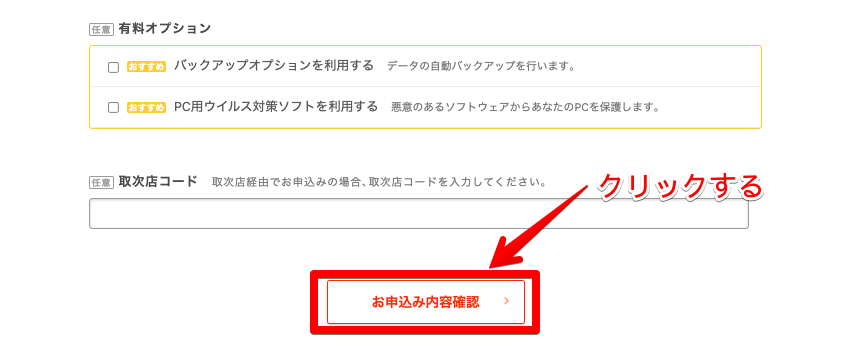
申し込み内容を確認する
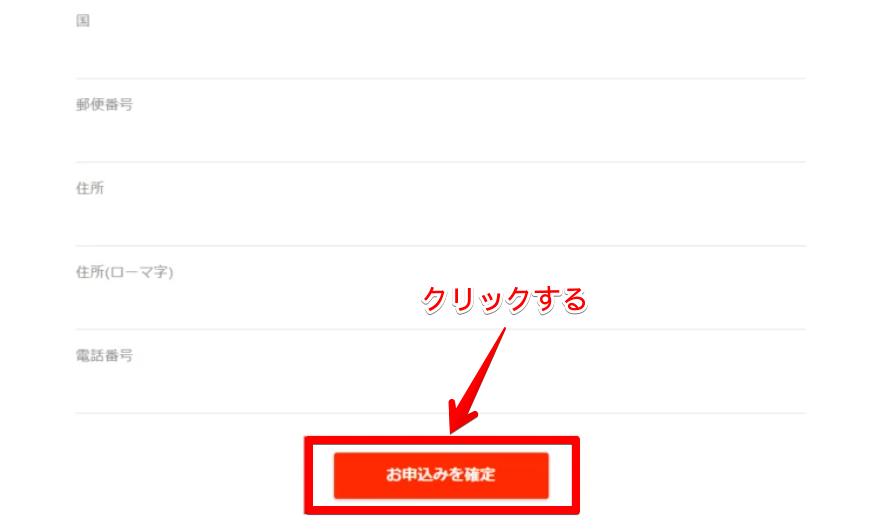
申し込み内容にミスがないか確認して、「お申込みを確定」をクリックします。
申し込み完了
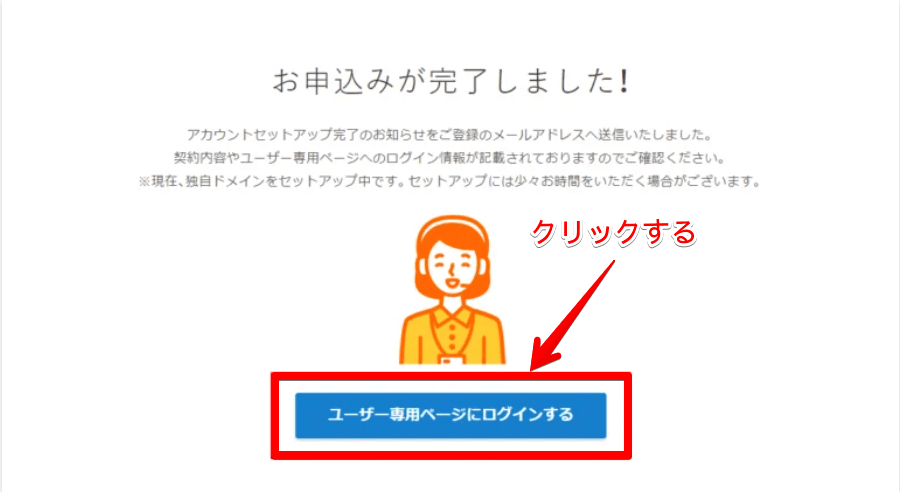
以上で、ロリポップの申し込みが完了しました。
WordPressブログにアクセスしよう
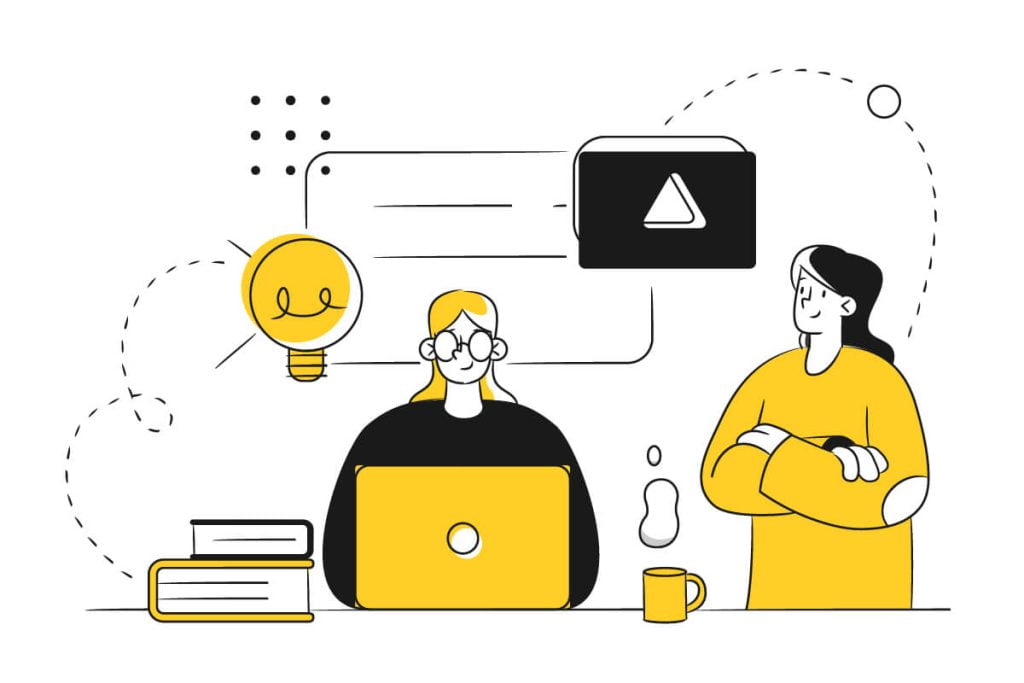
ロリポップの申し込みが完了すると、自動的にWordPressがセットアップが完了します。数時間〜1日程度は下記画面が表示されるため、少し待ってからアクセスしてみましょう。
すぐにアクセスすると表示される画面

ここでは、ブログとWordPressのアクセス方法を解説します。
①ブログのアクセス方法
ブログにアクセスする方法は、「https://あなたのドメイン」と検索するだけです。
下記のような画面が表示されます。
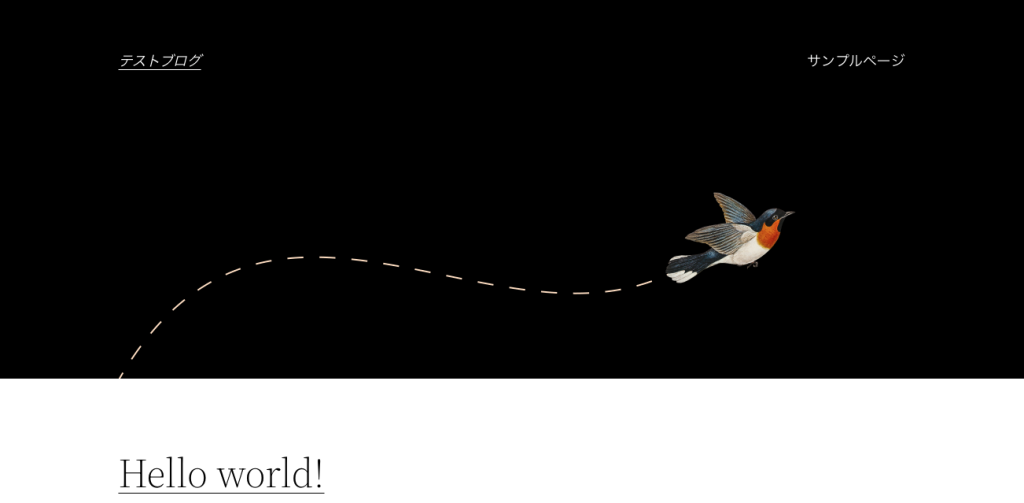
ちなみに、たまに他サイトで「http→https(SSL化)させよう」といった解説を見かけますが、ロリポップは自動的にSSL化してくれるため、個別に設定する必要はありません。
②WordPressにアクセスする
WordPress管理画面には、「https://あなたのドメイン/wp-admin/」と検索すればアクセスできます。
ログイン画面に移動するので、申し込み時に決めた”ユーザー名・パスワード”を入力してください。
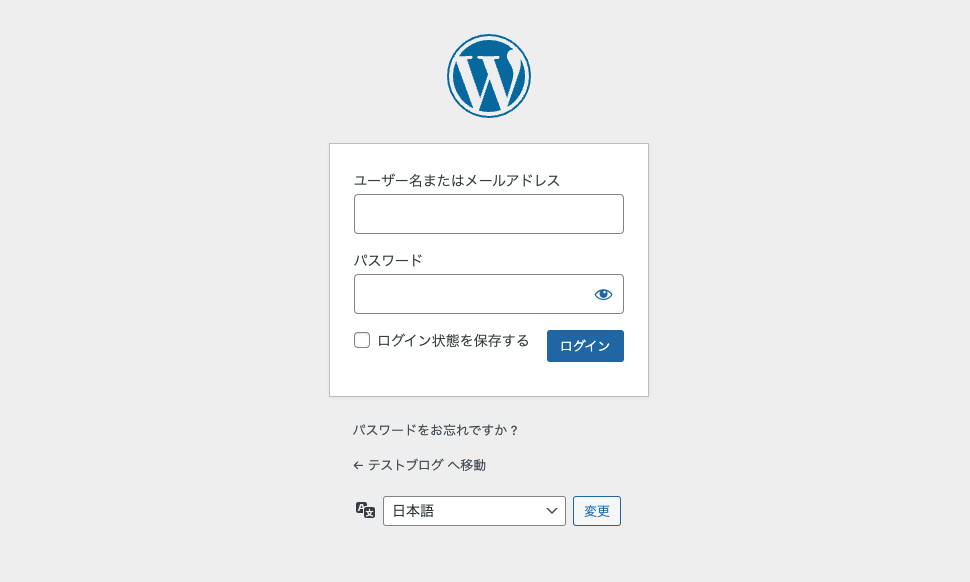
下記のWordPress管理画面が表示されたらOKです。
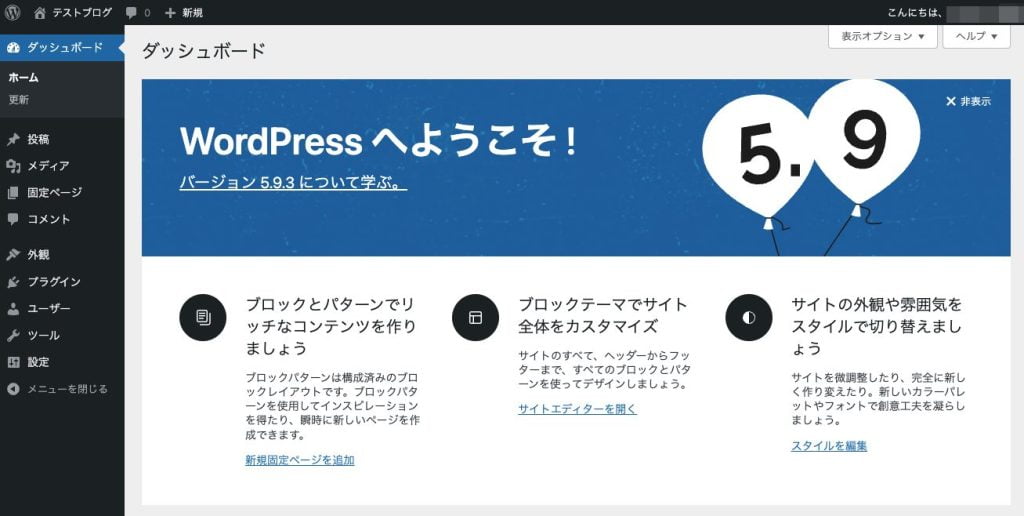
今後は、この画面から記事を投稿したり、ブログをカスタマイズしたりします。頻繁に使用するので、ブックマークしていつでもアクセスできるようにしておきましょう。

以上、WordPressブログのログイン方法でした!
ここからは、ブログを始めてからすべきことを解説します。
ロリポップでWordPressブログを始めた後にすべきこと
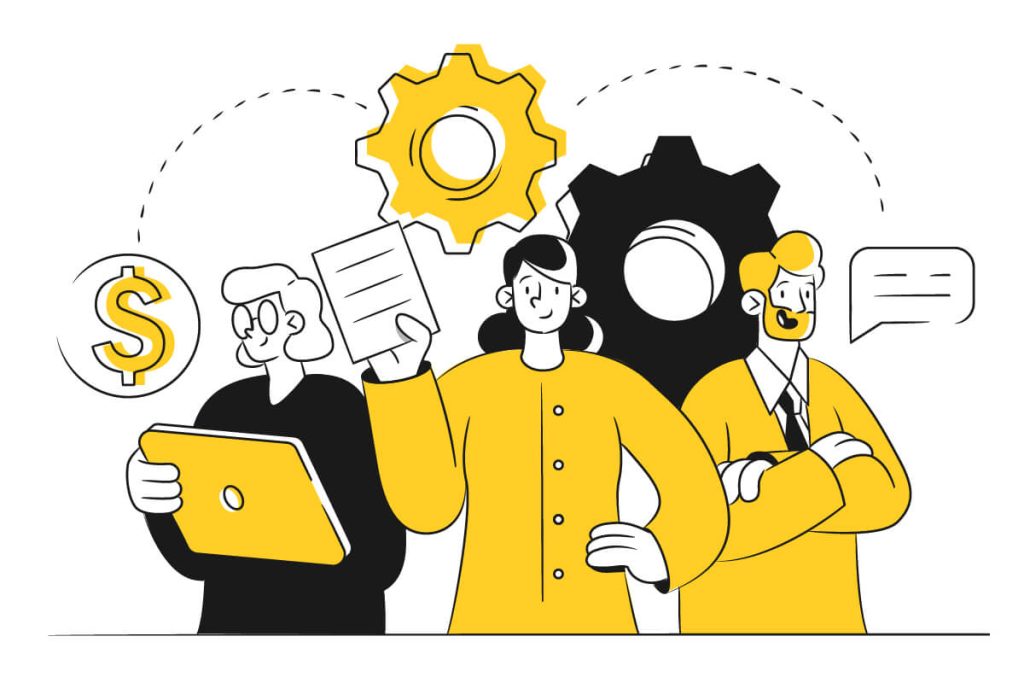
ロリポップでWordPressブログを開設したら、最低限の初期設定をしましょう。
WordPressブログ開設後にすべきこと
- WordPressの初期設定
- WordPressテーマの導入
- WordPressプラグインの導入
- Googleアナリティクスの設定
- Googleサーチコンソールの設定
1つずつ順番に解説します。
①WordPressの初期設定
WordPressは、デフォルト状態ではブログ運営に最適化されていません。
そのため、下記のような初期設定をしましょう。
WordPressの初期設定
- 一般設定:タイトルやサイトアドレスの設定
- 投稿設定:カテゴリーやメール投稿の設定
- 表示設定:1ページの表示する最大投稿数の設定
- ディスカッション設定:コメントやアバターの設定
- メディア設定:画像サイズの設定
- パーマリンク設定:記事URLの設定
- プライバシー設定:プライバシーポリシーの設定

ブログセキュリティの強化や執筆作業の効率化ができます!
後回しにすると投稿済み記事にエラーが発生して大変なので、まず最初に設定してくださいね。
ちなみに、WordPressの初期設定のやり方について、詳しくは『ブログ初心者向け!やらなきゃ損するWordPressの初期設定17選を解説!』で解説しています。
-

WordPressの初期設定のやり方は?ブログ初心者が押さえたい17項目!
②WordPressテーマの導入

WordPressテーマとは、自由にブログデザインを変更できるテンプレートのこと。
大きく分けて2つの種類があります。
WordPressテーマの種類2つ
- 有料テーマ
- 無料テーマ
収益化を目標にブログ運営をするなら、必ず有料テーマを導入してください。デザインが洗練されているほか、稼ぐための便利機能や手厚いサポートが用意されているからです。

たったの1〜2万円の投資で、収益化までの時間を大幅に短縮できます!
特におすすめの有料テーマは、当ブログで利用しているAFFINGERです。おしゃれ&「稼ぐ」ための機能が豊富なので、とりあえず選んでおけば失敗しないでしょう。
特徴や口コミ・評判は『【3年使った】AFFINGER6を徹底レビュー!豪華特典付き購入方法も解説』で紹介しているので、興味のある方はぜひご覧ください。
-

AFFINGER6を体験レビュー!初心者が4年使った感想を本音で語ります
その他、おすすめのWordPressテーマは下記記事で紹介しています。
-

WordPressテーマ頂上決戦!300名が選んだ有料&無料おすすめNo.1は?
③WordPressプラグインの導入

プラグインとは、WordPressの機能を拡張してくれるツールのことです。
WordPressは、ユーザーの利用目的に合わせて自由にカスタマイズできるので、初期状態ではブログ運営に足りない機能がたくさんあります。
そのため、プラグインを導入をして、WordPressをブログ運営に最適化しましょう。

スパムコメントを除去するプラグインや、お問い合わせフォームを設置するプラグイン、サイトスピードを向上させるプラグインなどを導入できます!
ブログ初心者におすすめのプラグインは下記のとおりです。
初心者におすすめのWordPressプラグイン
- WP Multibyte Patch【日本語の不具合修正】
- Akismet【スパムコメント対策】
- BackWpup【バックアップ保存】
- SiteGuard WP Plugin【セキュリティ対策】
- Broken Link Checker【リンク切れチェック】
- Contact Form 7【お問い合わせフォーム設置】
- Advanced Editor Tools【旧エディタ利用ツール】
- Table of Contents Plus【目次作成】
- XML Sitemaps【サイトマップ作成】
- WebSub【インデックス促進】
- All in One SEO【SEO対策】
- EWWW Image Optimizer【サイト高速化(画像圧縮)】
- W3 Total Cache【サイト高速化(キャッシュ生成)】
- Autoptimize【サイト高速化(コード圧縮)】
- Rinker【物販・商品管理】
詳しくは『【2025年10月】WordPressのおすすめプラグイン15選【ブログ初心者向け】』をご覧ください。
-

【2024年】WordPressのおすすめプラグイン15選【ブログ初心者向け】
④Googleアナリティクスの設定
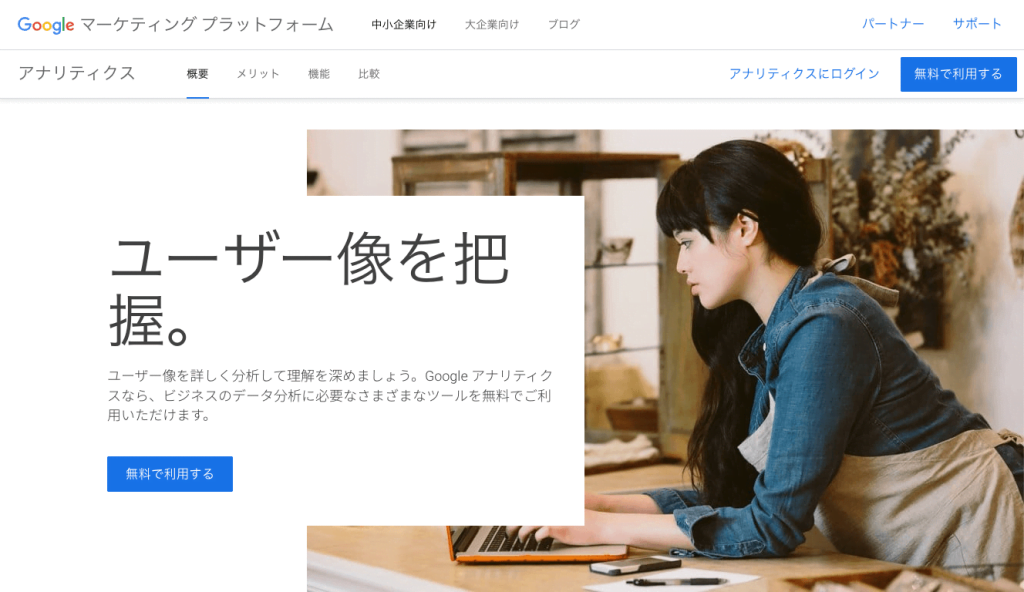
Googleアナリティクスとは、Googleが提供する無料のアクセス解析ツールです。
下記のようなデータを取得できます。
Googleアナリティクスで集められるデータ
- ブログのアクセス数(日/週/月/年)
- どの国・地域で記事が読まれているか
- 記事がPC or スマホで読まれる割合
- ユーザーがどの記事に移動したか
上記のように、Googleアナリティクスは「読者がブログに訪れた後」の情報が見えるツールです。
収集したデータを参考にブログを改善したり、日々増えるアクセス数からブログの成長を感じられるため、まず最初に導入したいブログツールのひとつといえるでしょう。
ちなみに、GoogleアナリティクスにWordPressブログを設定する方法について、詳しくは『Googleアナリティクスの導入方法は?初期設定や使い方も解説!』をご覧ください。
-

Googleアナリティクスの導入方法は?初期設定や使い方も解説!
⑤Googleサーチコンソールの設定
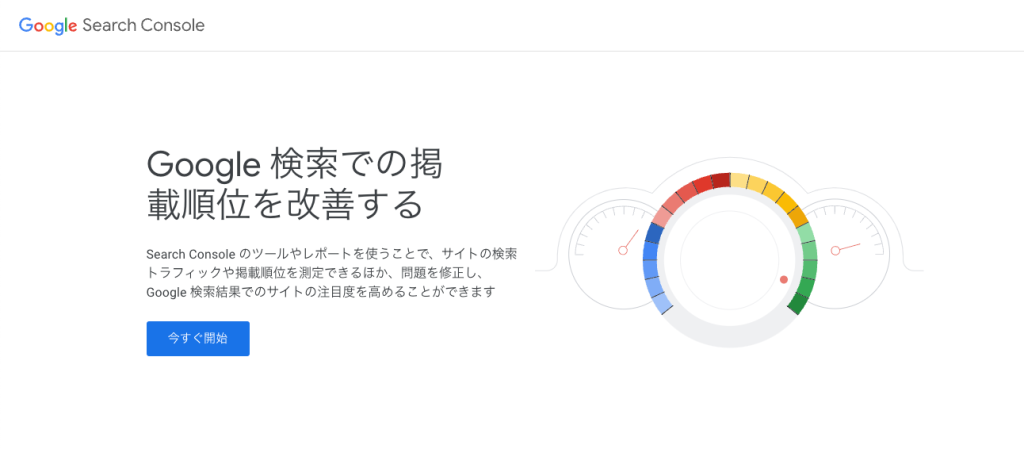
Googleサーチコンソールとは、Googleが提供する無料の検索データ分析ツールです。
下記のようなデータを取得できます。
Googleサーチコンソールで集められるデータ
- ブログ記事の読者の検索キーワード
- Google検索で何位に表示されているか
- 検索結果における表示回数やクリック数
上記のとおり、Googleサーチコンソールは「読者がブログに訪れる前」の情報が見えるツールです。

Googleアナリティクスは「読者がブログに訪れる後」のデータでしたね!
ブログ記事のリライトや検索順位チェックのために頻繁に使用するので、『Googleサーチコンソールの導入方法は?初期設定や使い方を解説!』から設定してみてくださいね。
-

Googleサーチコンソールの導入方法は?初期設定や使い方を解説!
まとめ:コストを抑えてブログ運営を始めるならロリポップ!
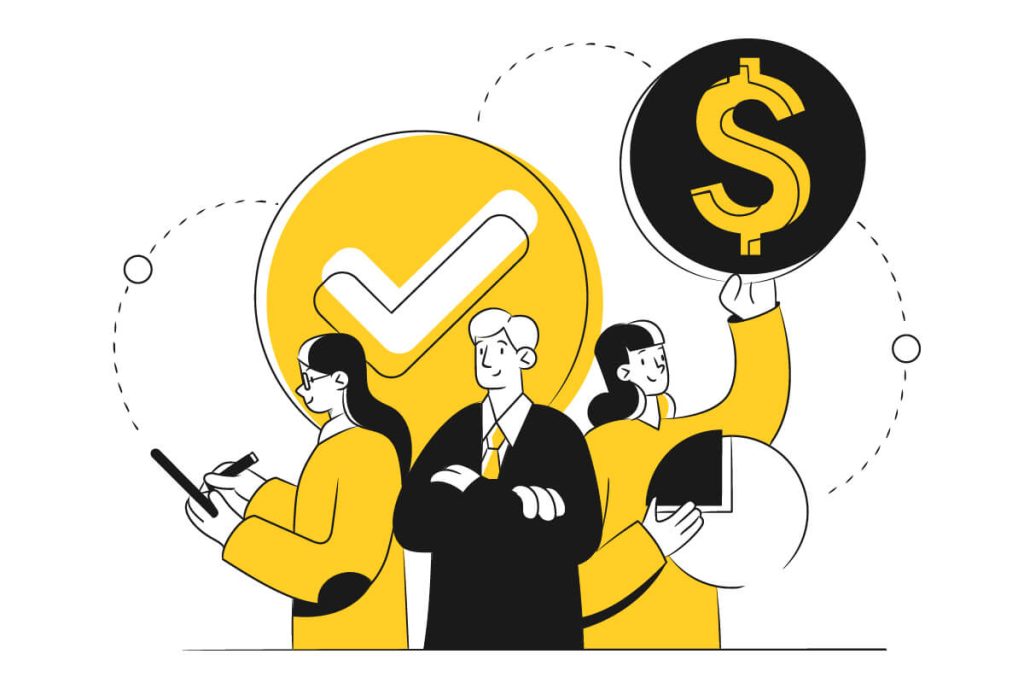
今回は、コスパ最強のレンタルサーバー・ロリポップを利用したブログの始め方を解説しました。
ロリポップは、月550円〜の低コストで利用できるうえ、「ブログ収益化・副業スタートパック」をもらえます。ブログ運営の準備は完璧なので、続いて収益化の準備や記事の書き方を勉強しましょう。
ちなみに、ブログ収益化の方法は『ブログ収入を稼ぐ仕組みは?収益化する7つの方法を初心者向けに解説!』で、記事の書き方は『【初心者向け】ブログ記事の書き方5つの手順・12のコツ【マニュアル】』で解説しているので参考にしてみてくださいね。
今回は以上です。