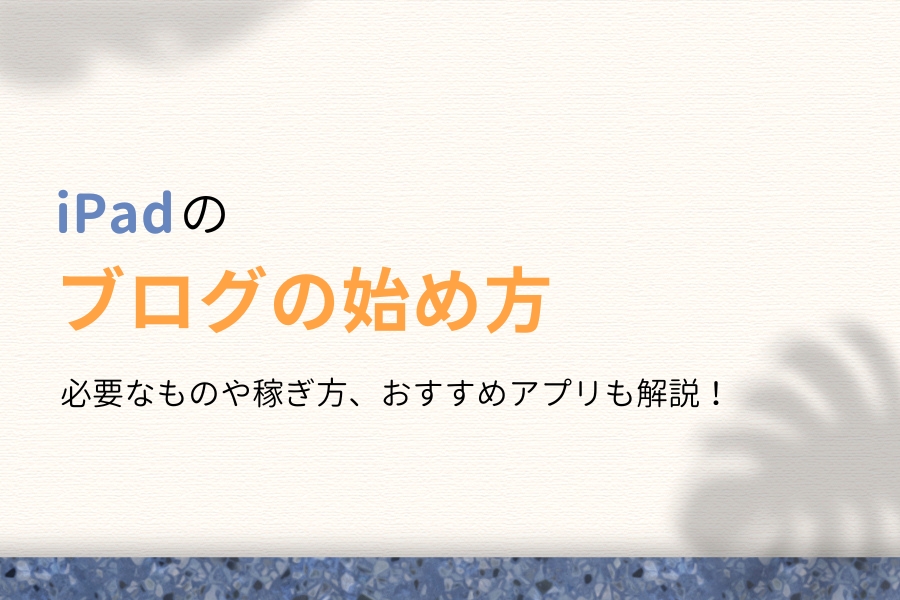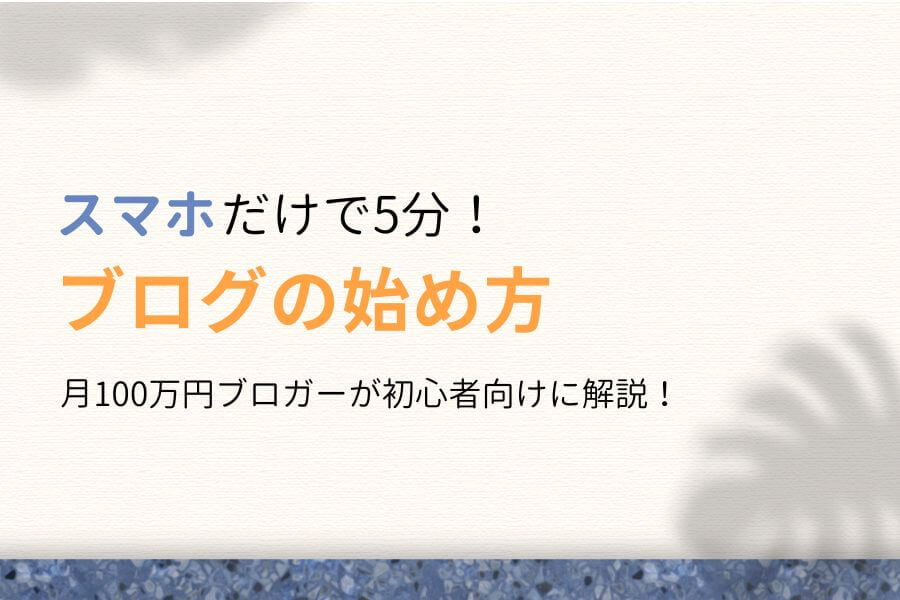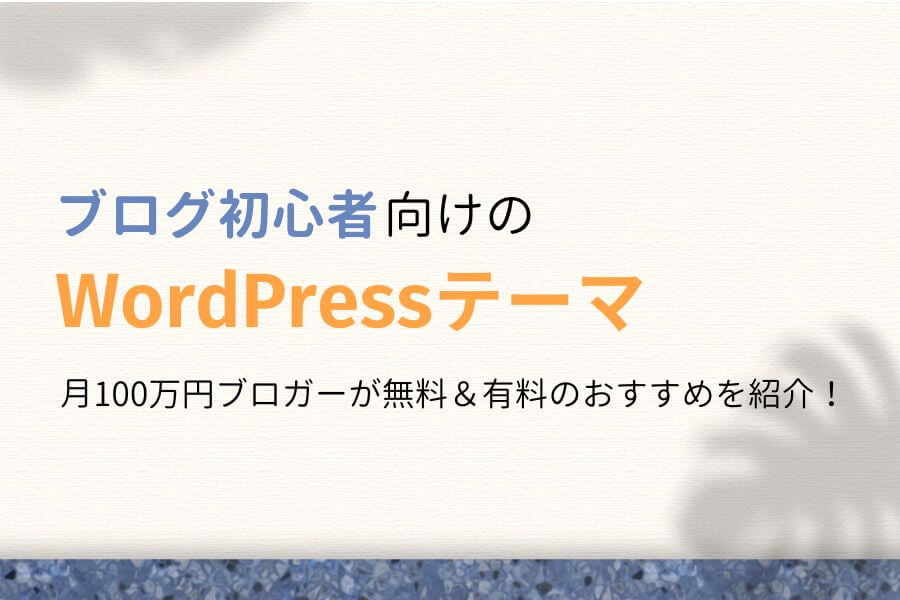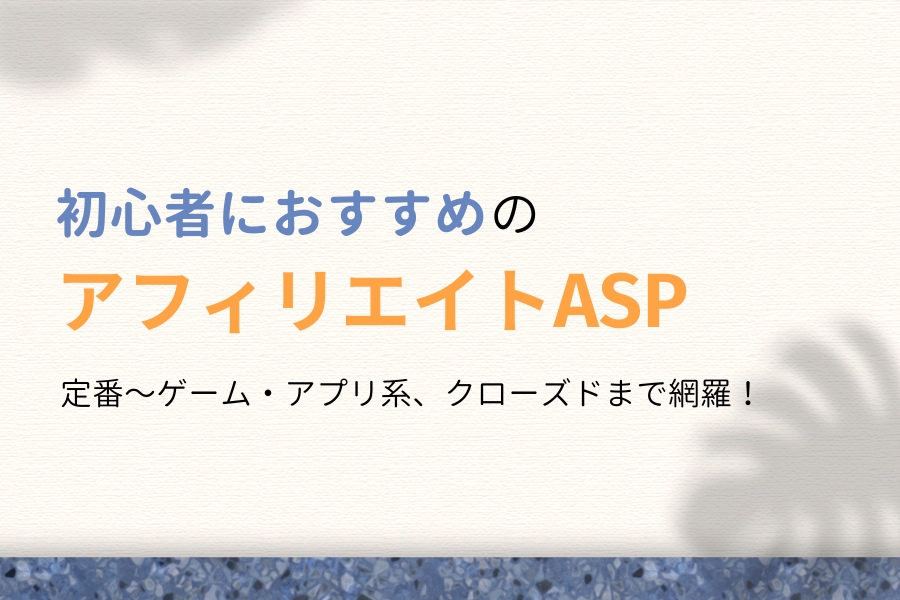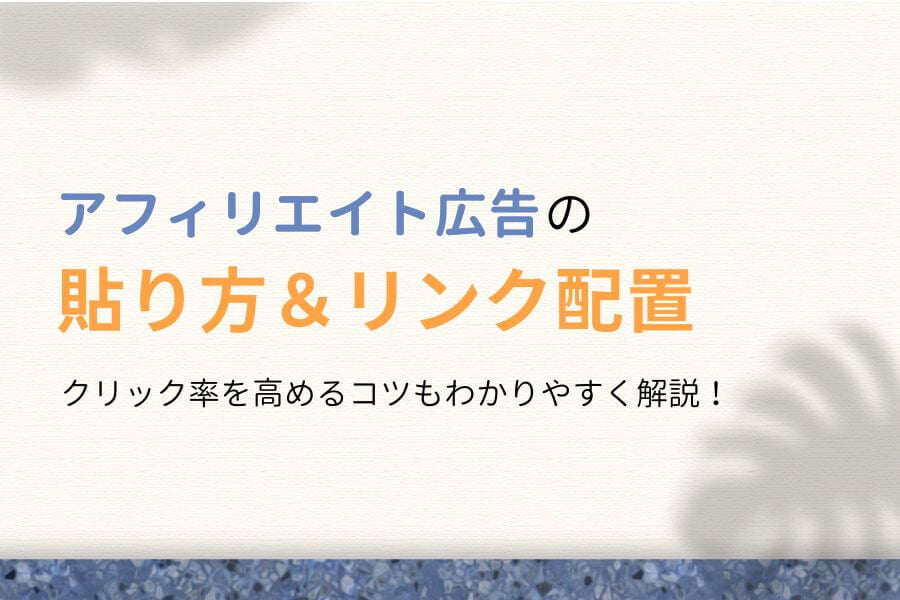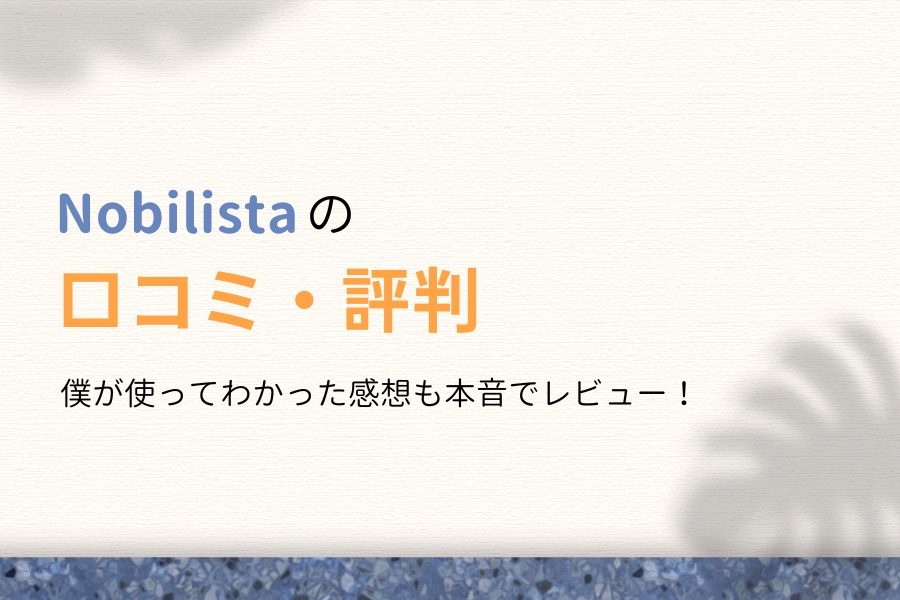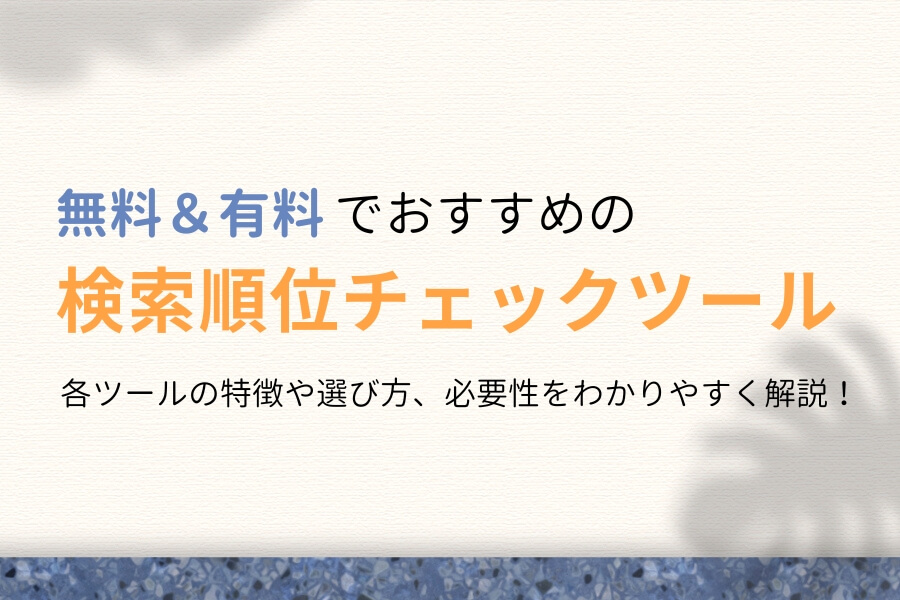この記事で解決できる悩み
※青字をクリックすると、読みたい項目まで移動できます。

副業フリー限定の「500円OFFクーポン」もご用意しました!
本記事の信頼性
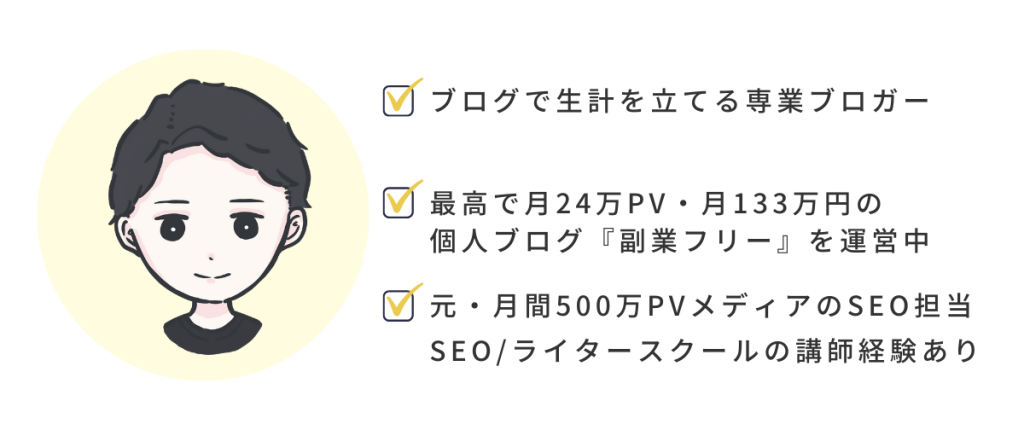
当ブログでは「お金・時間・場所に自由を」をコンセプトに、ブログの始め方やノウハウを発信します。僕のプロフィールはこちら。
ブログ運営は、2025年10月時点でおすすめNo.1の副業です。僕もブログを始めて1年半後に独立、いまでは月100万円〜を超える専業ブロガーとして生計を立てられるようになりました。
しかし『ブログ』というと、なんとなくPCをカタカタして記事を書くような印象。「PCは持ち運べない…」「iPadしか持っていない…」と悩んでいる方も多いのではないでしょうか。

結論からいうと、iPadで快適にブログ運営をすることは可能です!
僕も自宅ではMacbook Pro、外出先ではiPad Proを愛用しています。

今回は、僕の経験談をまじえて『iPadのブログの始め方&稼ぎ方』を紹介します。PCとの比較や必要なもの、おすすめアプリなどをまとめたので、iPadのみで稼ぎたい方は参考にしてみてください。
\前置きはいらない!という方はこちら/
ブログで稼ぐならiPad?PC?
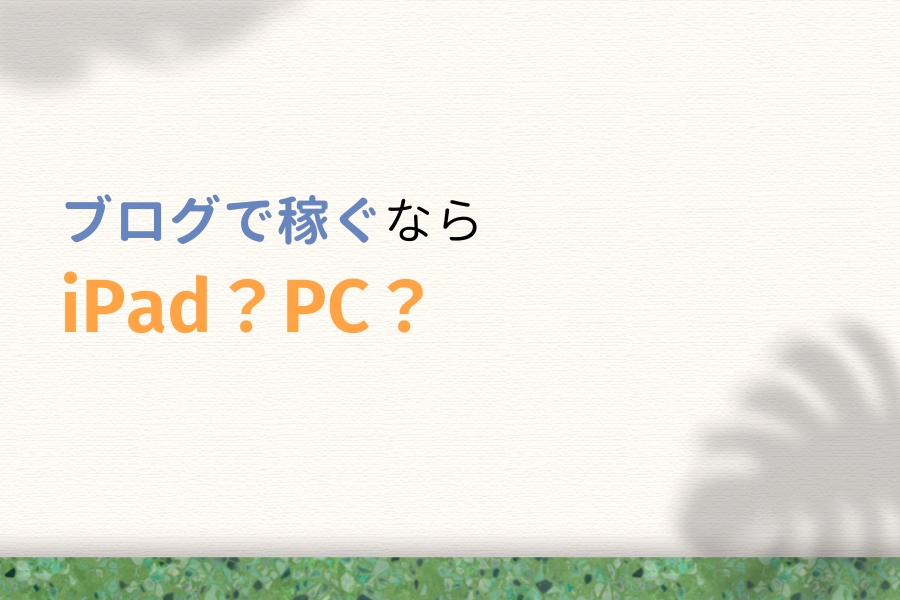
結論、稼ぐなら効率性の面からPCが最強ですが、iPadも遜色なくブログを運営できます。
それぞれに得意不得意があるため、現役ユーザー目線で比較表を作成しました。
| 使用端末 | iPad | PC |
|---|---|---|
| ブログ開設 | ||
| 文章執筆 | ||
| リサーチ | ||
| 画像制作 | ||
| 写真挿入 | ||
| 表の作成 | ||
| 記事装飾 | ||
| コーディング | ||
| 外出先の編集 |
両者のメリット・デメリットを解説するので、端末選びで悩んでいる方はチェックしましょう。

すでにiPadに決めた方は、次の『iPadのブログに必要なもの』に読み飛ばしてOKです。
①iPadのメリット・デメリット
最大の魅力は、やはり外出先に持ち運びやすいこと。Macbookと違って軽量なため、カフェや旅行先に気軽に持ち出せるのはもちろん、自宅で寝転がりながら〜など自由にブログ記事を書けます。
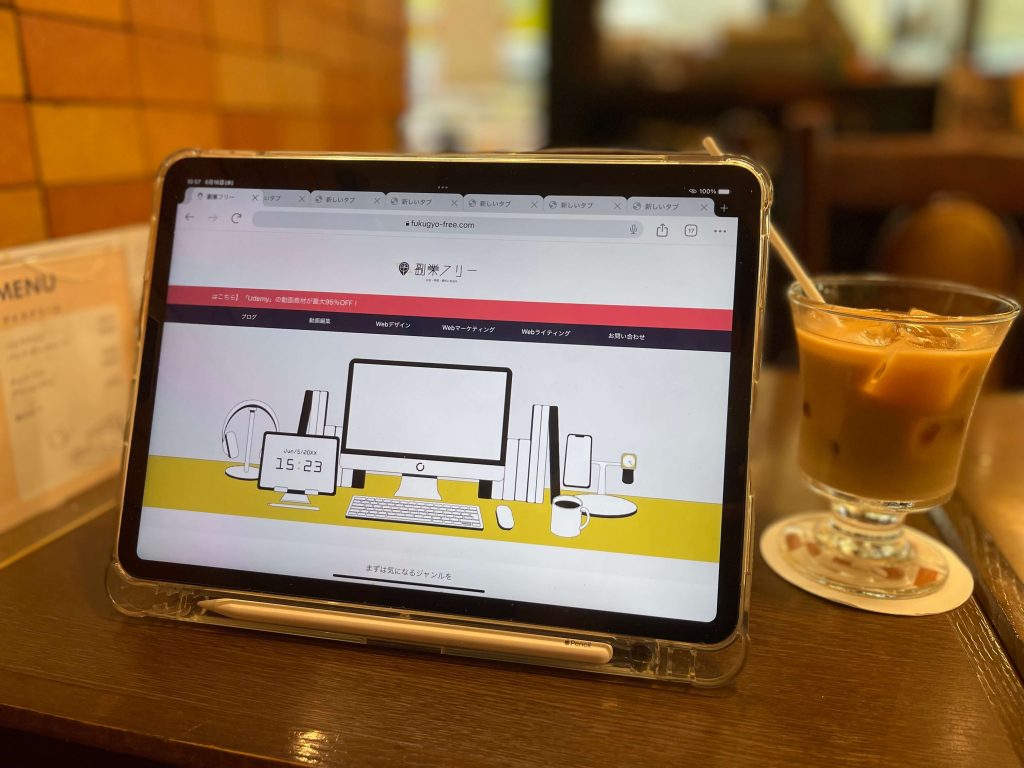
対して最大のデメリットは、PC専用のソフトが使えないことでしょう。ブログでは検索順位を計測するツールが導入必須ですが、GRCやRank Trackerのような王道ツールは利用できません。

詳しくは記事後半で解説しますが、ブラウザ上で使えるツールなら導入可能です!
また作業効率も、PCと比べると劣る部分はあります。とはいえライティングなど基本作業の効率はPCと同程度、画像編集に至ってはPCよりしやすいため、あまり気にしなくてOKですよ。
②PCのメリット・デメリット
ブログ運営において、ぶっちゃけPCに弱点という弱点はありません。大きなモニターを使用すれば、画面分割の機能を使いながら圧倒的な作業効率を実現できるでしょう。
ただしノート型ですらそこそこの重量感があり、外出先に持ち出しにくい点はデメリット。iPadに劣るポイントなため、腰を据えてじっくりと作業したい方におすすめです。

上記の背景があるからこそ、僕はMacbookとiPadを使い分けています!
現時点でiPadしか持っていない方は、とりあえずiPadだけでブログを始めればOKです。ブログが軌道に乗ってきたら、ぜひ本記事の内容を思い出してPC購入を検討してみてください。
iPadのブログに必要なもの3つ
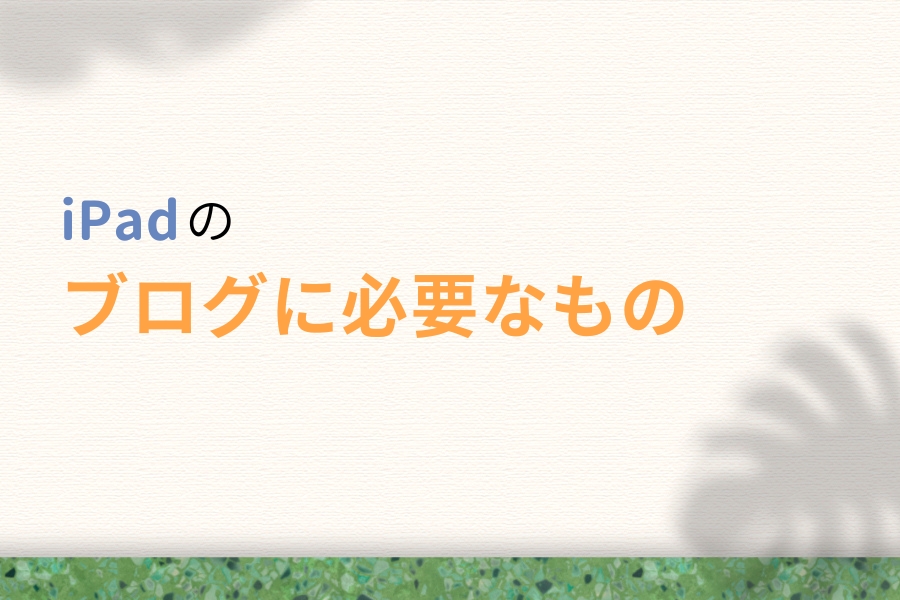
続いて、iPadのブログに必要なものを紹介します。
クリックして読みたい項目まで移動!
順番に解説するので、まだ持っていないものがあれば用意しましょう。
①iPad(無印でOK)
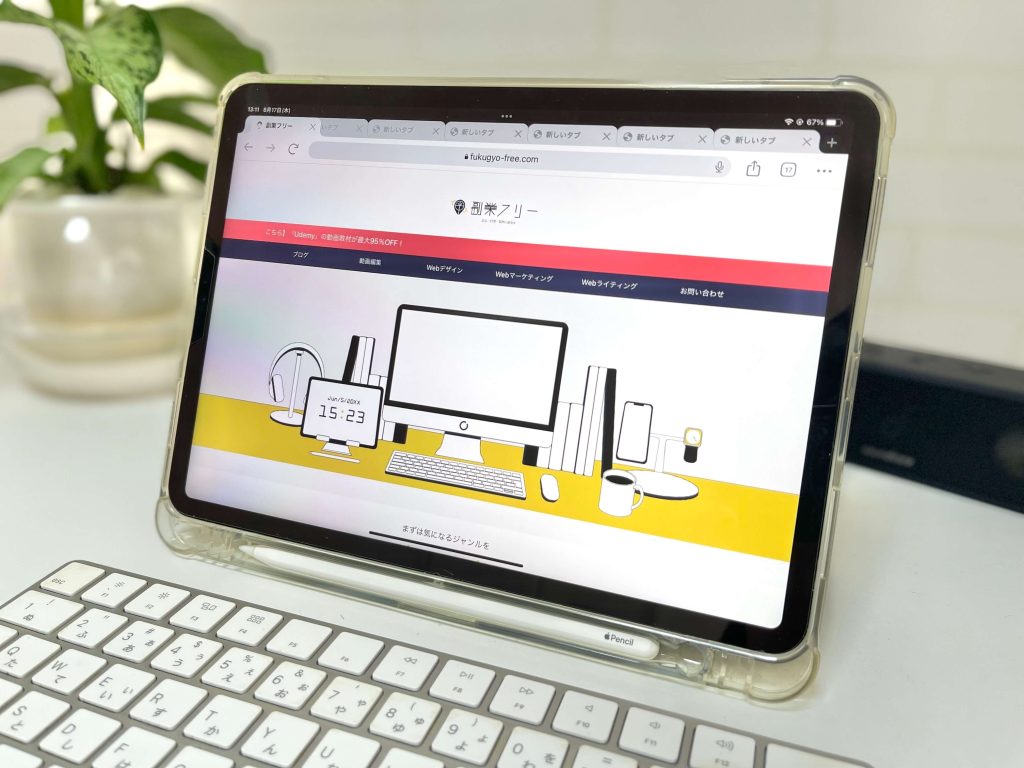
2025年10月時点でiPadにはPro・Air・mini・無印の4種がありますが、ブログを書くだけなら「無印」でOK。ストレージ容量も32GBあれば十分なため、1番安いものを買えば事足ります。
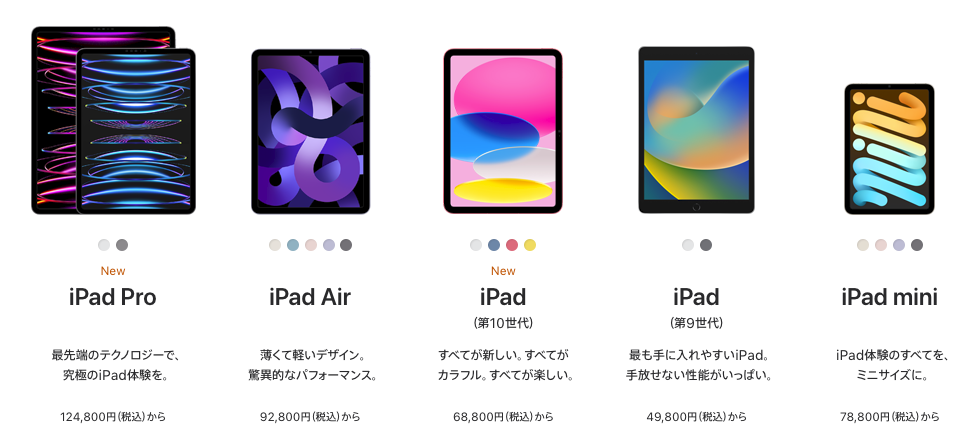
必要があれば、Wi-Fiなしでスマホのように使えるセルラーモデルも購入可能。とはいえiPhoneのテザリング機能で十分&金額差が30,000円近くもあるため、個人的には通常モデルがおすすめです。
②キーボード(必須)

ブログ運営において、キーボードはなくてはならない存在です。テキスト入力の速度が違うのはもちろん、何よりショートカットキーを使えることで圧倒的に作業を効率化できます。
僕は自宅PCと併用しているため、PC用のMagic Keyboardを利用しています。しかしiPadでしかブログ作業をしないなら、iPad用のMagic Keyboardを使うのがスタイリッシュです。
注意点として、Apple純正のMagic Keyboardを導入すると、iPad本体と合わせて10万円前後の出費になります。コストを抑えたい方は、ロジクールのキーボード一体型ケースを導入しましょう。
③マウス(あると便利)

マウスを用意すると、iPadの画面をタップする手間がなくなり便利です。
なくても快適にブログ作業はできるため、後ほど必要に応じて検討してみてください。

ちなみに僕は、Apple純正のMagic Mouseを使用しています。
以上がiPadのブログ運営に必要なものですが、最初の開設作業はiPad本体さえあればできます。
キーボードなどは作業を始める数日後に届けばOKなので、まずはブログを作ってしまいましょう!

これからiPadを購入する方は、下記のスマホブログの始め方をご覧ください。
-

スマホだけで稼ぐ!ブログの始め方を初心者向けに解説!【WordPress】
iPadのブログの始め方5ステップ
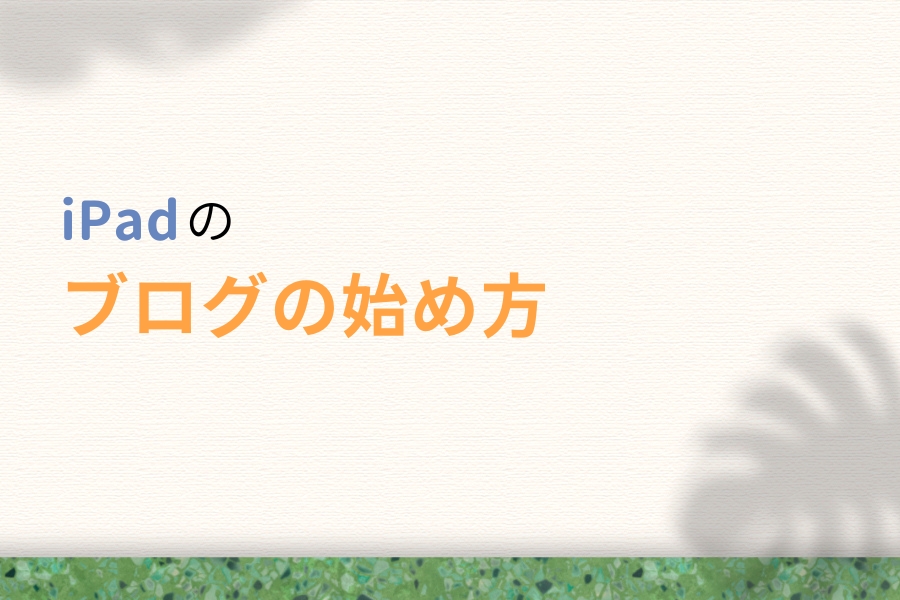
それでは、iPadのブログの始め方を解説します。
クリックして読みたい項目まで移動!
画像付きでまとめたので、ぜひ一緒に開設作業を進めてくださいね。
①WordPressブログを開設する
iPadで稼ぐブログを始めるなら、必ず「WordPress」を利用しましょう。
WordPressとは、月1,000円程度で使える有料のブログサービスのこと。はてなブログのような無料ブログと比べてカスタマイズ性が高く、自由にデザインを整えたり機能を追加したりできます。

全世界の7割近くのサイトで使われているためご安心ください。
WordPressブログを作成するには、ブログ情報の保管庫となる「レンタルサーバー」が必要。小難しい初期設定はサーバー会社がしてくれるため、申し込むだけでブログが完成しますよ。
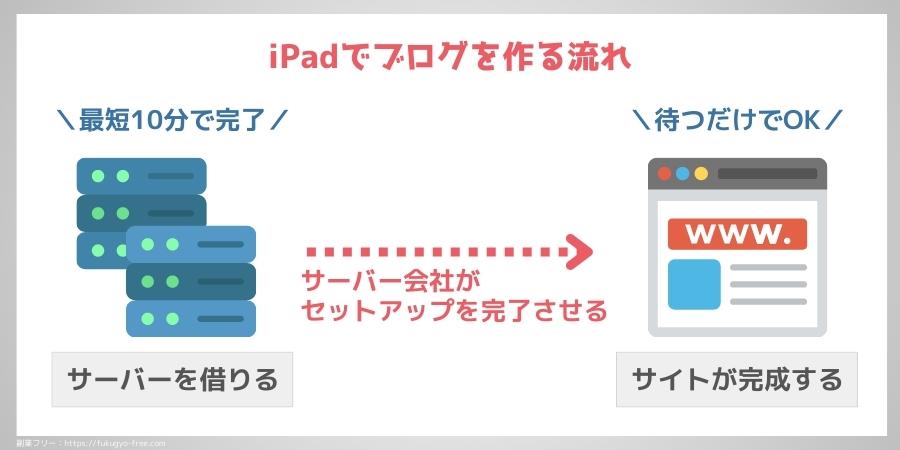

ここで必要な約1,000円のサーバー代が、先述したWordPressの利用料金です!
ちなみに2025年10月現在、1番おすすめなのはConoHa WING(コノハウイング)です。
ConoHa WINGの申し込み手順を画像でまとめたので、さっそくブログを開設してみましょう。
ConoHa WING公式サイトに移動
まずは、下記ボタンからConoHa WING公式サイトに移動してください。
\当ブログ限定500円OFFクーポン付!/
※上記ボタンから申し込めば自動的に割引されます。
「今すぐアカウント登録」をクリック
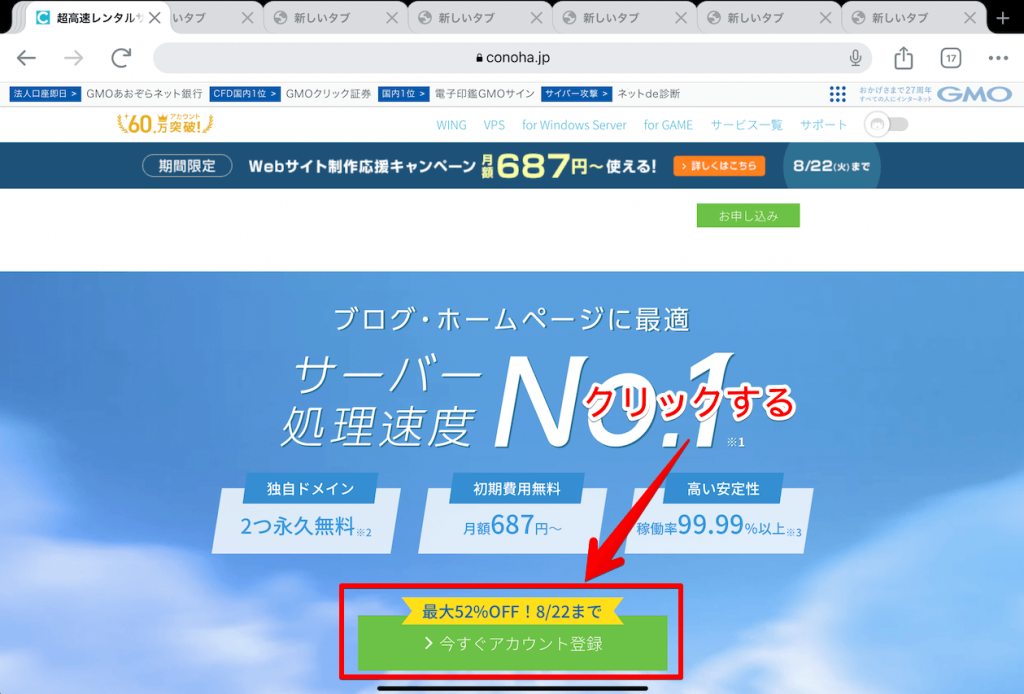
公式サイトに移動したら、画面中央の「今すぐアカウント登録」ボタン、もしくは画面右上の「お申し込み」ボタンをクリックしましょう。
メールアドレス・パスワードの入力
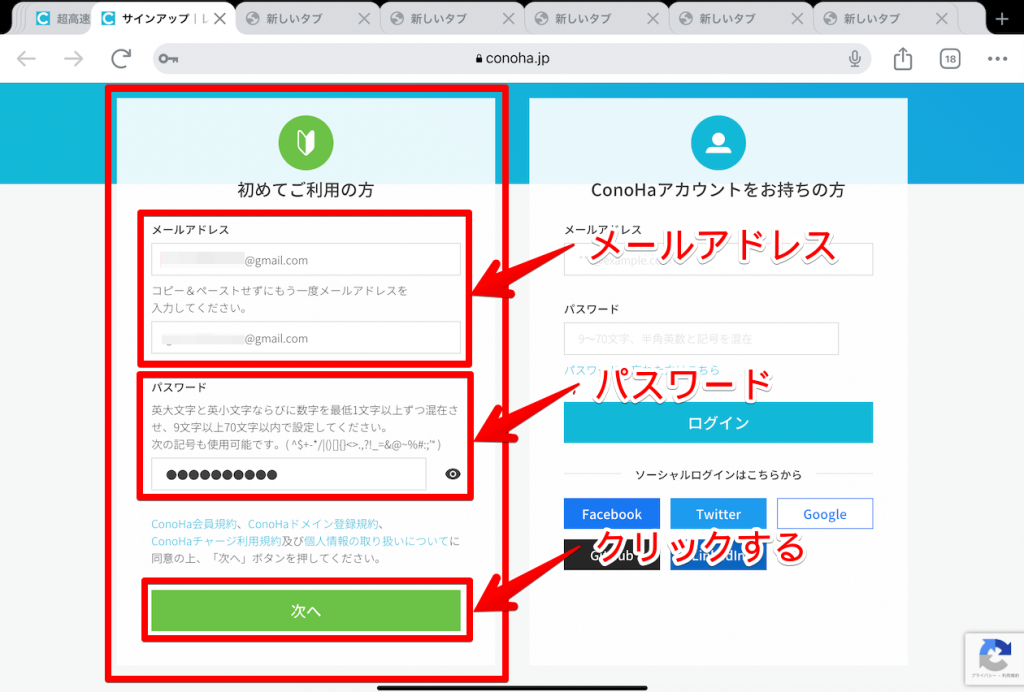
左側の”初めてご利用の方”に必要事項を入力して「次へ」をクリックします。
契約内容(料金プランなど)の選択
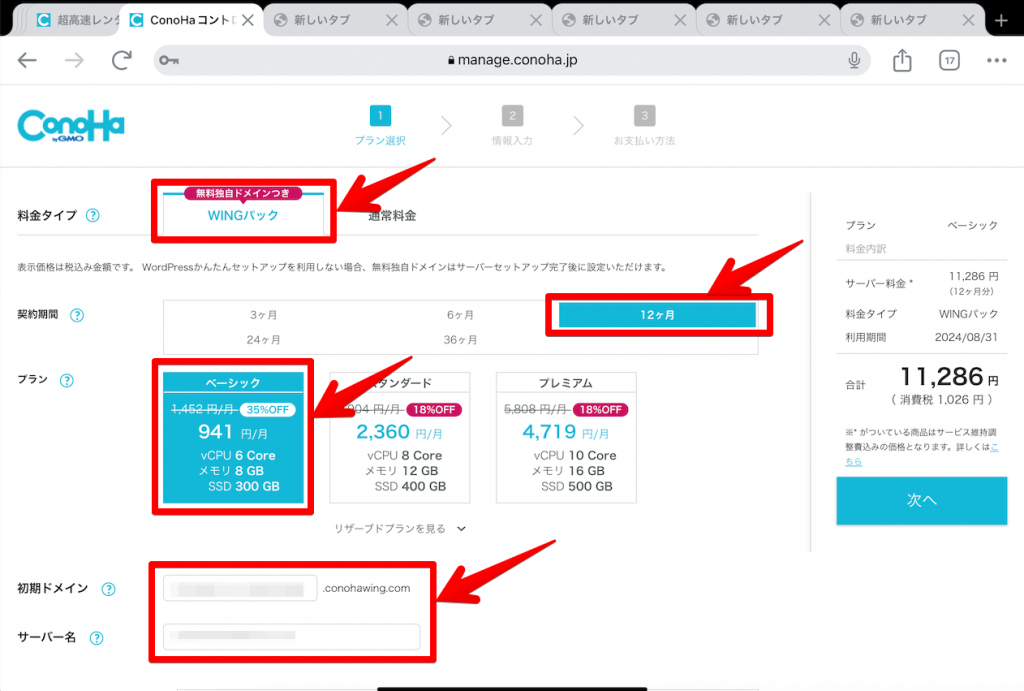
※この画面では、副業フリー限定の500円割引は反映されていません。次の画面に進むと、上記料金から500円安くなります(実際の支払い金額)。
申し込み画面に移動したら、契約内容を選択します。
ポイントは「WINGパック」を選ぶこと。割引価格&ドメイン配布特典(2つ)を受けられます。
契約期間は自由ですが、個人的には「12ヶ月契約」がおすすめ。長期契約で安くなるConoHa WINGの料金システムと、ブログで稼ぐまでにかかる期間(半年〜1年)を考えるとバランスに優れています。

本格的にブログに取り組むなら、3年契約でコストを抑えるのもありかと。
契約プランは、1番安い「ベーシック」にしてください。個人ブログを運営するには十分過ぎるスペックを誇るため、上位プランはサイト規模が拡大して物足りなくなってから検討しましょう。
ちなみに初期ドメインとサーバー名は後から変更可能。適当な文字列を入力しておけばOKです。

上記は通常料金で、実際には実施中のキャンペーン割引を受けられます!
WordPressセットアップの設定
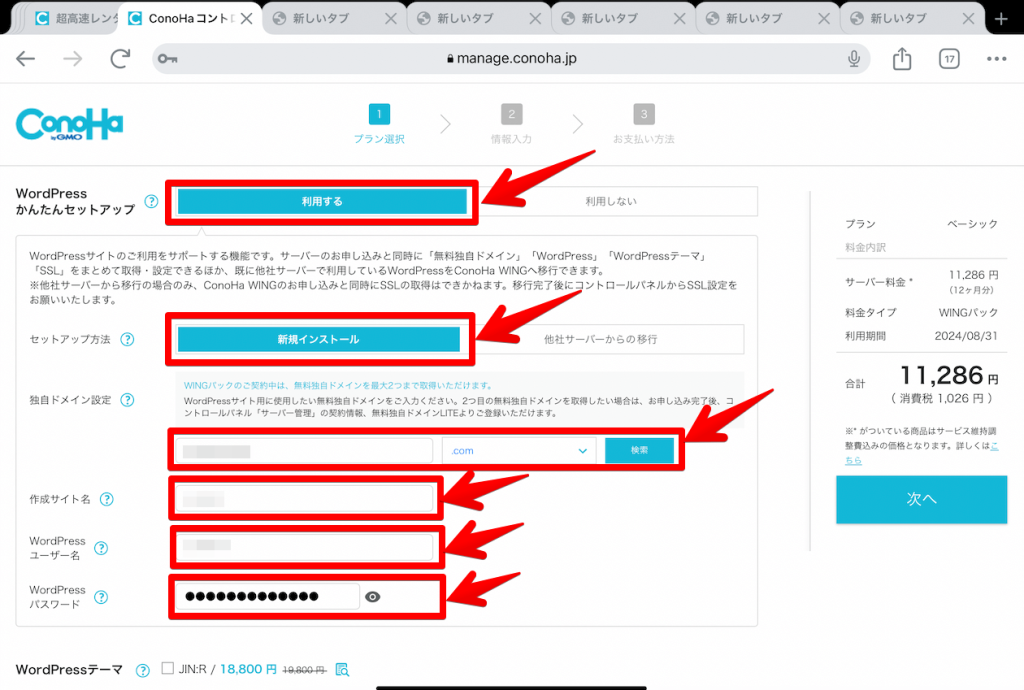
続いて、WordPressセットアップの設定をしましょう。
利用することで、申し込み完了と同時にWordPressブログを使えるようになりますよ。

「WordPressユーザー名」と「WordPressパスワード」は、後ほどWordPressにログインするときに必要です。忘れないよう、どこかにメモしておいてください。
ちなみに独自ドメインとは、あなただけのサイトURLのことです。(例:fukugyo-free.com)
自由に設定できる左側(ドメイン名)と選択制の右側(トップレベルドメイン)に分かれています。

左側のドメイン名は、短くて覚えやすい半角英数字にするのがおすすめ。右側のトップレベルドメインはリストから選択できますが、違和感のない「.com」「.org」あたりを選択してください。
注意点として、すでに他サイトで使用されている独自ドメインは使用できません(ドメイン名とトップレベルドメインの組み合わせを変えればOK)。また「.jp」などは、無料特典の範囲外となります。
WordPressテーマの選択
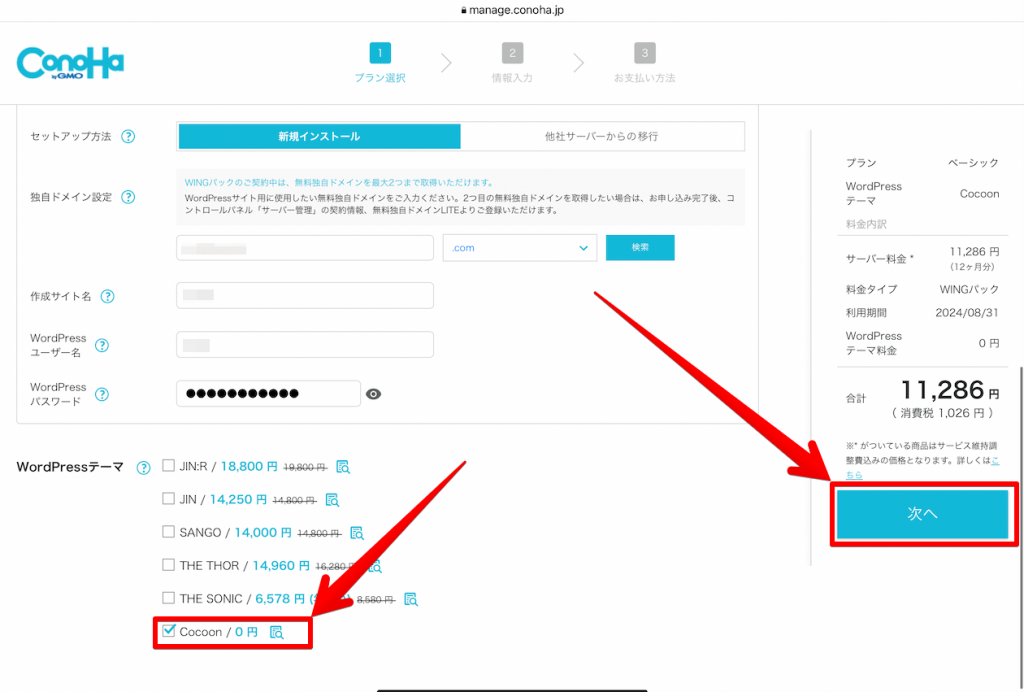
WordPressテーマとは、ブログデザインを着せ替えるテンプレートのことです。
ConoHa WINGでは、申込時に有料テーマを割引価格で購入できます。とはいえConoHaで導入できるテーマはごく一部なので、とりあえずは無料テーマの「Cocoon」を選択しましょう。

有料テーマは、ブログ開設後に改めて検討すればOKです!
以上の設定ができたら、画面右側の「次へ」から画面移動します。
お客様情報の入力
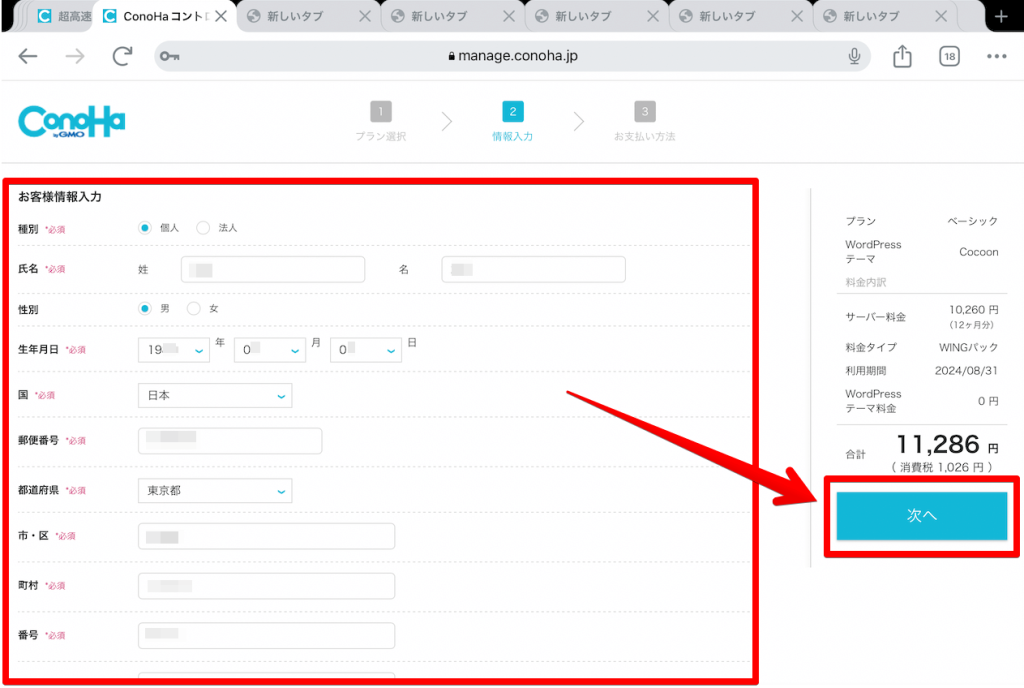
ConoHa WINGのアカウントに登録するお客様情報を入力します。

この時点で、副業フリー限定の500円割引が反映されます!
必要項目を入力したら、画面右側にある「次へ」をクリックします。
SMS/電話認証(本人確認)
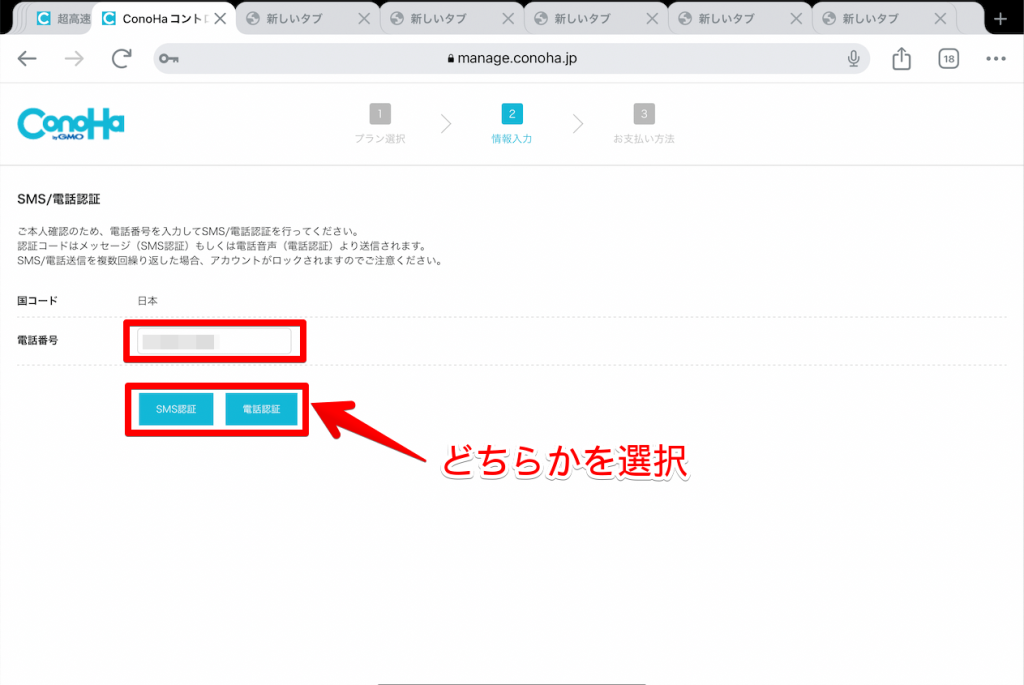
ConoHa WINGでは、電話番号を使ったSMS(メッセージ)か電話音声で本人確認をします。
電話番号に誤りがないか確認したら、「SMS認証」or「電話認証」をクリックしてください。
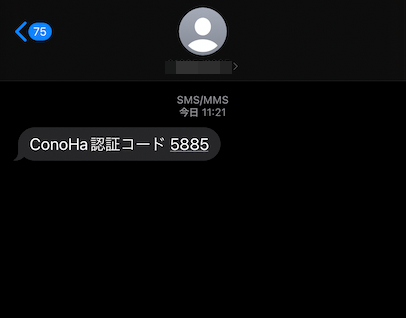
今回は「SMS認証」を選んだところ、僕のスマホに上記の認証コードが届きました。
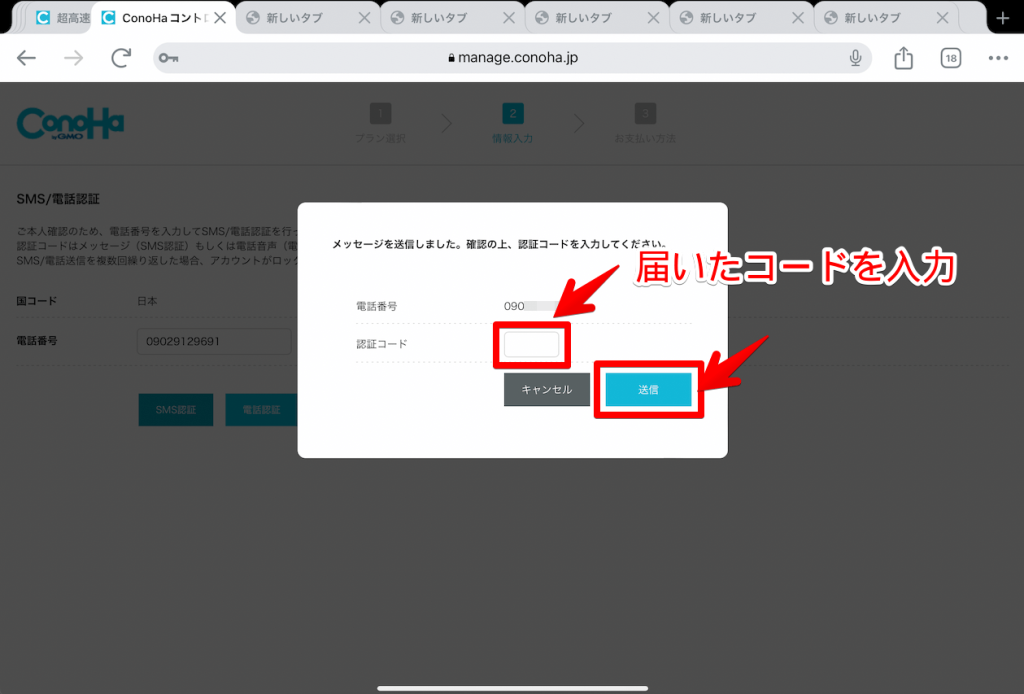
届いた認証コードを、申し込み画面に入力して「送信」をクリックします。
お支払い情報の入力
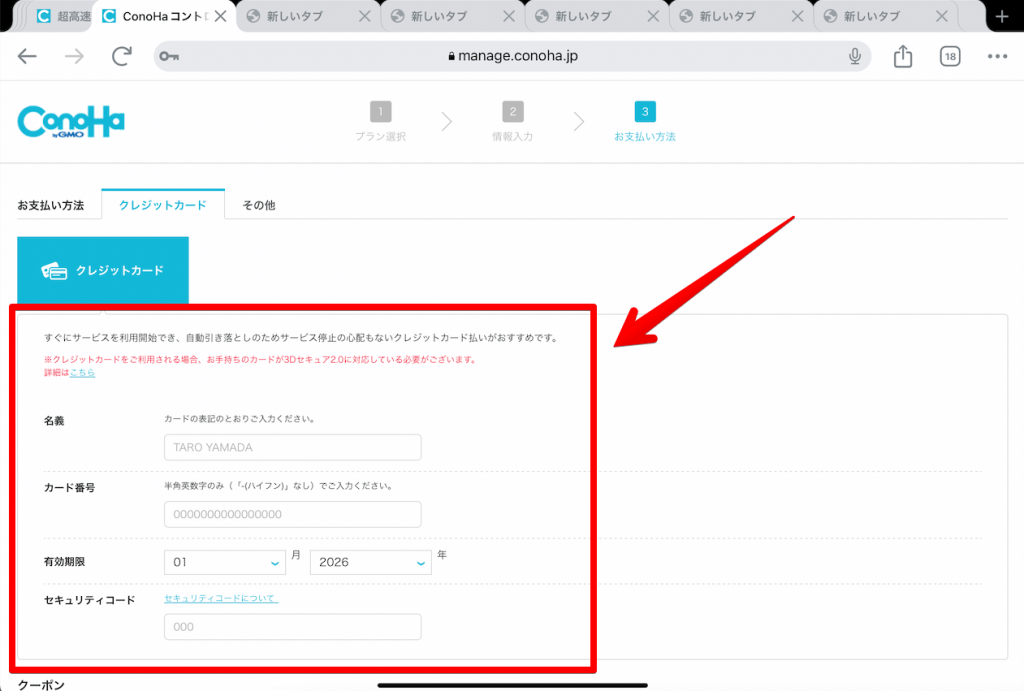
支払い方法は、クレジットカードの他にもコンビニ払いや銀行決済があります。
ただし支払いミスがあると、サーバーが停止してブログを閲覧できなくなる可能性も。
絶対に間違えのないよう、基本的にはクレジットカードで支払うのがおすすめです。

別の支払い方法を選んでも、料金が安くなるわけではありません。
お申し込み内容の確認
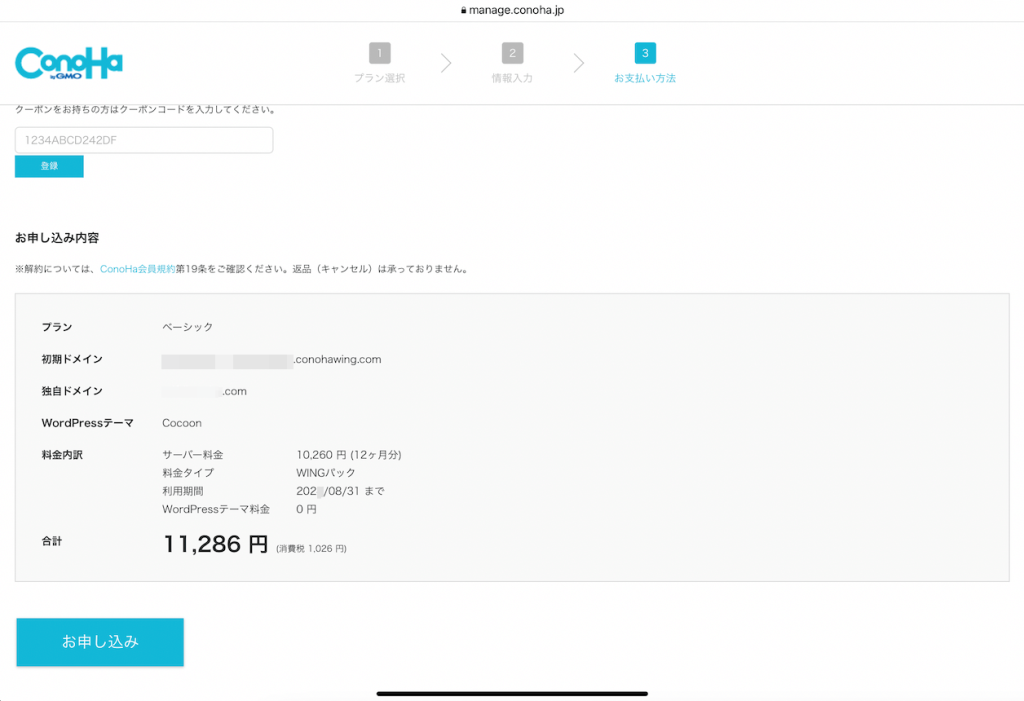
画面下に移動したら、申し込み内容を改めてチェックできます。
誤りがないことを確認できたら、「お申し込み」ボタンを押しましょう。
お申し込み完了
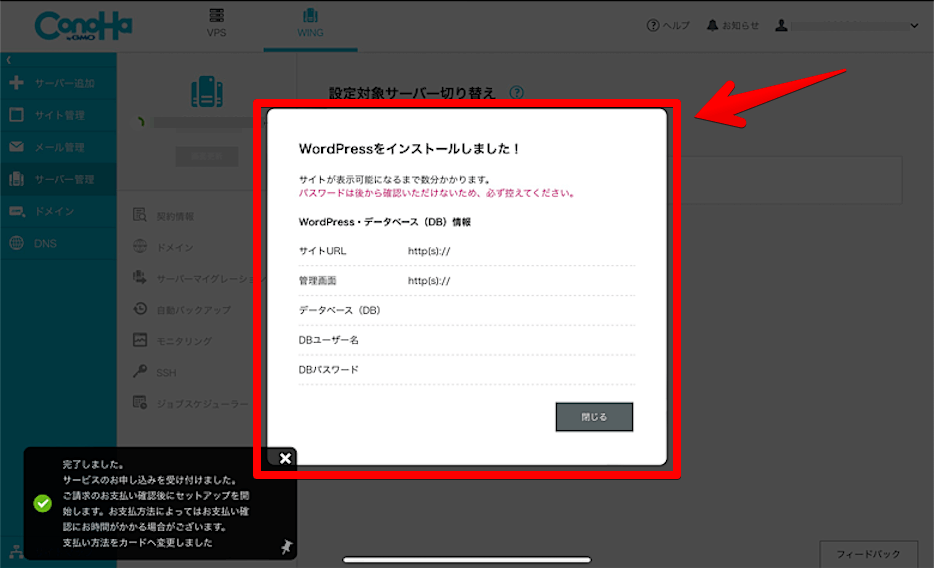
以上で、ConoHa WINGの申し込みが完了しました!
WordPressのインストール完了画面が表示されたら、記載情報をどこかにメモしておきましょう。

パソコンのメモ帳などに控えておくのがおすすめです!
自分のブログにアクセス
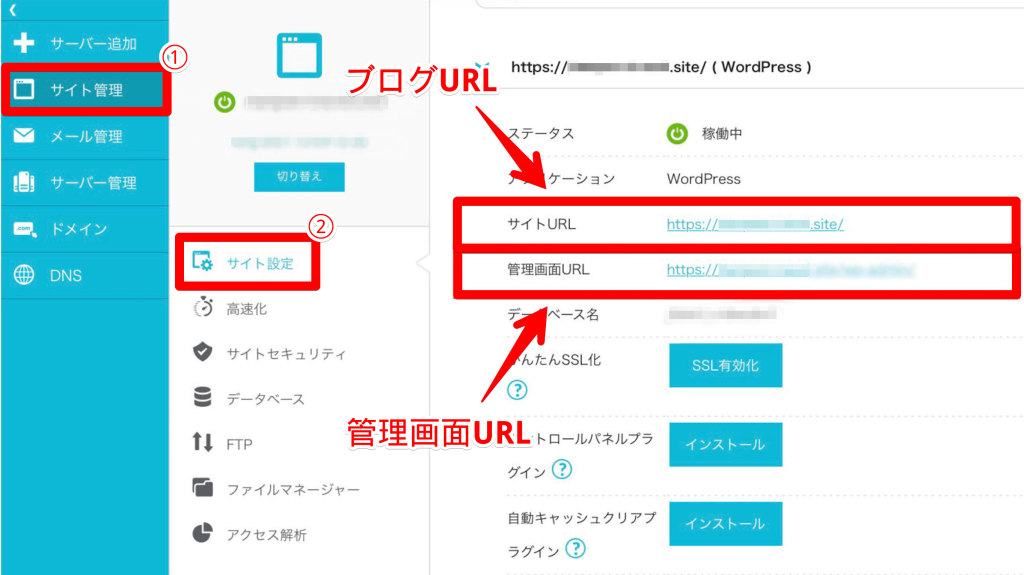
ConoHa WINGの管理画面から、「サイト管理」→「サイト設定」の順で進みます。
「サイトURL」から自分のブログに、「管理画面URL」からWordPress管理画面にアクセス可能です。
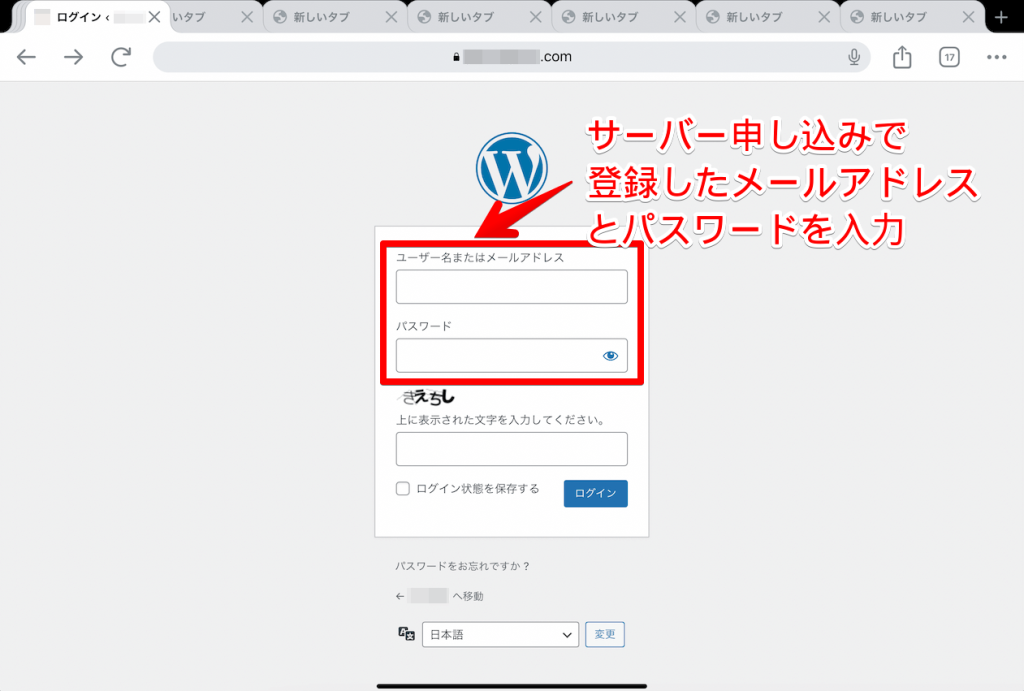
WordPress管理画面に移動します。サーバー登録時に決めたユーザー名&パスワードを入力しましょう。
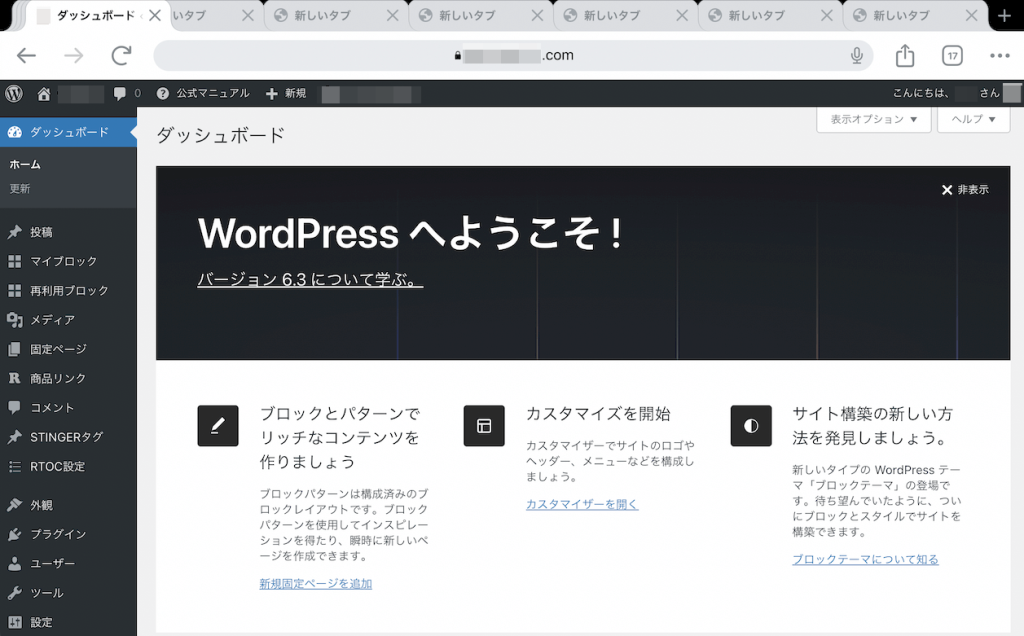
上記のようなWordPress管理画面に移動できたらOKです。※バージョンにより表記は多少異なる場合があります。

記事投稿や各種設定をする画面のため、忘れずにブックマークしておいてください!
②WordPressの初期設定をする
ブログを作成したら、WordPressの管理画面から簡単な初期設定をしましょう。
WordPressの初期設定を怠ると、後からブログ内の記事に不具合が起きる可能性があります。修正作業に追われるのは時間の無駄なので、最初にしっかりと設定しておくのがおすすめです。
WordPressの初期設定のやり方について、詳しくは下記記事をご覧ください。
-

WordPressの初期設定のやり方は?ブログ初心者が押さえたい17項目!
③テーマ導入でデザインを整える
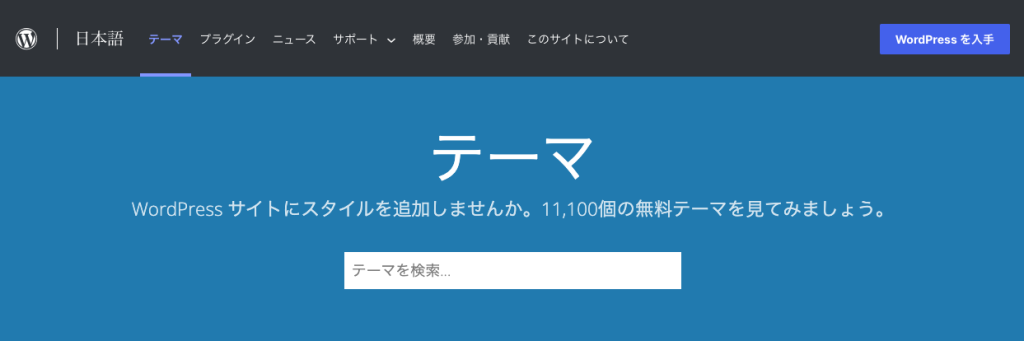
本記事のやり方でブログを始めた方は、無料テーマの「Cocoon」が設定されています。
とはいえ、稼いでいるブロガーのほとんどは有料テーマを使用しているのが実態。簡単にブログの見た目をおしゃれにできるため、デザイン変更に時間を取られず記事作成に集中できます。

さらにテーマの移行作業は大変なので、最初から有料テーマを使うのがおすすめです。
おすすめの有料テーマは、当ブログでも使っているAFFINGERです。圧倒的にカスタマイズが高い&収益化に便利な機能がたくさん搭載されているため、最速でブログで稼ぎたい方にぴったりでしょう。
今なら当ブログの限定特典7つもプレゼントしています。ぜひブログ運営に活かしてくださいね。
\当ブログ限定!7つの豪華特典付き!/
※当ブログでも使用しているおすすめテーマです。
その他のおすすめWordPressテーマについて、詳しくは下記記事でまとめています。
-

WordPressテーマ頂上決戦!300名が選んだ有料&無料おすすめNo.1は?
④プラグイン導入で機能を加える
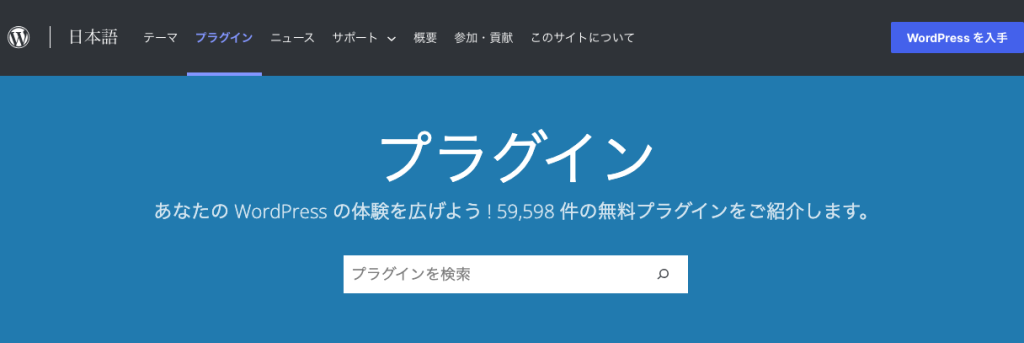
プラグインとは、WordPressの機能を拡張できるツールのことです。
導入するだけで、下記のような便利機能を使えるようになります。
2025年10月現在、WordPress.orgには60,000個以上のプラグインが登録されています。
カスタマイズ性の高さがWordPressの強みなので、自分好みのプラグインを探してみましょう。

使用テーマによって、最適なプラグインは異なるため注意してください!
初心者におすすめのWordPressプラグインについて、詳しくは下記記事でまとめています。
-

【2024年】WordPressのおすすめプラグイン15選【ブログ初心者向け】
⑤Google公式ツールと連携させる
最後に、WordPressとGoogle公式の提供するツールを連携させます。
ツールの種類はいくつかありますが、最低でも下記の2つは導入必須です。

わからない単語があるかもですが、後ほどゆっくり勉強すればOKです!
Googleアナリティクスの設定方法について、詳しくは下記記事で解説しています。
-

Googleアナリティクスの導入方法は?初期設定や使い方も解説!
Googleサーチコンソールの設定方法については、下記記事をチェックしてみてくださいね。
-

Googleサーチコンソールの導入方法は?初期設定や使い方を解説!
iPadのブログ運営で稼ぐ5ステップ
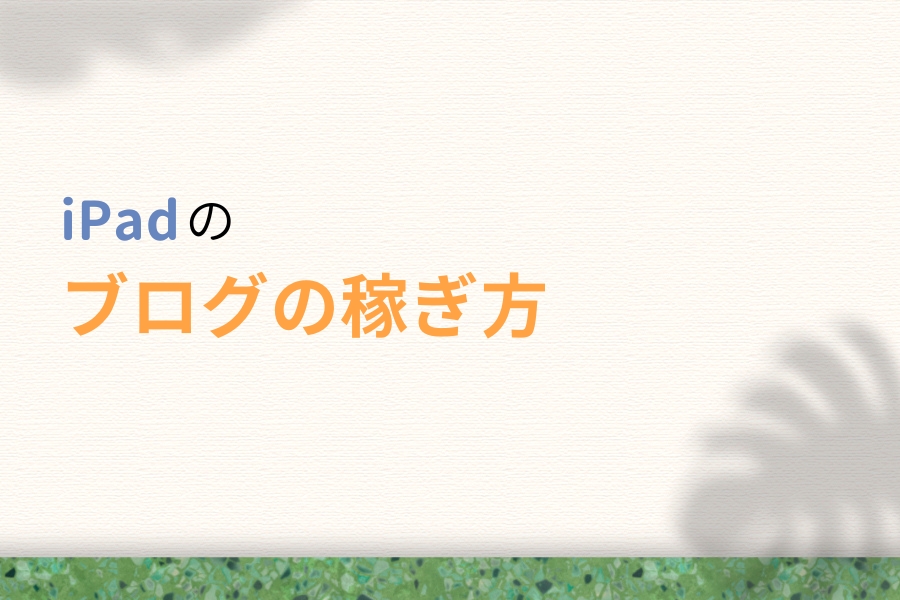
続いて、iPadのブログ運営で稼ぐ方法を解説します。
クリックして読みたい項目まで移動!
順番に詳細をまとめたので、今日から収益化を目指してくださいね。
①テーマ・ジャンルを決める
まずは下記のバランスを意識しながら、ブログで扱うテーマ・ジャンルを決めましょう。
ブログ初心者の方は、1つのテーマを専門的に扱う「特化ブログ」を運営するのがおすすめ。複数テーマを扱う「雑記ブログ」だと、全体的に内容を深掘りできずライバルに勝てません。

どうしても1つに絞れない場合は、雑記ブログ→特化ブログと移行すればOKです!
ブログテーマの決め方について、詳しくは下記記事で解説しています。
-

【初心者向け】稼げるブログテーマの決め方5ステップ【収益化のコツ】
特化ブログと雑記ブログの違いを詳しく知りたい方は、下記記事を合わせてご覧ください。
-

雑記ブログvs特化ブログの違いは?どっちがおすすめ?【比較表あり】
②ASPに登録して案件を探す
続いて、ASPに無料登録して案件を探します。
ASPとは、簡単にいうと広告主とブロガー(=アフィリエイター)の仲介会社のことです。ASPで発行した広告リンクをブログに載せて、そのリンクから商品・サービスが売れたら報酬を受け取れます。
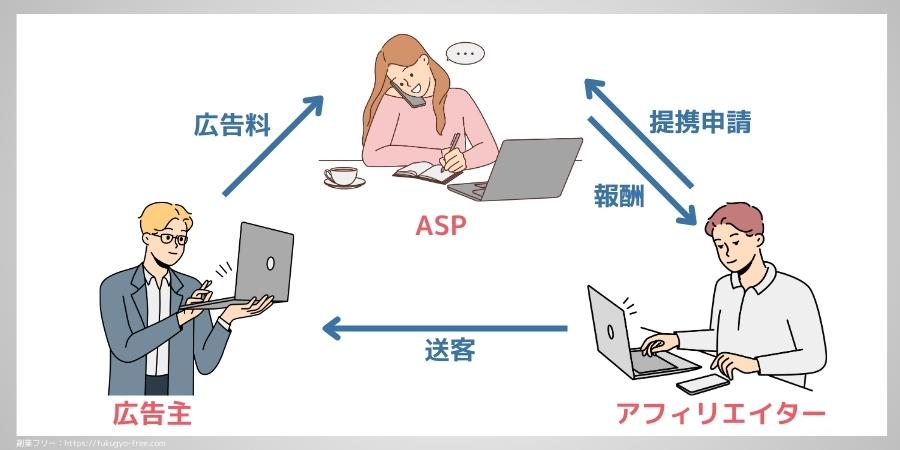

ブロガーの収入源となるため、稼ぐためには登録必須です!
ASP会社によって、掲載している広告案件は異なります(報酬単価が異なる場合も…)。ブログで紹介する商品・サービスの幅を広げるために、複数社に登録して自分に合う広告案件を探しましょう。
ちなみに、ブログ初心者に人気のおすすめASPは下記の5社です。
初心者ブロガーのおすすめASP5選
- もしもアフィリエイト(審査なし)
※サポート◎ここだけの案件が豊富! - A8.net(審査なし)
※国内最大手!広告を比較しやすい! - afb(アフィb)
※女性向けに強い!報酬に消費税+! - アクセストレード
※転職に強い!セルフバックが豊富! - バリューコマース
※物販に強い!Yahoo!系の案件あり!

登録は5分で完了するので、後回しせずに済ませておきましょう!
その他のおすすめASPについて、詳しくは下記記事をご覧ください。
-

アフィリエイト初心者におすすめのASP7選【目的別の+10社も紹介】
③SEO対策の基本を勉強する
続いて、SEO対策の基本知識を身につけましょう。
SEOとは、書いた記事をGoogle検索で上位表示させる施策のこと。検索上位の記事を増やすほど大量のアクセスが見込めるため、ブログで稼ぐために欠かせないノウハウとなります。
ブログ初心者が押さえたいSEOの基本について、詳しくは下記記事をご覧ください。
-

SEOとは?ブログ初心者におすすめの対策12個をわかりやすく解説!
本格的なSEO知識を身につける勉強方法は、下記記事で詳しく解説しています。
-

実践してわかった!本当に効果的なSEO対策の勉強方法7選【独学あり】
④読者ファーストな記事を書く
必要な知識を身につけたら、いよいよブログ記事を書いてみましょう。
大切なのは、読者ファーストな記事を書くことです。Googleはユーザーに役立つ記事を上位表示したいため、基本の考え方は「読者ファーストな記事=SEOで評価される記事」となります。
読者ファーストなブログ記事の書き方について、詳しくは下記記事をご覧ください。
-

【初心者向け】ブログ記事の書き方5つの手順・12のコツ【マニュアル】
⑤記事にアフィリエイト広告を貼る
10記事くらい書いたら、ブログ内にアフィリエイト広告を貼りましょう。
ASPで案件と提携すると、広告用のリンクを発行できます。そのリンクを「バナー」「テキスト」「ボタン」などの形で、記事内のクリックされそうな位置に配置すればOKです。
アフィリエイトの貼り方や貼るコツについて、詳しくは下記記事でまとめています。
-

アフィリエイト広告の貼り方は?クリック率を高めるリンク配置も紹介!
iPadのブログ運営のおすすめアプリ5つ
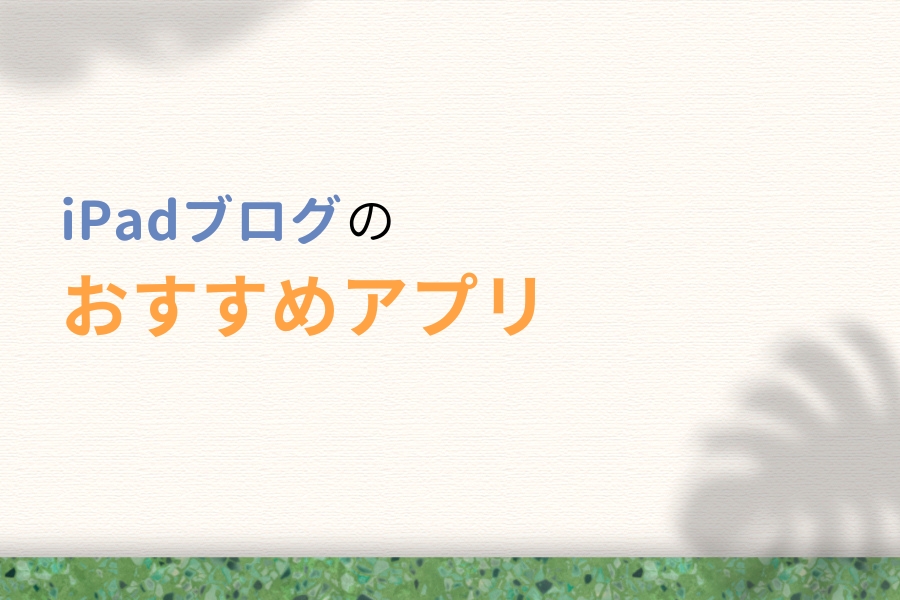
続いて、iPadのブログ運営におすすめのアプリを紹介します。
クリックして読みたい項目まで移動!
順番に解説するので、気になるツールがあったら導入してみてください。
①Google Chrome
ブログで使用するブラウザは「Google Chrome」がおすすめ。
無料で使える「拡張機能」が豊富にあるからです。
Safariなども優秀ですが、本格的にブログ運営するならChromeが最適でしょう。
②Canva(キャンバ)
ブログ内の画像を編集するなら「Canva(キャンバ)」がおすすめ。
豊富なデザインテンプレートに加え、自由に変更できる文字フォントやパーツも多数。組み合わせるだけでおしゃれな画像になるため、効率的にアイキャッチ画像や記事内画像を作成できます。
無料版には機能制限がありますが、それでも十分過ぎるほどスペックの高いツールです。
③Googleドキュメント
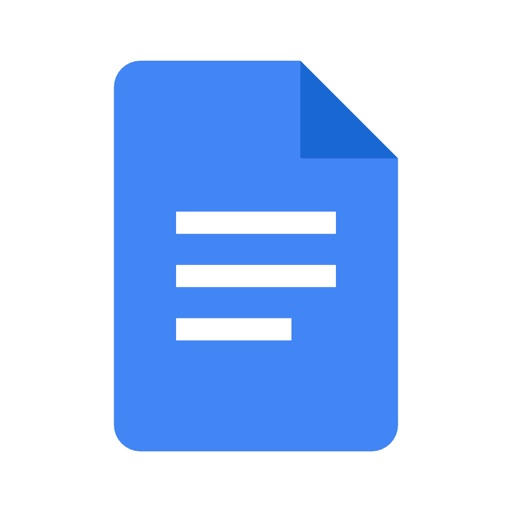
ブログ記事の下書きをするなら「Googleドキュメント」がおすすめ。
iPadのセルラーモデルを使わない場合、WordPressを使用できるのはWi-Fi環境があるときだけになります。しかしGoogleドキュメントなら、オフラインでも記事執筆を進めることが可能です。
Googleドキュメントには、「見出し」「表(テーブル)」などWordPressに近しい機能も搭載されています。WordPressにコピペするだけで、そのまま記事を公開できる点も魅力でしょう。
④Googleスプレッドシート

書いた記事やキーワードを管理するなら「Googleスプレッドシート」がおすすめ。
僕の場合、これから書く記事のキーワードや書いた記事のリライト予定日を一覧でまとめています。覚えきれるような情報量ではないため、視覚的にわかりやすく確認できるのは嬉しいですね。
ちなみに似たツールにMicrosoftの「Excel」がありますが、有料のOffice365に加入しないと利用できません。機能的にはGoogleスプレッドシートで十分なため、不要なコストは抑えましょう。
⑤Nobilista(ノビリスタ)
アプリではありませんが、検索順位チェックツールなら「Nobilista(ノビリスタ)」がおすすめ。
ブログは検索上位を奪い合うゲームなので、常に自分の現在地を確認することが大切です。毎回検索して順位チェックをする手もありますが、記事が増えると膨大な時間を取られてしまいます。
そのため本格的にブログで稼ぎたいなら、有料の検索順位チェックツールは導入必須です。
iPadはPC専用ソフトをインストールできないため、GRCやRank Trackerのような王道ツールは利用不可。ブラウザ上で使える「クラウド型」のツールを導入しなくてはなりません。

Nobilistaは、クラウド型で人気No.1の検索順位チェックツールです!
今なら7日間の無料体験もできるため、まずはお試し感覚で導入してみてくださいね。
\7日間の無料お試し体験あり!/
※クレカ登録不要。メアドだけで試せます。
Nobilistaの評判や導入方法について、詳しくは下記記事で紹介しています。
-

Nobilista(ノビリスタ)の評判は?使ってわかった感想も本音レビュー!
その他のおすすめ検索順位チェックツールは、下記記事で詳しくまとめています。
-

SEO検索順位チェックツール10選!無料&有料のおすすめを徹底比較!
【注意】読者の大半はPC/スマホ利用者

注意点として、ブログ読者の大半はiPadではなくPCやスマホから記事を読んでいます。
参考までに、当ブログのタブレット端末(iPadを含む)からの読者はたったの「1%」でした。
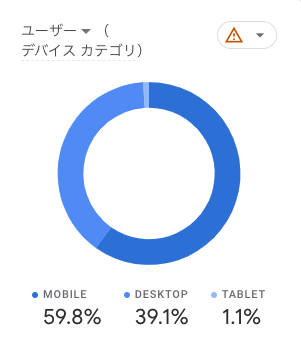
iPadから見て美しいデザインを整えたり読みやすい記事を書いたりしても、そのまま読者に届くわけではありません。「PCやスマホ画面で見たら表示が崩れていた」なんて話は珍しくないです。
なのでデザイン調整や記事公開のあとは、他の端末でブログを確認する癖をつけましょう。見にくい箇所を修正してユーザビリティを高める努力が、長期的にはブログを成長させてくれますよ。

もちろん本記事も、PCとスマホの画面をチェックしてから公開しました。
iPadのブログ運営に関するよくある質問

最後に、iPadのブログ運営に関するよくある質問に回答します。
クリックして読みたい項目まで移動!
他に気になることのある方は、ページ最下部の問い合わせ欄からご連絡ください。
①iPadで日記ブログを始めるには?
iPadで日記ブログを始めるなら、無料ブログの「はてなブログ」がおすすめです。
ただし無料版だと、ブログ内のヘッダーやサイドバーに自動的に広告が表示されてしまいます。収益化には適さないため、稼ぐのが目標なら本記事で紹介したWordPressを利用しましょう。

最終目標で悩んでいる方も、基本的にはWordPressをおすすめします。
たったの月1,000円を惜しんで、数ヶ月後に後悔するのはもったいないですからね。
ブログと日記の違いについて、詳しくは下記記事で解説しています。
-

ブログと日記の違いは5つある!一般人が収益化するならどっち?
②iPadでホームページは作成できる?
結論からいうと、iPadでホームページを作成することは可能です。
PCと比べて多少は作業効率のハンデがありますが、気になるような違いはほとんどありません。

本記事で紹介した手順で、WordPressのサイトを開設すればOKです。
③iPadにWordPressのアプリはある?
iPadにWordPressのアプリはありますが、基本的に導入する必要はありません。
アプリでは、テキストの装飾やテーマのインストール、プラグインの設定のような機能を使えません。PCの補助的なツールなので、iPadでブログ運営をするならブラウザの利用がおすすめです。
まとめ:iPadのみでブログで稼ぐことは可能!
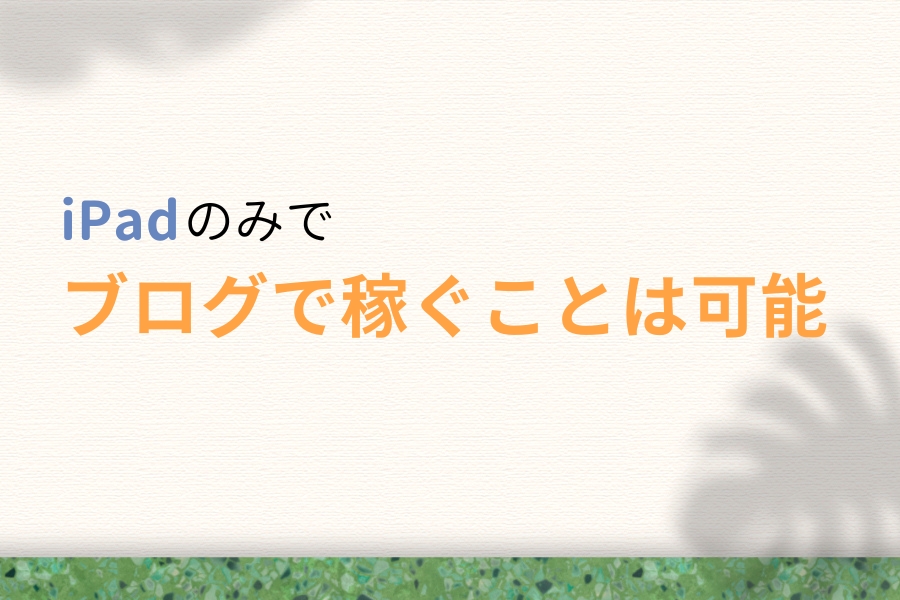
今回は、iPadのブログの始め方について詳しく解説しました。
不安に感じるかもしれませんが、iPadのみでブログで稼ぐことは可能です。PCの方が効率性は優れていますが、手軽に持ち運べたり画像編集をしやすかったりとiPadならではの強みもあります。
PCの導入はブログ運営を始めてから検討すればOKなので、まずは行動してみてくださいね。