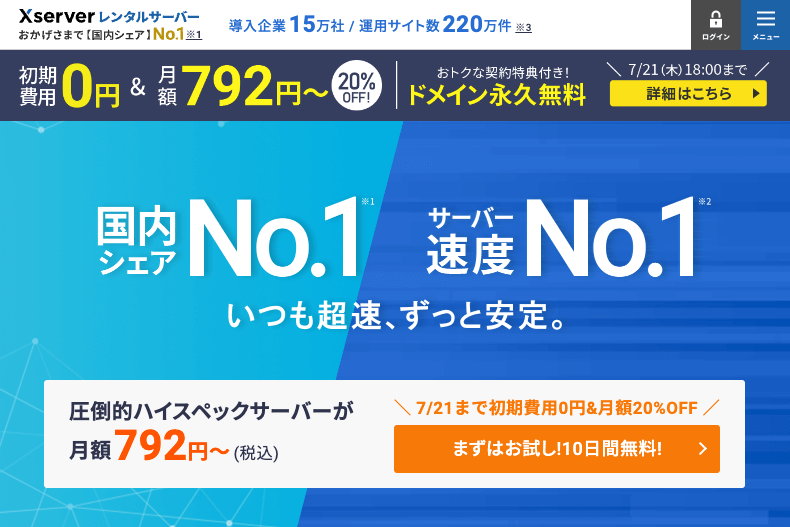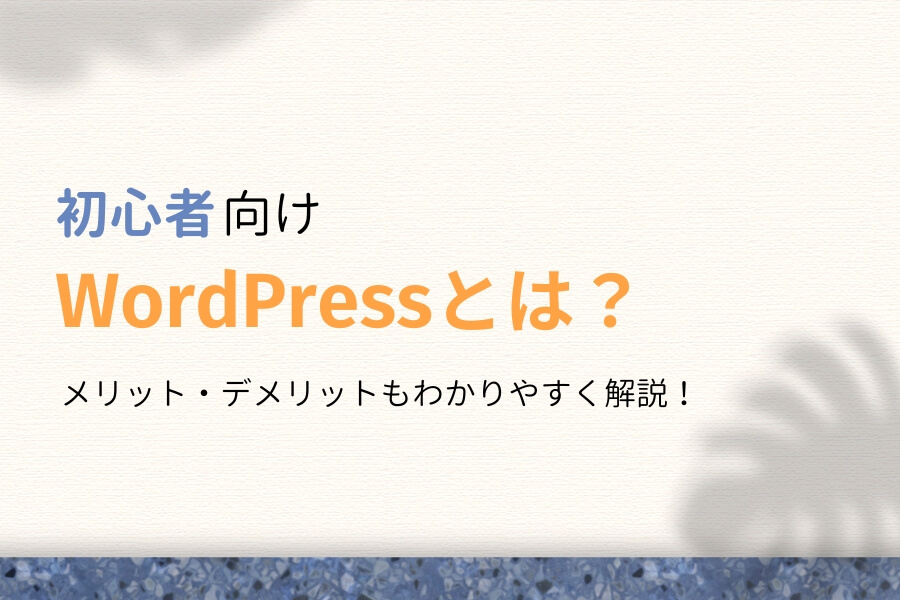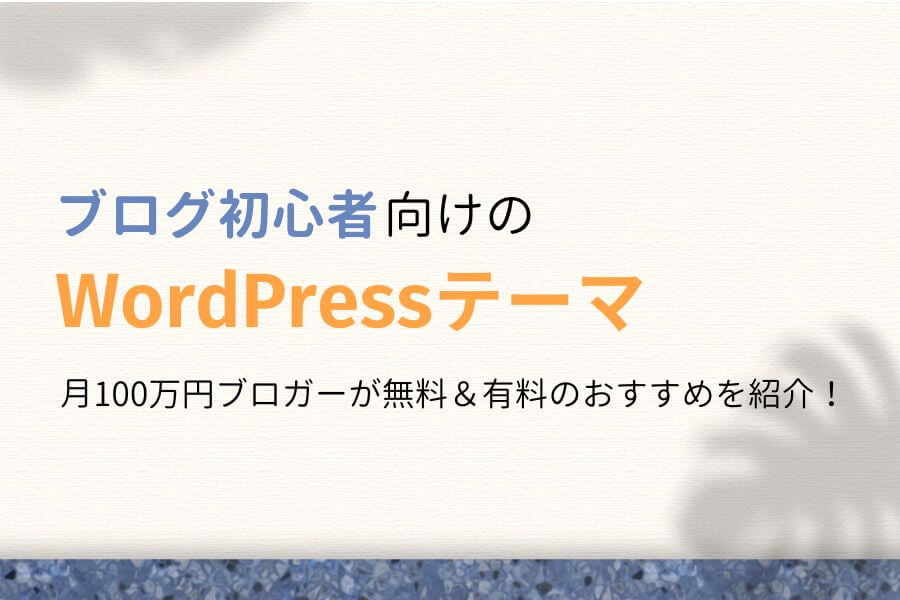この記事で解決できる悩み
※青字をクリックすると、読みたい項目まで移動できます。
本記事の信頼性
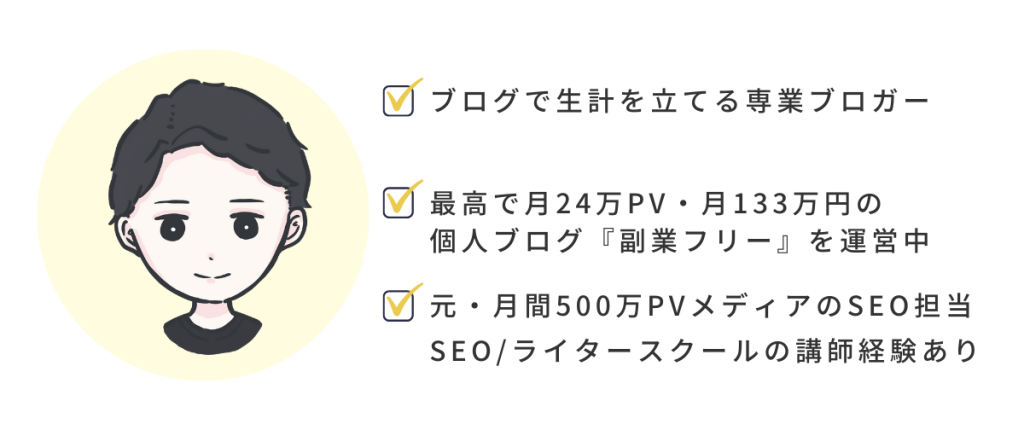
当ブログでは「お金・時間・場所に自由を」をコンセプトに、ブログの始め方やノウハウを発信します。僕のプロフィールはこちら。
エックスサーバーは、国内シェアNo.1の人気度を誇るレンタルサーバーです。最短5分でWordPressブログを始められるため、多くの個人ブロガーに愛用されています。

簡単すぎて「え?これでいいの?」ってなるくらいです。
今回は、エックスサーバーでWordPressブログを始める方法を画像付きでわかりやすく解説します。ブログ開設後にすべきことも紹介するので、最後まで読めばブログ運営の準備はすべて整いますよ。
※本記事は『ブログの始め方を完全攻略!初心者が稼ぐまでの手順7つをプロが解説!』の一部となります。ブログ開設後にSTEP③から読めば、ブログ収益化までの流れをすべて理解できます。
ブログを始めるために必要なもの
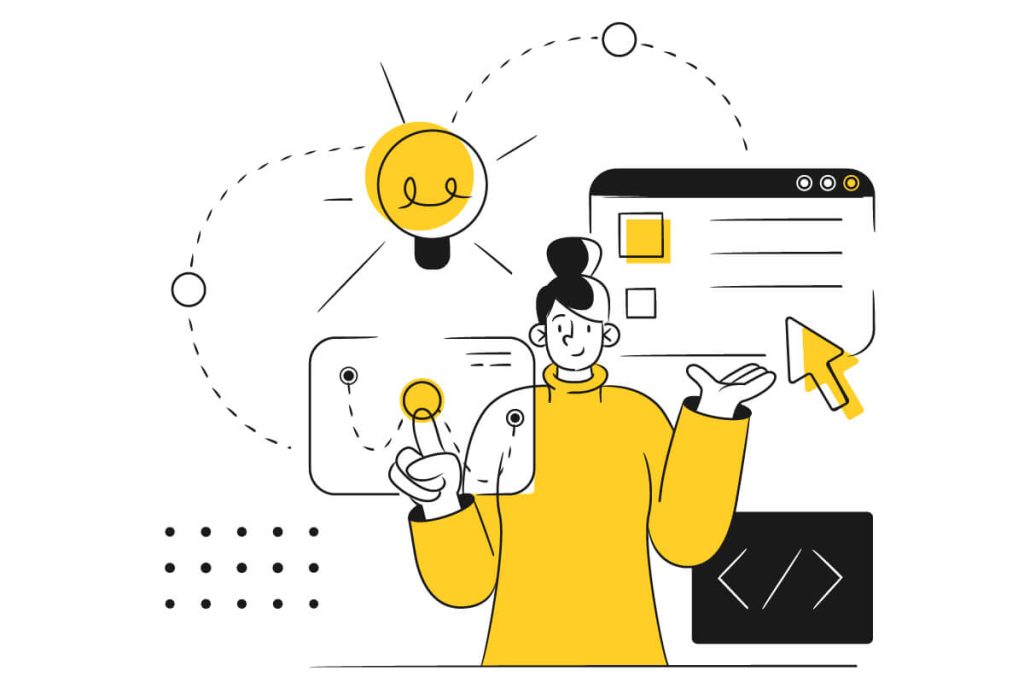
まずは、ブログを始めるために必要なものから、作業の全体像を把握しましょう。
よく、WordPressブログを立ち上げることは『家を建てること』に例えられます。理由は、ブログ開設に必要な”サーバー””ドメイン””WordPress(ブログ)”の関係性が家の建築に近しいからです。
ブログ開設のイメージ図
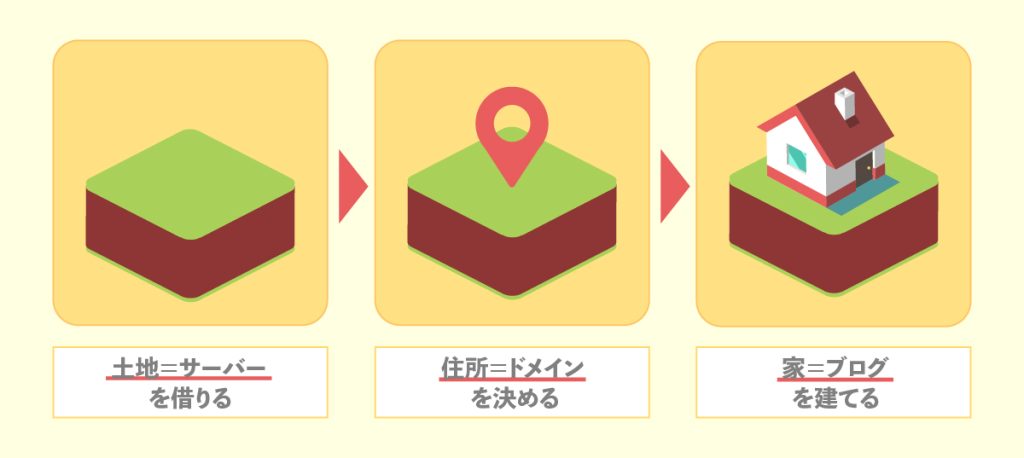
- 『土地=サーバー』を借りる
- 『住所=ドメイン』を決める
- 『家=ブログ』を建てる
上記のとおり、インターネット上の土地(=サーバー)に住所(=ドメイン)を決めて、その上に家(=ブログ/WordPress)を建てるイメージですね。
まずは、ブログを始めるために必要なもの3つを、それぞれ深掘りしてみましょう。
①レンタルサーバー
レンタルサーバーとは、文字どおり「サーバー(=土地)」を借りられるサービスのこと。月1,000円程度のランニングコストで利用できるため、ほとんどの個人ブロガーが使用しています。

『ブログ運営費用≒レンタルサーバー費用』です!
今回は、エックスサーバー(Xserver)を使ったブログの始め方を解説します。月額990円で利用できるうえ、業界トップクラスの人気度を誇るため、安心して利用できるサーバーですよ。
ちなみに、「そもそもサーバーってなに?」「他のおすすめレンタルサーバーは?」といった悩みは『【徹底比較】個人ブログ向け!WordPressおすすめレンタルサーバー7選』で解決できます。
②ドメイン
ドメイン(=住所)とは、簡単にいうとブログURLのことです。当ブログの場合だと「https://fukugyo-free.com/」がURL、「fukugyo-free.com」がドメインとなります。
ドメインとは?

WordPressブログでは好きなドメインを決められますが、他ブログで使用されているドメインは使用できません。また、一度決めたドメインは後から変更できないため、しっかり考えておくことが大切です。
ちなみに、ドメインを取得するためには通常1,000円程度のコストがかかります。しかし、本記事で紹介するエックスサーバーならドメイン永久無料の特典があるので、お得に利用できますよ。

詳細は後述しますが、エックスサーバーでは申し込み時にドメインを取得できます!
まだ自分のドメイン名が決まっていない方は、『魅力的な個人ブログのドメイン名の決め方は?具体例49名を紹介!』を参考にしてみてくださいね。
③WordPress(ワードプレス)
WordPress(=家)とは、簡単にいうとブログ作成サービスのことです。圧倒的にカスタマイズ性に優れており、全世界の70%のWebサイトで使用されています。

当サイトもWordPressで作成されています!
記事投稿やブログデザイン変更などは、すべてWordPress上で行います。ブログ運営の必須ツールですが、エックスサーバーでは申し込みと同時にWordPressを用意してくれるので、事前準備は不要ですよ。
WordPressとは何か?について、詳しくは下記記事でまとめています。
-

WordPressとは?初心者にわかりやすくメリット・デメリットを解説!
以上が、ブログを始めるために必要なもの3つでした。
まとめると、ブログ開設には”サーバー””ドメイン””WordPress(ブログ)”が必要です。ただし、この3つはすべてレンタルサーバーと一緒に導入できるので、初心者でも簡単に進められるでしょう。
ここからは、エックスサーバーでWordPressブログを始める方法について、詳しく解説します。
エックスサーバー(Xserver)とは?
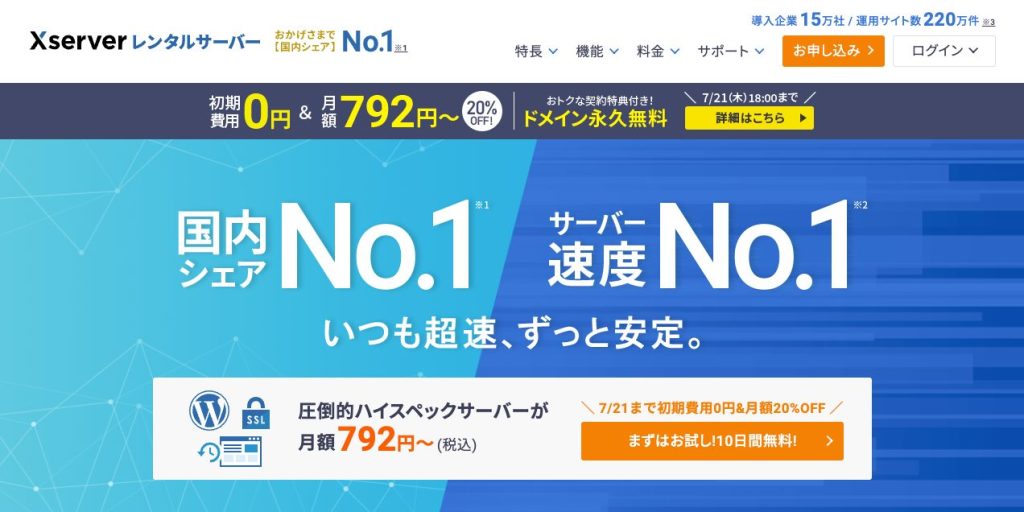
| エックスサーバー | |||
| おすすめ度 | |||
| プラン | スタンダード | プレミアム | ビジネス |
| 料金(月) | 990円~ | 1,980円~ | 3,960円~ |
| ディスク容量 | 300GB | 400GB | 500GB |
| メモリー | 8GB | 12GB | 16GB |
| 転送量目安 | 無制限 | 無制限 | 無制限 |
| 無料お試し期間 | 10日 | ||
| アダルト利用 | × | ||
| WordPress クイックスタート | ◯ | ||
| 無料SSL化 | ◯ | ||
| サポート体制 | チャット・問い合わせフォーム 営業時間10:00~18:00(土日祝除く) | ||
| 公式サイト | エックスサーバー | ||
エックスサーバー(Xserver)は、エックスサーバー株式会社の提供するレンタルサーバーです。国内シェアNo.1を誇り、たくさんの個人ブロガーに愛されています。
月990円〜利用できるコスパの良さや「高速化」「高機能」「安定性」のバランスの取れた性能が大きな魅力。迷ったらエックスサーバーを選べば間違いないでしょう。
①エックスサーバーがおすすめな理由
他社と比べてエックスサーバーがおすすめな理由は下記のとおりです。
エックスサーバーがおすすめな理由
- サーバーの運用実績が豊富
- 安定性が国内トップクラス
- シェアNo.1で利用者が多い
- 簡単にブログを始められる
- 総合力が圧倒的に高い
最大の魅力は、シェアNo.1で利用者が多いこと。ブログ運営をしているとサーバー関連でわからないことが出てきますが、エックスサーバーは人気なので調べれば大抵の悩みを解決できます。
また、エックスサーバーは他社と比べて「総合力」で優れています。価格・速度・安定性・使いやすさ・サポートすべてが高水準なので、利用者の口コミを見ても不満のある方はほとんどいませんでした。

レンタルサーバーは長く付き合うものなので「〇〇の武器があります!」よりも、エックスサーバーのような「弱点はありません」というサーバーのほうが優れています!
②ブログ開設までどれくらい時間がかかる?
エックスサーバーには「WordPressクイックスタート」が用意されているので、5〜10分程度あればWordPressブログを完成させられます。
他サーバーの場合、『ドメインを連携させて、WordPressをインストールして…』といった面倒な工程があります。しかし、WordPressクイックスタートなら、これらの作業をすべてスキップ可能です。

エックスサーバーでWordPressブログを始める方法をまとめると『必要項目を入力してエックスサーバーに申し込むだけ』です。
本記事では実際の画面を見せながらエックスサーバーでブログを始める方法を解説しますが、正直ひとりでもできるくらい簡単なので『わからない部分だけ確認する』といった形で活用してくださいね。
エックスサーバーでWordPressブログを始める方法
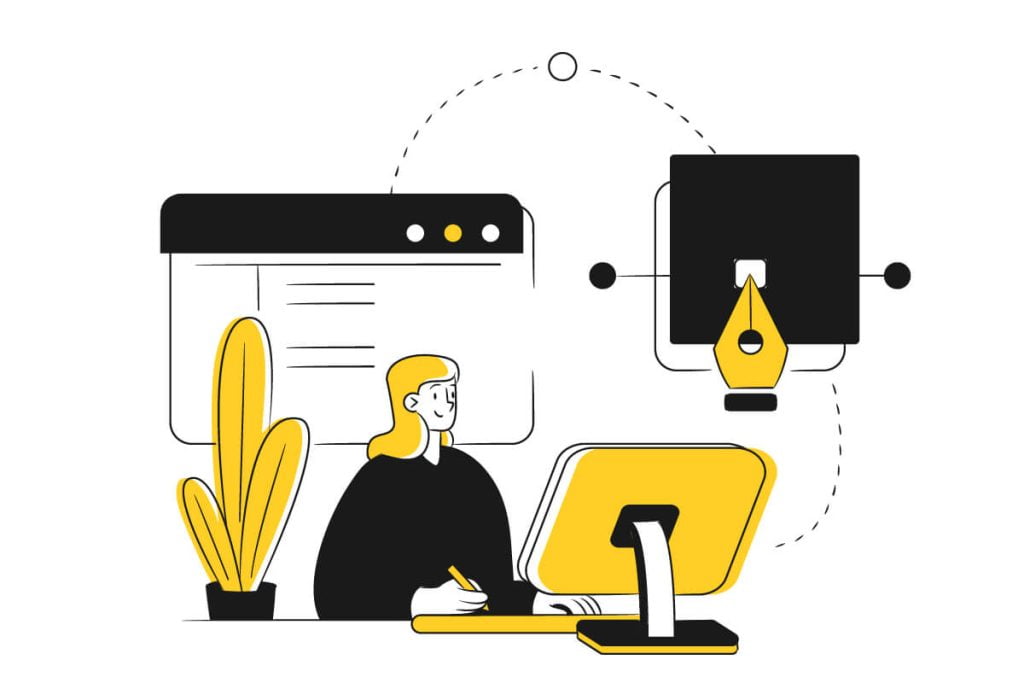
それでは、エックスサーバーでWordPressブログを始める方法を見ていきましょう。
エックスサーバーでWordPressブログを始める方法
- エックスサーバー公式に移動する
- 申し込みフォームに移動する
- 申し込み内容を入力する
- お客様情報を入力する
- 申し込みを完了させる
1STEPずつ順番に解説します。
①エックスサーバー公式に移動する
まずは、エックスサーバー公式サイトに移動してください。
②申し込みフォームに移動する
公式サイトに移動したら、画面右上の「お申し込み」をクリックします。
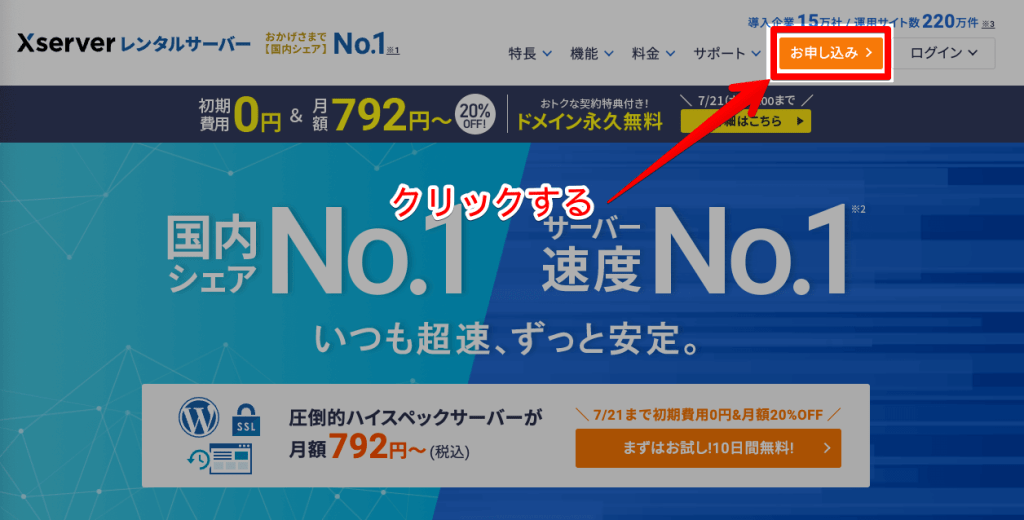
”初めてご利用のお客様”の欄にある「10日間無料お試し 新規お申込み」をクリックしましょう。
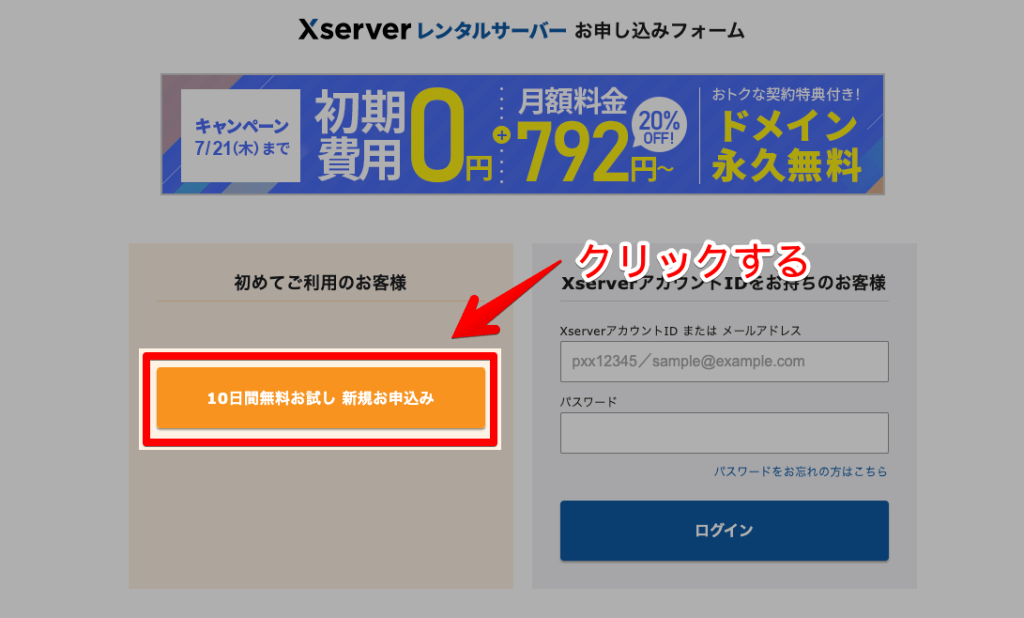
③申し込み内容を入力する
申し込み画面を開いたら、情報を入力しましょう。
サーバー契約内容の入力
まずは、エックスサーバーに申し込むサーバー契約内容を入力します。
下記のとおりに入力すればOKです。
入力内容
- サーバーID:デフォルトでOK(※自分で指定もできる)
- プラン:「スタンダード」を選択
- WordPressクイックスタート:「利用する」にチェック
- サーバーの契約期間:「12ヶ月」を選択(おすすめ)
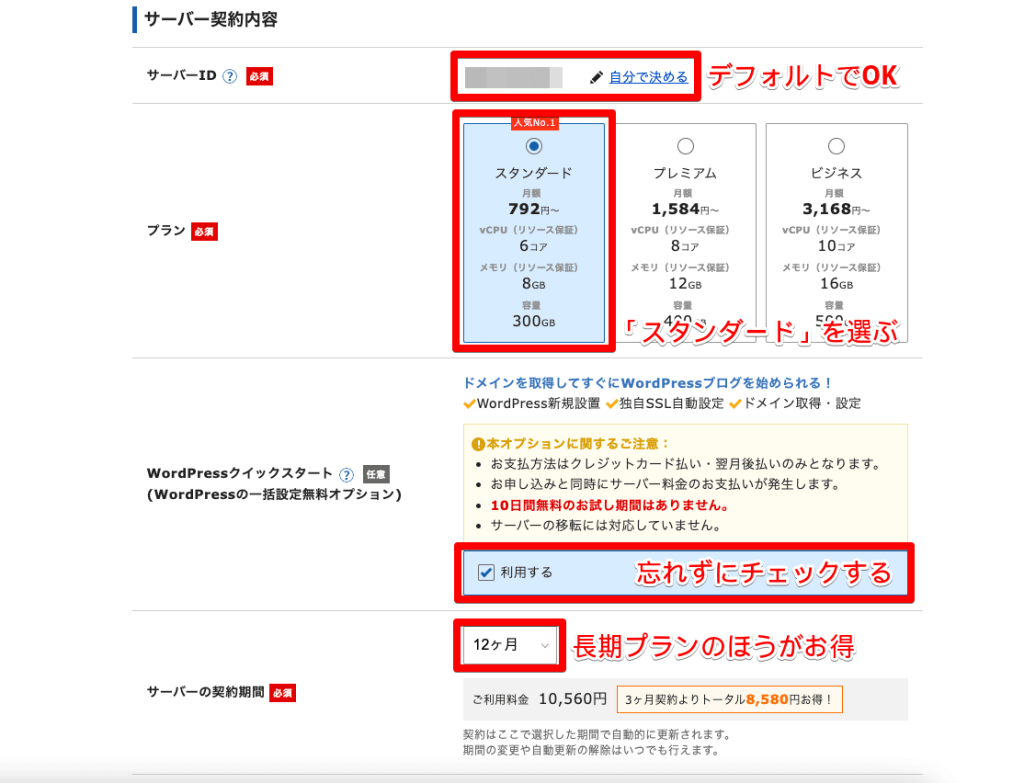
”WordPressクイックスタート”の「利用する」にチェックをいれると確認画面が表示されます。
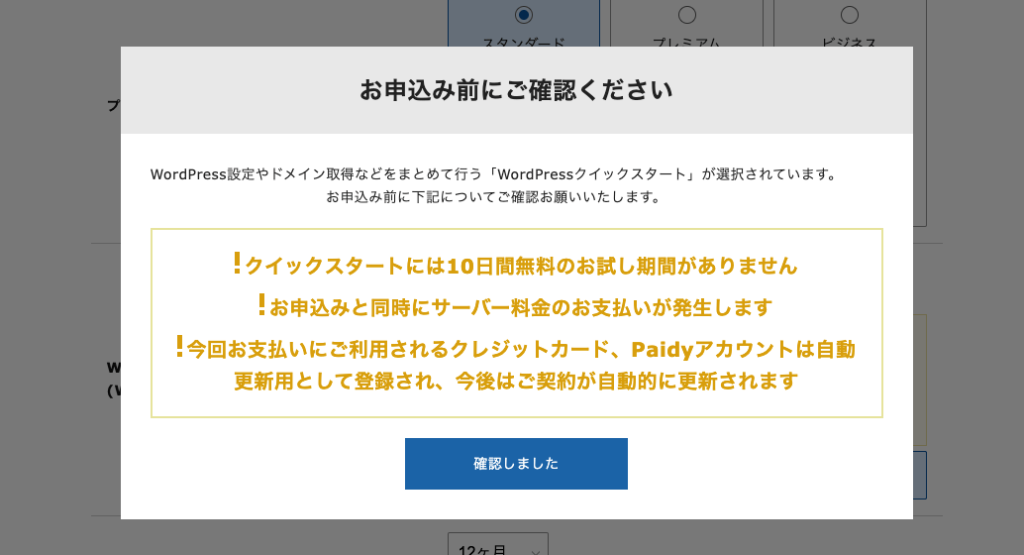
「確認しました」をクリックすると、”ドメイン契約内容”と”WordPress情報”の入力フォームが追加されるので、続けて入力を進めましょう。
ドメイン契約内容の入力
ドメイン契約内容では、WordPressブログで使用する「ドメイン」を決められます。
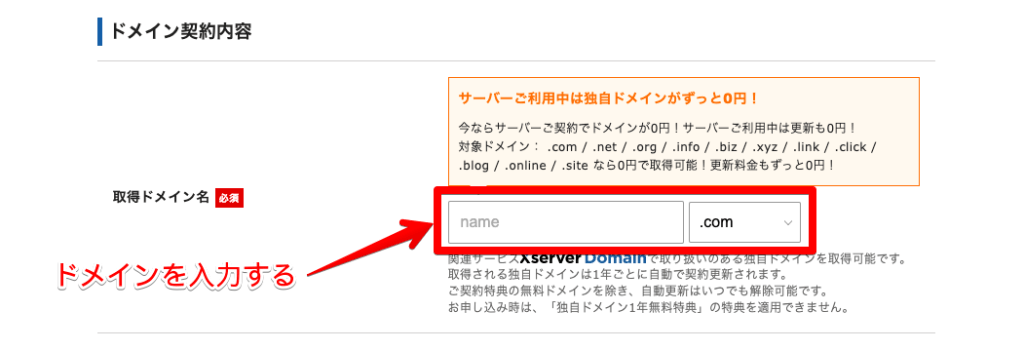
WordPress情報の入力
最後に、WordPress情報を下記のとおりに入力してください。
入力内容
- ブログ名:開設するブログの名前を入力
- ユーザー名:WordPressログイン時のユーザー名
- パスワード:WordPressログイン時のパスワード
- メールアドレス:WordPress通知を受け取るメールアドレス
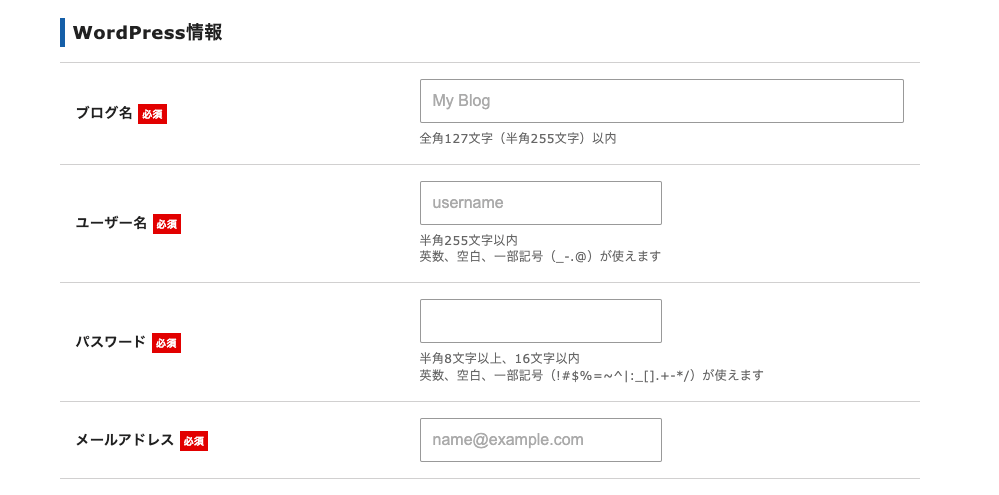
※ここで入力したWordPress情報は、後から変更可能です。

”ユーザー名”と”パスワード”は後でWordPressにログインするときに使用するので、忘れないようどこかにメモしておきましょう!
以上で、エックスサーバーの申し込み内容の入力は完了です。
画面下の「Xserverアカウントの登録へ進む」をクリックして、次のステップに進みましょう。
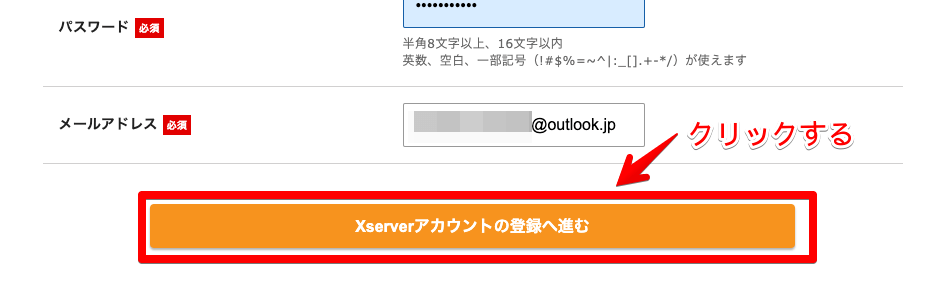
④アカウント情報を入力する
続いて、エックスサーバーで作成するアカウント情報を入力します。
入力内容
- メールアドレス:エックスサーバーのログイン時に使用
- パスワード:エックスサーバーのログイン時に使用
- 登録区分:基本的には”個人”を選んでおけばOK
- 名前・フリガナ:登録者本人の名前・フリガナ
- 郵便番号・住所:登録者本人の郵便番号・住所
- 電話番号:エックスサーバーに登録する電話番号
- インフォメーションメールの配信:チェックする(推奨)
- お支払い方法:クレジットカードor銀行振込orコンビニ支払い
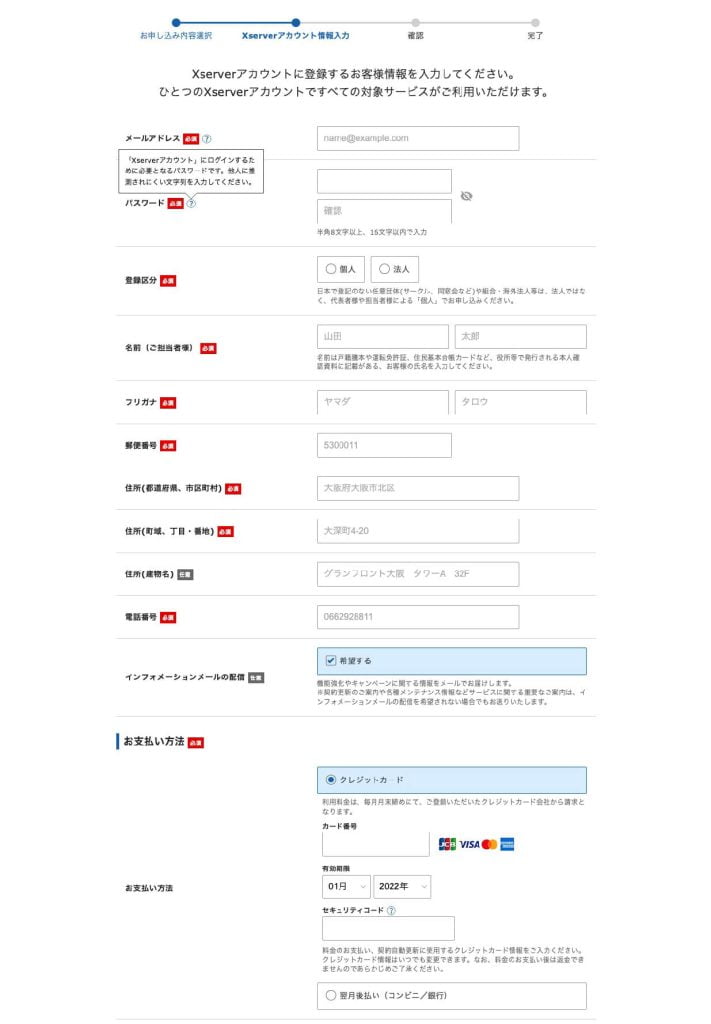

支払い方法は基本的に”クレジットカード”がおすすめです!
他の支払い方法と違って即日利用できるので、すぐにブログ運営を始められます。
アカウント情報の入力が完了したら、最後に”「利用規約」「個人情報に関する公表事項」に同意する”にチェックをいれて「次へ進む」をクリックしましょう。
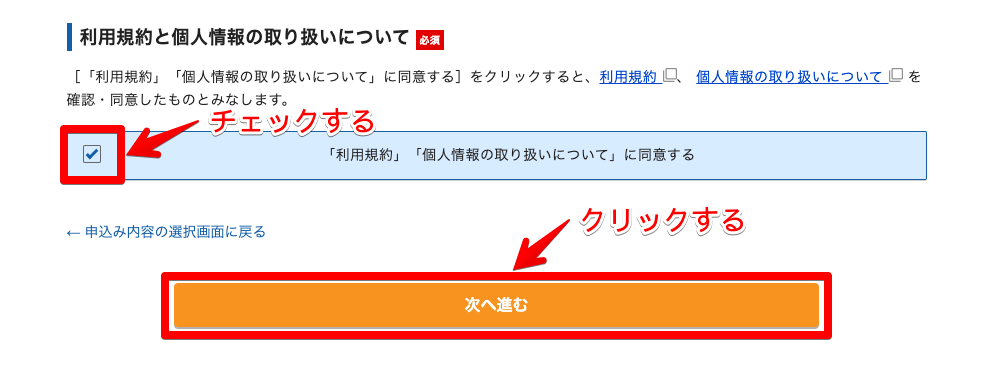
以上で申し込み内容の入力は完了です。
⑤申し込みを完了させる
あとは申し込みの確認をするだけなので、サクサク進めましょう。
確認コードの入力
登録したメールアドレスに、下記のようなエックスサーバーの"確認コード"が届いています。
◆登録メールアドレスに関する情報
───────────────────────────────────
【登録メールアドレス】 : 【入力したメールアドレス】
【認証コード】 : 【6桁の確認コード】
───────────────────────────────────
届いた確認コードを入力後、「次へ進む」をクリックして先に進んでください。
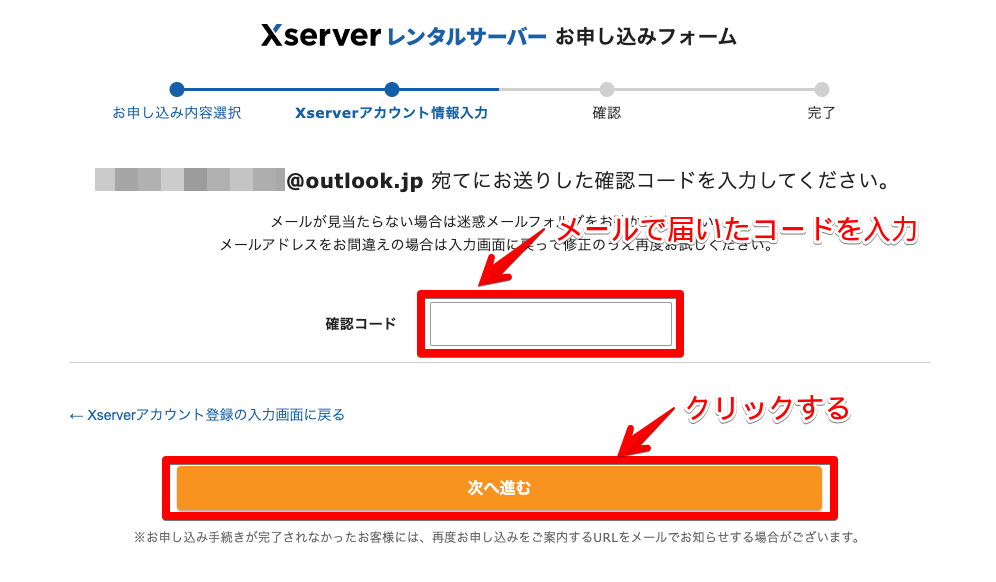
申し込み内容の確認
申し込み内容の確認画面に移動するので、ミスがないかしっかりとチェックしましょう。
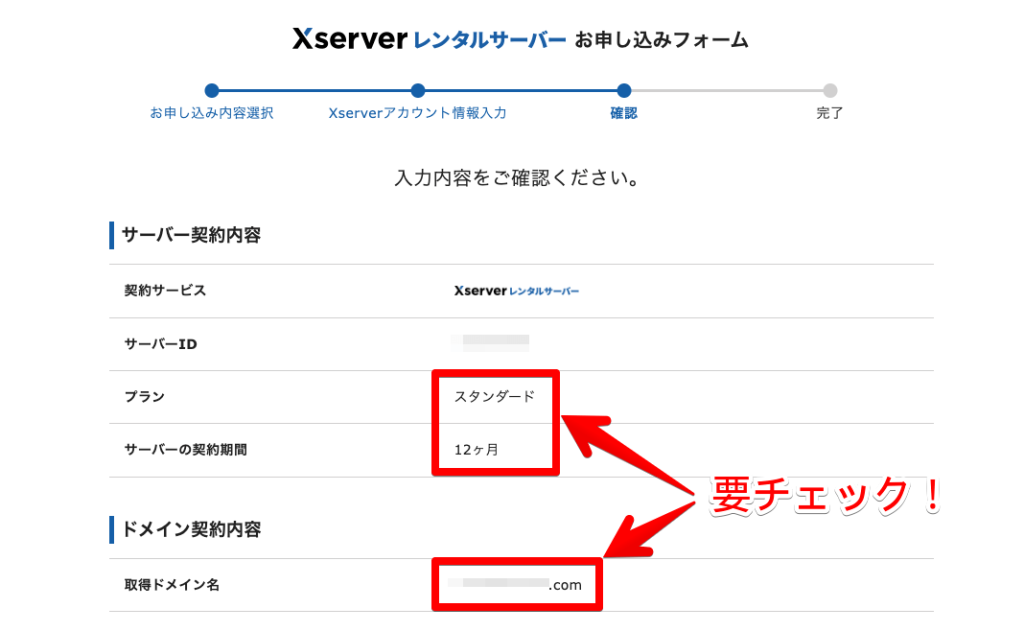
特に注意すべきは、下記の3つの項目です。
特に注意すべき項目
- 契約内容が「スタンダード」「12ヶ月」になっているか
- ”取得ドメイン名”に指定したドメインが入力されているか
- キャンペーンが適用されてドメイン代が0円になっているか

特に、”ドメイン名”は後から変更できないので、要チェック項目です!
確認できたら、画面下にある「SMS・電話認証へ進む」をクリックします。

※SMS・電話認証ではなく「この内容で申し込みする」と表示されるケースもあるようです。その場合は、次の『STEP6 SMS・電話認証』『STEP7 認証コードの入力』はスキップしてください。
SMS・電話認証
続いて、SMS・電話認証による本人確認をします。
認証コードの届け方(SMS or 自動音声電話)を指定して「認証コードを取得する」を押しましょう。
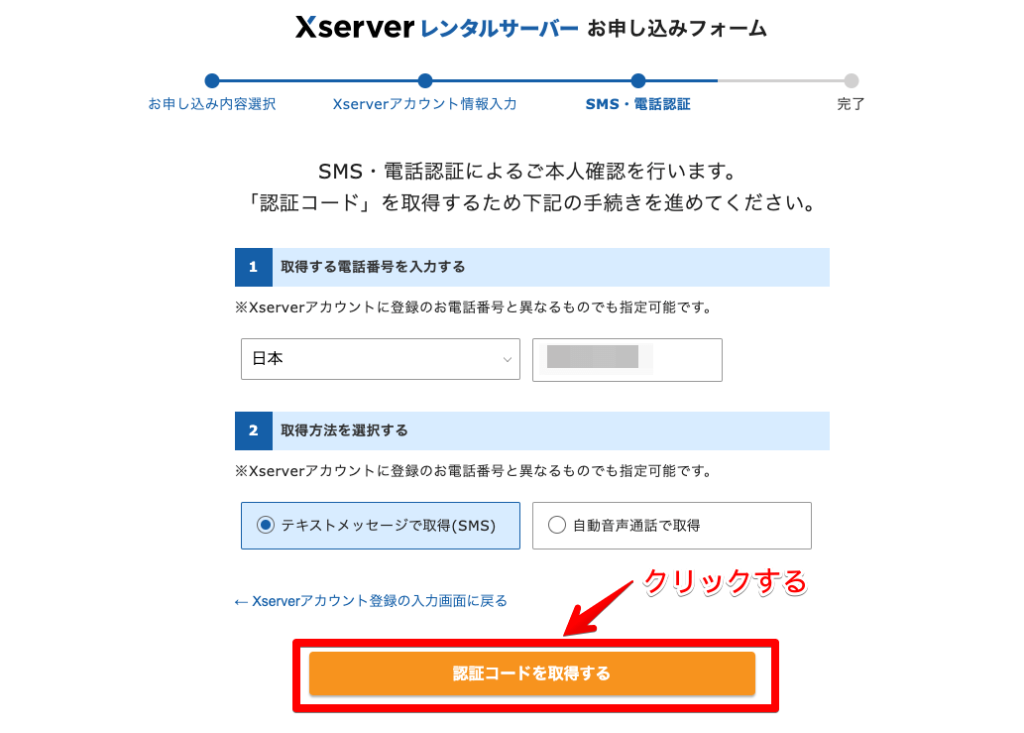
認証コードの入力
届いた認証コードを入力して、「認証して申し込みを完了する」をクリックしてください。
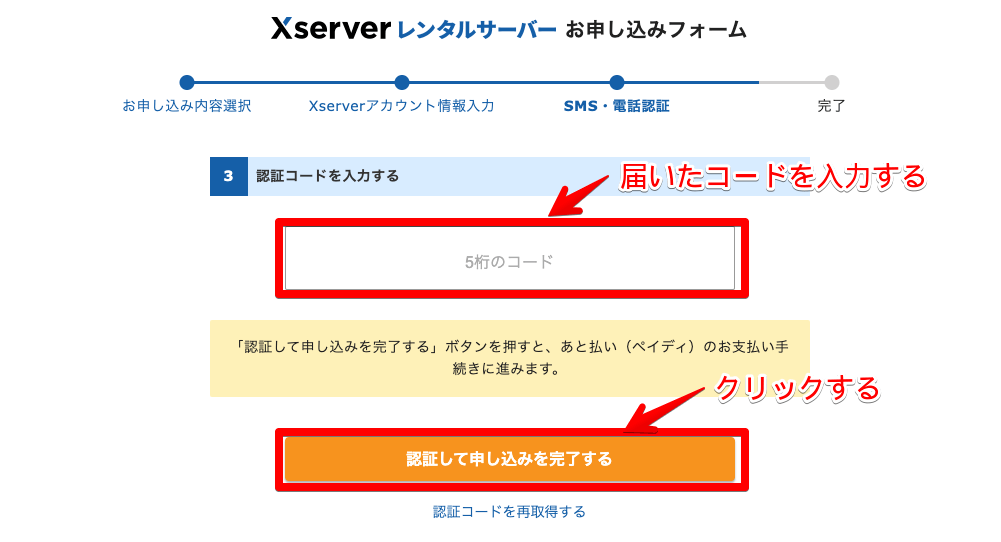
申し込み完了
下記画面が表示されたら、エックスサーバーの申し込みは完了です。
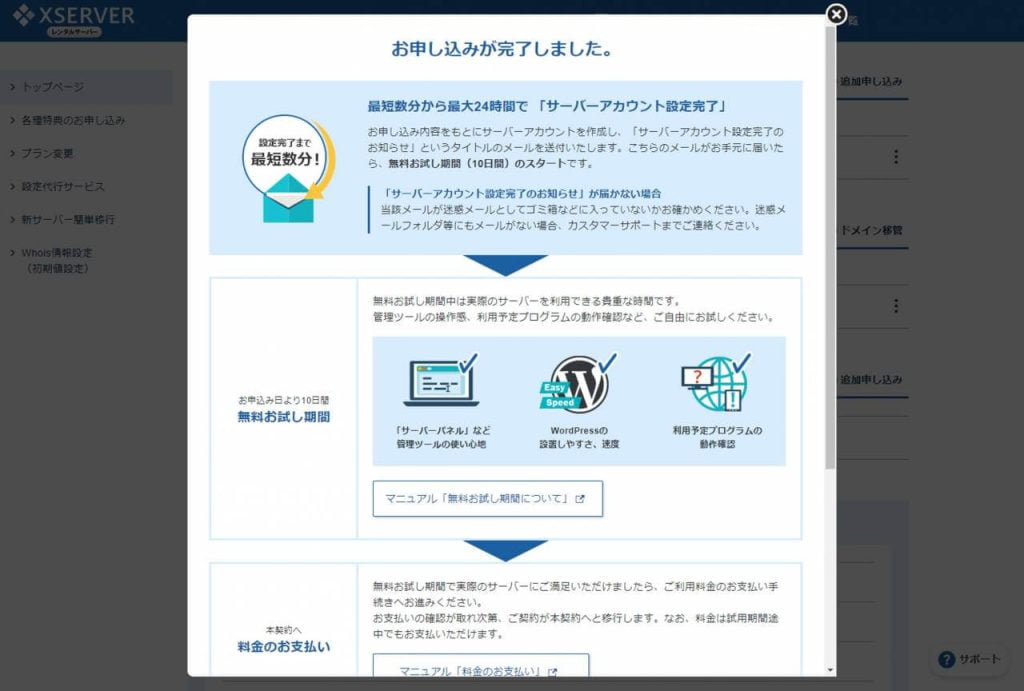
申し込み完了メールが届いたあと、数分程度で『【xserver】■重要■サーバーアカウント設定完了のお知らせ』という件名のメールが登録メールアドレスに送信されます。
メールにはWordPressのログインURLなどが記載されています。このメール受信してから最大1時間ほどでブログにアクセスが可能になるので、少し時間をおきましょう。

すぐにアクセスできなくても焦る必要はありません!
【補足】エックスサーバーの登録情報を確認しよう
ブログにアクセスできるまで時間ができたので、エックスサーバーの登録情報を確認しましょう。
確認すべき情報
- エックスサーバーの情報
- WordPressの情報
ブログ運営をするうえで重要な情報なので、忘れないようメモしておいてくださいね。
1.エックスサーバーの情報
1つ目は、エックスサーバーを利用するために必要な情報です。
エックスサーバーの利用に必要な情報
- 『Xserverアカウント』ログイン情報
- 『サーバーパネル』ログイン情報
上記は『【xserver】■重要■サーバーアカウント設定完了のお知らせ』のメールから確認できます。
『Xserverアカウント』ログイン情報
XserverアカウントID : 〇〇〇〇〇
メールアドレス : 〇〇〇〇〇
Xserverアカウントパスワード : お客様が設定したパスワード
ログインURL : https://www.xserver.ne.jp/login_info.php
『サーバーパネル』ログイン情報
サーバーID : 〇〇〇〇〇
サーバーパスワード : 〇〇〇〇〇
サーバーパネル : https://www.xserver.ne.jp/login_server.php
上記は、プラン変更や支払い、新規ドメイン追加時などに利用します。頻繁に使うものではありませんが、必要なタイミングに見つからないと苦労するので、いつでも利用できるようにしておきましょう。
2.WordPressの情報
2つ目は、WordPress(ワードプレス)を利用するための情報です。
こちらも『【xserver】■重要■サーバーアカウント設定完了のお知らせ』のメールから確認できます。
WordPressの情報
サイトURL : https:// 〇〇〇〇〇.com/
管理画面URL : https:// 〇〇〇〇〇.com/wp-admin/
ブログ名 : 〇〇〇〇〇
ユーザー名 : 〇〇〇〇〇
パスワード : お客様が設定したパスワード
ブログ記事の新規投稿・更新やカスタマイズは、基本的にWordPressの管理画面から行います。上記は頻繁に利用する情報なので、すぐに使えるよう控えておいてくださいね。

それでは、あなたのWordPressブログにアクセスしてみましょう!
WordPressブログにアクセスしよう
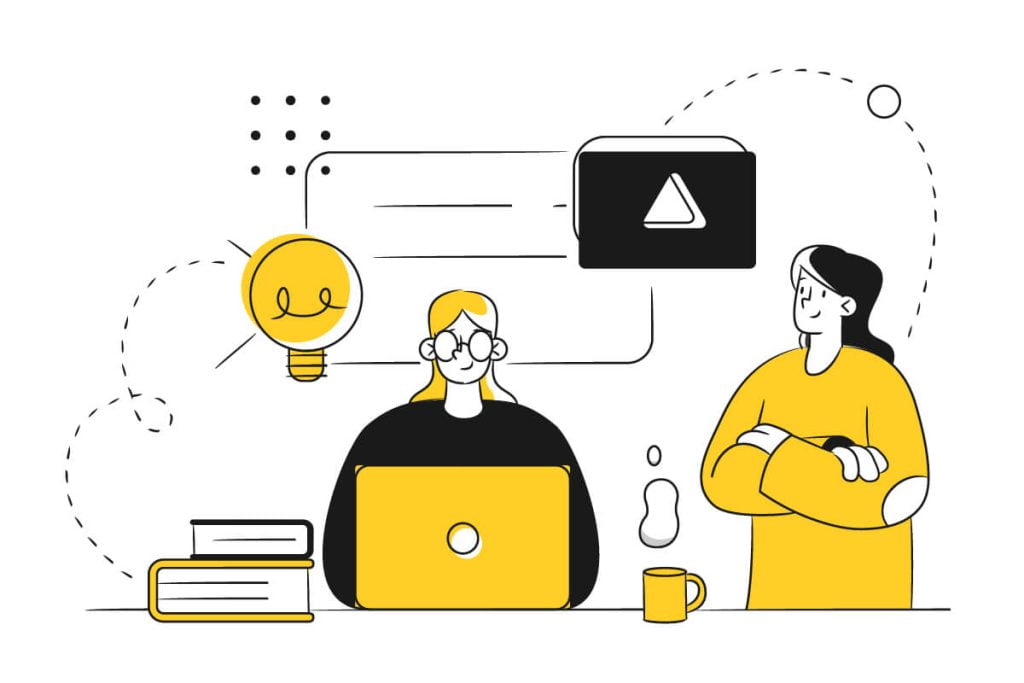
ここでは、ブログとWordPress管理画面にアクセスする方法をそれぞれ解説します。
①ブログにアクセスする
あなたのブログには、エックスサーバーから届いた『【xserver】■重要■サーバーアカウント設定完了のお知らせ』のメールに書かれた"サイトURL”からアクセスできます。
メールが見つからない方は、「https://あなたのドメイン」で検索してもOKです。
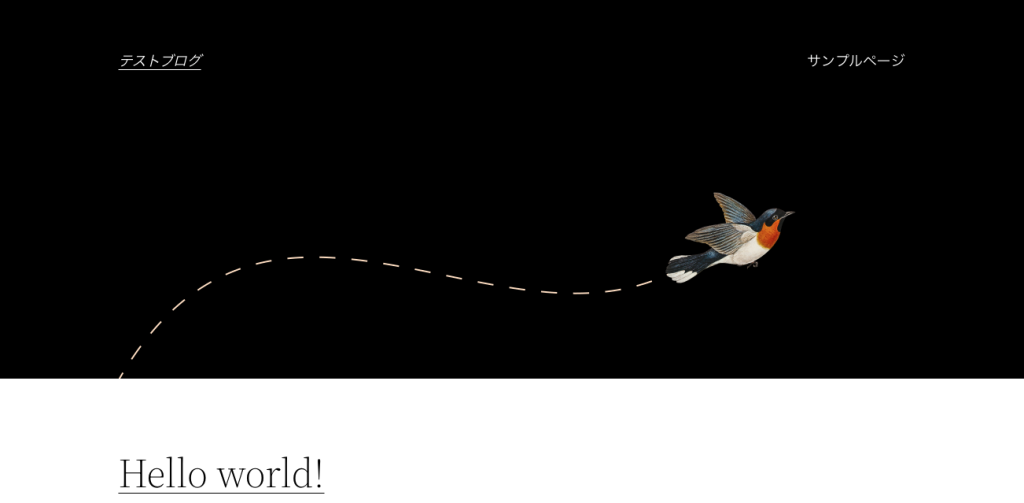
ちなみに、たまに他サイトで「http→https(SSL化)させよう」といった解説を見かけますが、エックスサーバーは自動的にSSL化をしてくれるため、個別に設定する必要はありません。
②WordPressにアクセスする
WordPress管理画面には、同じく『【xserver】■重要■サーバーアカウント設定完了のお知らせ』のメールに書かれた”管理画面URL”からアクセスできます。
メールが見つからない方は、「https://あなたのドメイン/wp-admin/」で検索してもOKです。
ログイン画面に移動できるので、エックスサーバー申し込み時に決めた「ユーザー名」「パスワード」を入力して先に進んでください。
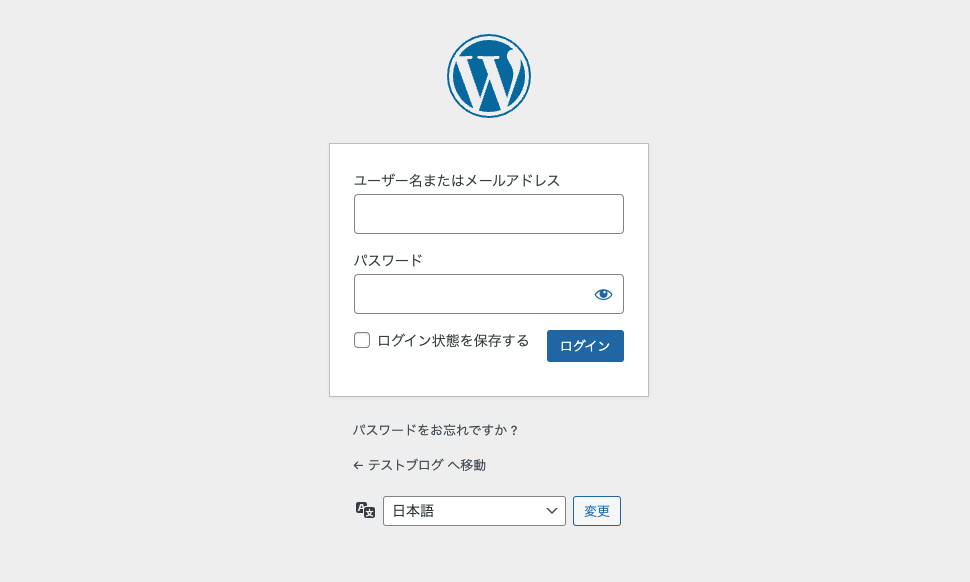
下記のWordPress管理画面が表示されます。
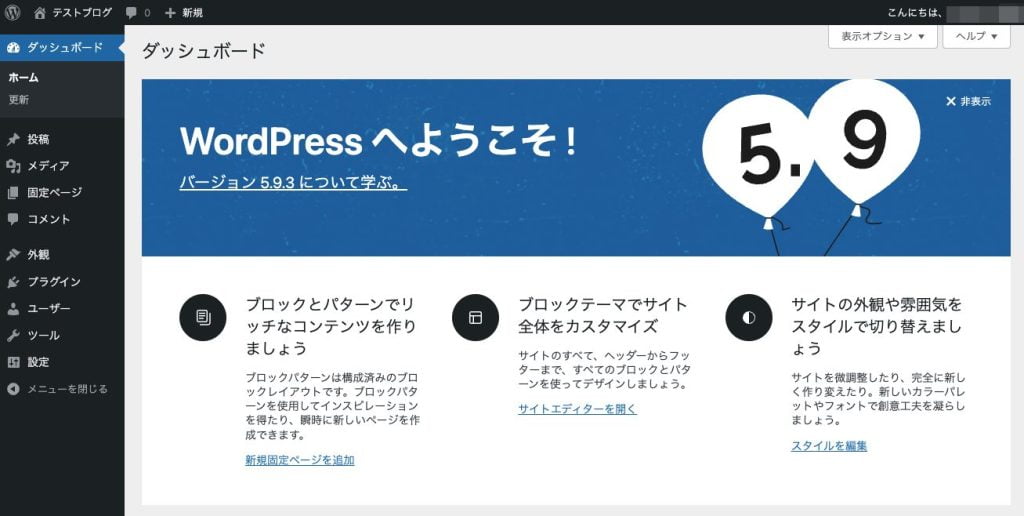
今後は、この画面から記事を投稿したり、ブログをカスタマイズしたりします。

以上、WordPressブログの開設は完了です!お疲れ様でした!
ここからは、ブログを始めてからすべきことを解説するので、合わせて作業してみてくださいね。
エックスサーバーでWordPressブログを始めた後にすべきこと
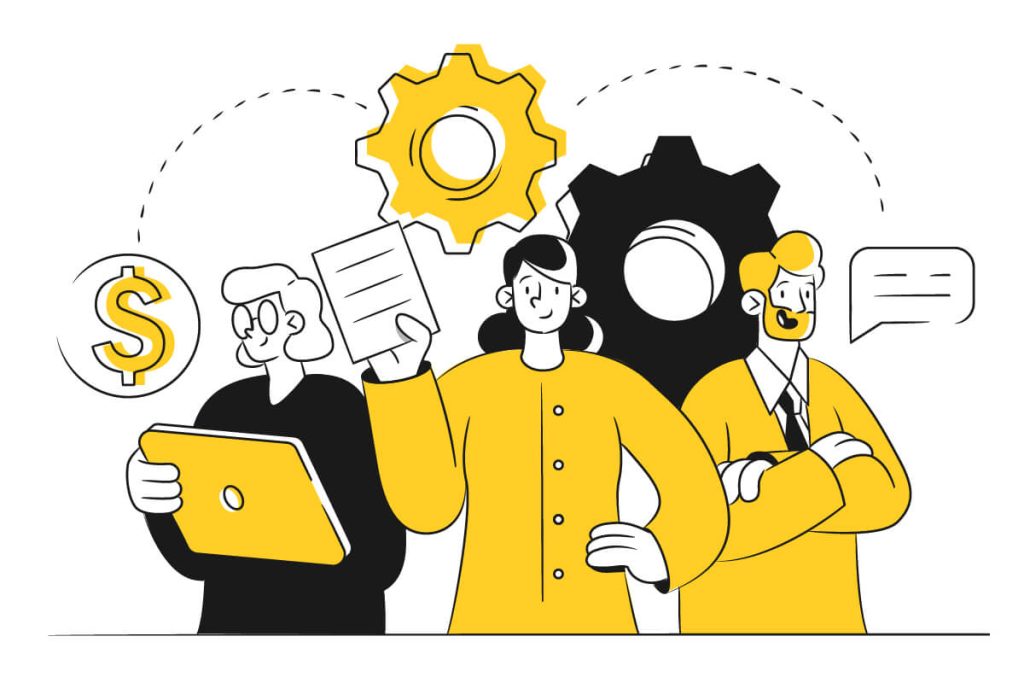
エックスサーバーでWordPressブログを開設したら、最低限の初期設定をしましょう。
WordPressブログ開設後にすべきこと
- WordPressの初期設定
- WordPressテーマの導入
- WordPressプラグインの導入
- Googleアナリティクスの設定
- Googleサーチコンソールの設定
1つずつ順番に解説します。
①WordPressの初期設定
WordPressは、デフォルトではブログ運営に最適化されていません。
そのため、下記のような項目の初期設定をして、ブログのセキュリティを強化したり、記事が上位表示しやすくしたり、ライティング作業を効率化したりしましょう。
WordPressの初期設定
- 一般設定:タイトルやサイトアドレスの設定
- 投稿設定:カテゴリーやメール投稿の設定
- 表示設定:1ページの表示する最大投稿数の設定
- ディスカッション設定:コメントやアバターの設定
- メディア設定:画像サイズの設定
- パーマリンク設定:記事URLの設定
- プライバシー設定:プライバシーポリシーの設定
後回しにすると投稿済み記事にエラーが発生するかもしれないので、最初に設定しておいてください。
ちなみに、WordPressの初期設定のやり方について、詳しくは『ブログ初心者向け!やらなきゃ損するWordPressの初期設定17選を解説!』で解説しています。
-

WordPressの初期設定のやり方は?ブログ初心者が押さえたい17項目!
②WordPressテーマの導入

WordPressテーマとは、ブログデザインを整えられるテンプレートのこと。
大きく分けて2つの種類があります。
WordPressテーマの種類2つ
- 有料テーマ
- 無料テーマ
収益化を目標にブログ運営をするなら、必ず有料テーマを導入してください。
なぜなら、有料テーマはデザインが洗練されているほか、収益化に便利な機能が充実していたり手厚いサポートを受けられたり、といったたくさんのメリットがあるからです。

たったの1〜2万円の投資で、収益化にグッと近づけます!
特におすすめの有料テーマは、当ブログで利用しているAFFINGERです。おしゃれ&「稼ぐ」ための機能が豊富なので、迷ったらAFFINGERを選んでおけば間違いないですよ。
特徴や口コミ・評判は『【3年使った】AFFINGER6を徹底レビュー!豪華特典付き購入方法も解説』で紹介しているので、興味のある方はぜひご覧ください。
-

AFFINGER6を体験レビュー!初心者が4年使った感想を本音で語ります
その他、おすすめのWordPressテーマは下記記事で紹介しています。
-

WordPressテーマ頂上決戦!300名が選んだ有料&無料おすすめNo.1は?
③WordPressプラグインの導入

プラグインとは、WordPressの機能を拡張してくれるツールのことです。
WordPressは、ユーザーが自由に利用できるようシンプルに設計されているので、デフォルト状態では足りない機能がたくさんあります。
そのため、プラグインを導入して、WordPressをブログ運営に最適化しましょう。

スパムコメントを除去するプラグインや、お問い合わせフォームを設置するプラグイン、サイトスピードを向上させるプラグインなどがあります!
ブログ初心者におすすめのプラグインは下記のとおりです。
初心者におすすめのWordPressプラグイン
- WP Multibyte Patch【日本語の不具合修正】
- Akismet【スパムコメント対策】
- BackWpup【バックアップ保存】
- SiteGuard WP Plugin【セキュリティ対策】
- Broken Link Checker【リンク切れチェック】
- Contact Form 7【お問い合わせフォーム設置】
- Advanced Editor Tools【旧エディタ利用ツール】
- Table of Contents Plus【目次作成】
- XML Sitemaps【サイトマップ作成】
- WebSub【インデックス促進】
- All in One SEO【SEO対策】
- EWWW Image Optimizer【サイト高速化(画像圧縮)】
- W3 Total Cache【サイト高速化(キャッシュ生成)】
- Autoptimize【サイト高速化(コード圧縮)】
- Rinker【物販・商品管理】
詳しくは『【2025年10月】WordPressのおすすめプラグイン15選【ブログ初心者向け】』をご覧ください。
-

【2024年】WordPressのおすすめプラグイン15選【ブログ初心者向け】
④Googleアナリティクスの設定
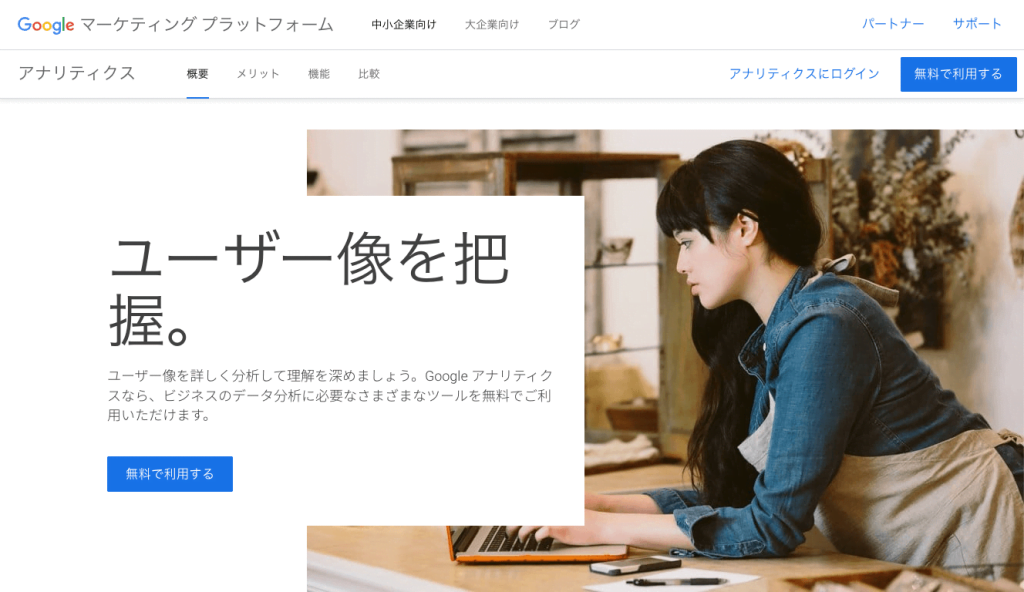
Googleアナリティクスとは、Googleが提供する無料のアクセス解析ツールです。
下記のようなデータを取得できます。
Googleアナリティクスで集められるデータ
- ブログのアクセス数(日/週/月/年)
- どの国・地域で記事が読まれているか
- 記事がPC or スマホで読まれる割合
- ユーザーがどの記事に移動したか
上記のように、「読者がブログに訪れた後」の情報を可視化できるイメージですね。
集めたデータをもとにブログを改善したり、日々増えるアクセス数からブログの成長を感じられたりするため、絶対に導入しておきたい必須ツールのひとつといえるでしょう。
ちなみに、GoogleアナリティクスにWordPressブログを設定する方法について、詳しくは『Googleアナリティクスの導入方法は?初期設定や使い方も解説!』をご覧ください。
-

Googleアナリティクスの導入方法は?初期設定や使い方も解説!
⑤Googleサーチコンソールの設定
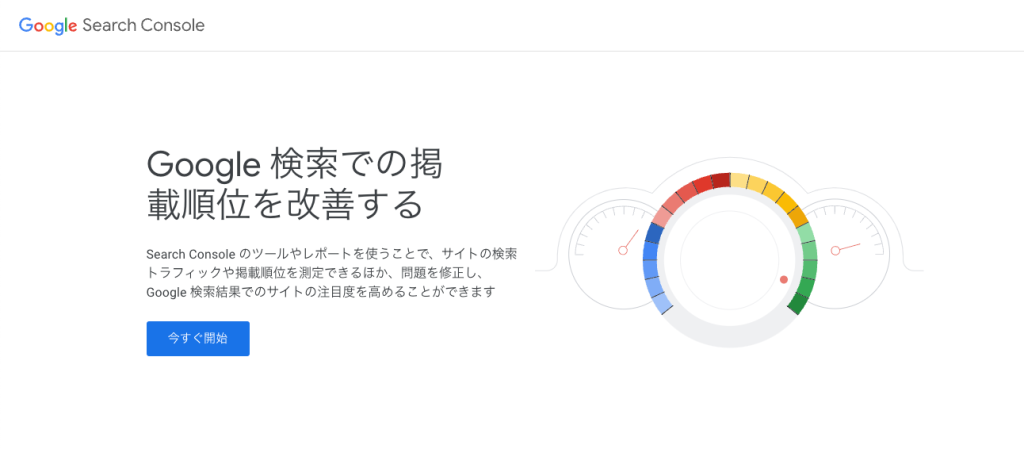
Googleサーチコンソールとは、Googleが提供する無料の検索データ分析ツールです。
下記のようなデータを取得できます。
Googleサーチコンソールで集められるデータ
- ブログ記事の読者の検索キーワード
- Google検索で何位に表示されているか
- 検索結果における表示回数やクリック数
上記のとおり、「読者がブログに訪れる前」の情報を可視化できるイメージです。

Googleアナリティクスは「読者がブログに訪れる後」のデータでしたね!
ブログ記事のリライトや順位チェックなど、頻繁に使うツールなので、『Googleサーチコンソールの導入方法は?初期設定や使い方を解説!』からWordPressを設定してみてください。
-

Googleサーチコンソールの導入方法は?初期設定や使い方を解説!
まとめ:安心してWordPressブログを運営するならエックスサーバー!
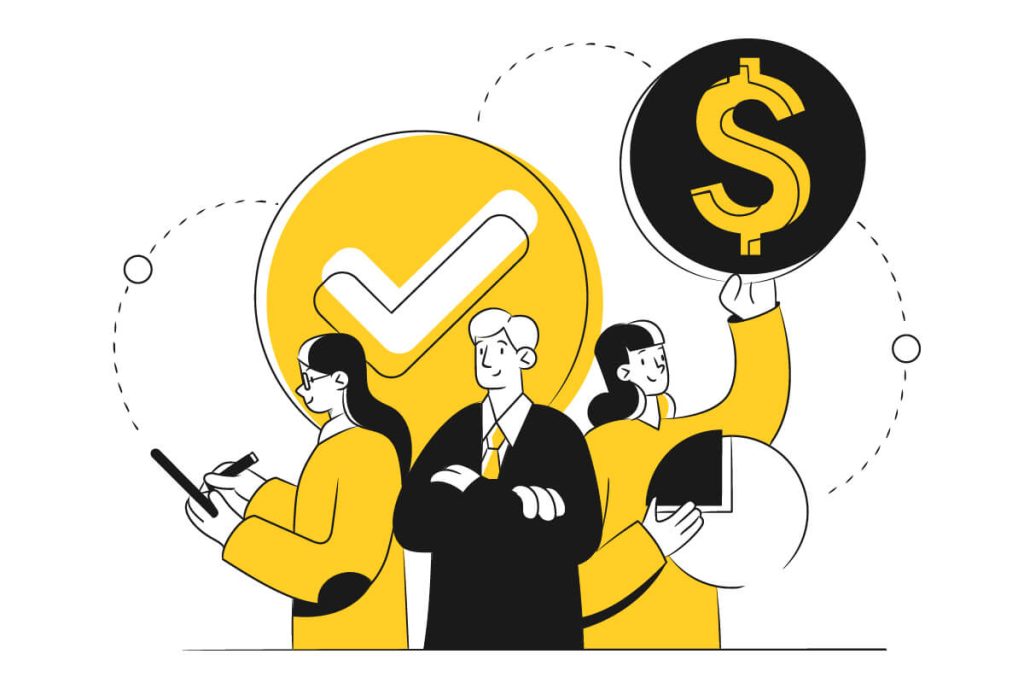
今回は、国内シェアNo.1のエックスサーバーでWordPressブログを始める方法を解説しました。
エックスサーバーは、他社と比べて圧倒的な安定性を誇るレンタルサーバーです。月1,000円程度の低額プラン「スタンダード」ですら、1,000記事レベルの大規模サイトに余裕で耐えられます。
安心してブログ運営ができるので、次は収益化の準備を進めましょう。
ちなみに、ブログ収益化の方法は『ブログ収入を稼ぐ仕組みは?収益化する7つの方法を初心者向けに解説!』で、記事の書き方は『【初心者向け】ブログ記事の書き方5つの手順・12のコツ【マニュアル】』で解説しているので参考にしてみてくださいね。
今回は以上です。