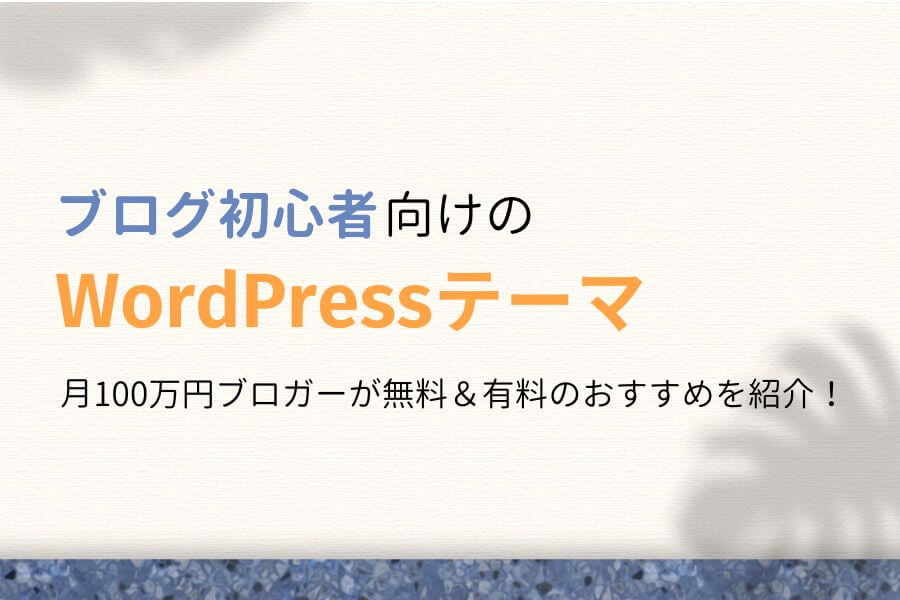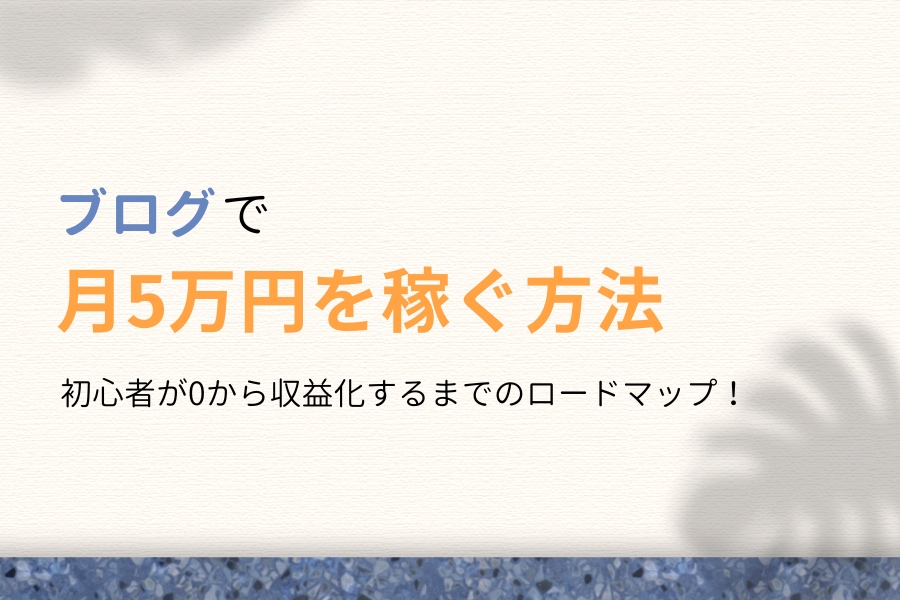この記事で解決できる悩み
本記事の信頼性
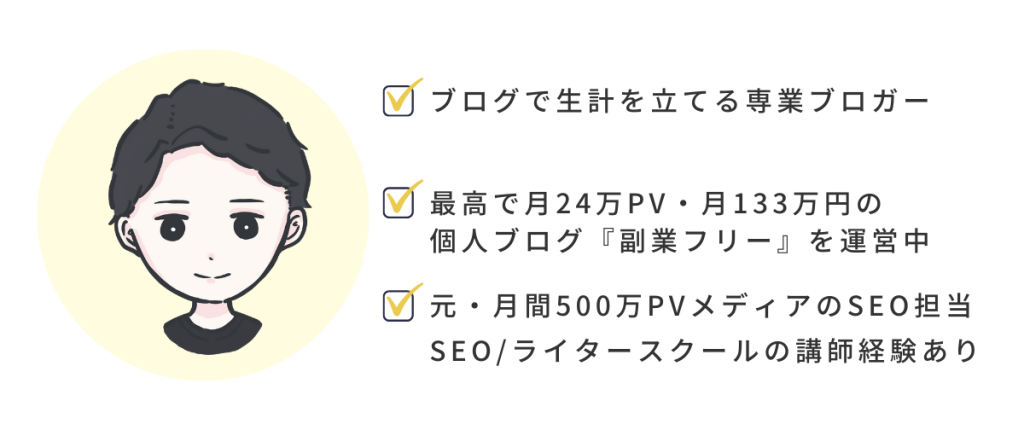
当ブログでは「お金・時間・場所に自由を」をコンセプトに、ブログの始め方やノウハウを発信します。僕のプロフィールはこちら。
今回は、WordPressでブログを始めたあとの初期設定と、設定後にすべきことを紹介します。
画像35枚で初心者向けにわかりやすく解説するので、最後まで読めばWordPressの初期設定を完了させて、ブログで稼ぐ準備が整いますよ!

それでは本題に入ります!
※まだブログを始めていない方は、『【初心者向け】WordPressブログの始め方をたったの3ステップで解説!』を先にご覧ください。
WordPressブログの初期設定をすべき理由
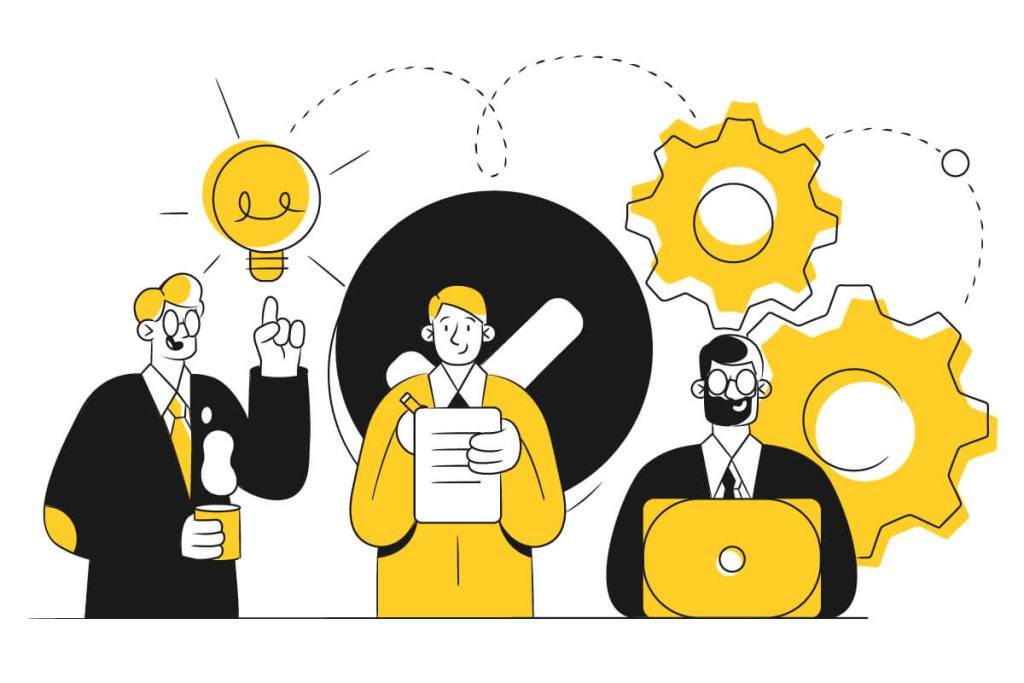
WordPressの初期設定をすべき理由は3つあります。
WordPressの初期設定をすべき理由
- SEO対策
- セキュリティ対策
- ライティング効率化
WordPressブログを始めると、すぐに記事を書きたくなるものです。しかし、投稿後に設定を変更すると、せっかく書いた記事に不具合が発生する可能性があります。
そのため、記事を書きたい気持ちをグッとこらえて、最初に初期設定を完了させましょう。

1時間程度で完了します!
WordPressの初期設定のやり方
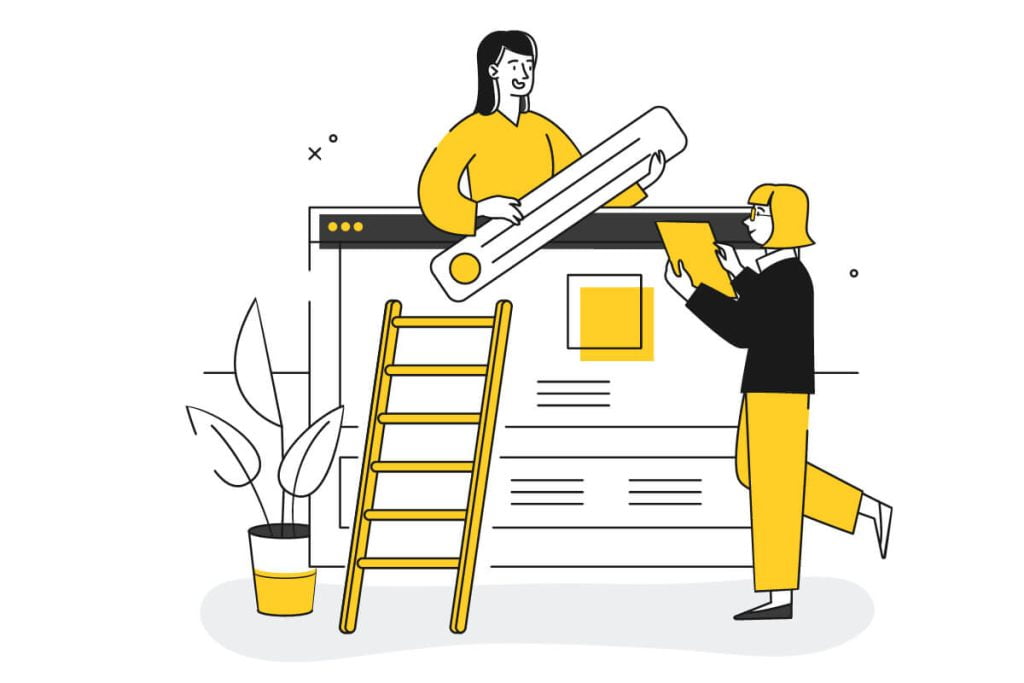
WordPressの初期設定は下記の5つです。
WordPressの初期設定7つ
- 一般設定
- 投稿設定
- 表示設定
- ディスカッション設定
- メディア設定
- パーマリンク設定
- プライバシー設定
なお、各項目はWordPress管理画面から設定するため、まずは[https:// あなたのドメイン名 /wp-admin/]にアクセスしましょう。
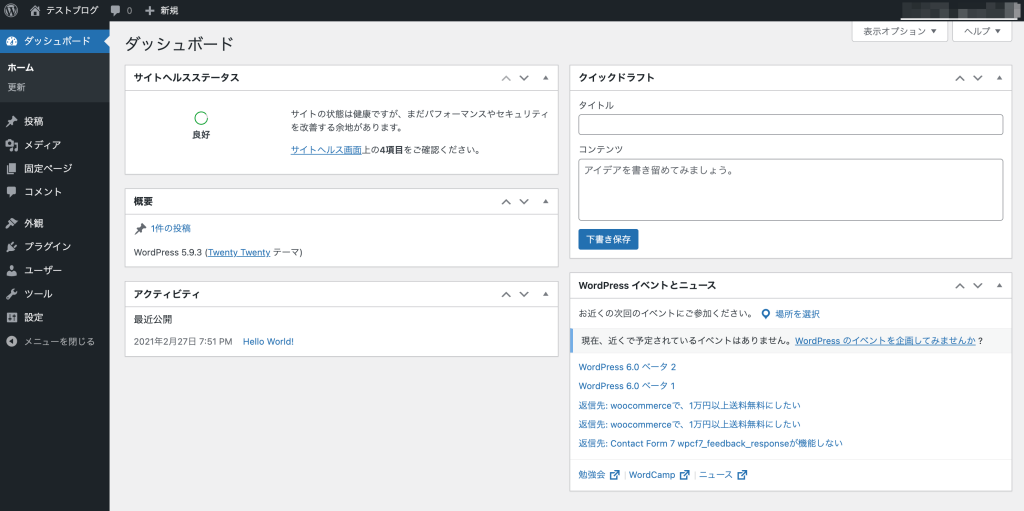
また、今回はWordPressを熟知してもらえるよう、各設定項目を詳しく解説します。とはいえ、全項目を設定する必要はないので、お忙しい方は【変更:○】と書かれた部分だけ読めばOKですよ。
それでは、1つずつ順番に見ていきます。
①一般設定
「一般設定」では、下記の5つを設定できます。
「一般設定」で設定できること
- タイトル・キャッチフレーズ【変更:○】
- WordPress・サイトアドレス【変更:△】
- 管理者メールアドレス【変更:○】
- メンバーシップ【変更:×】
- タイムゾーン【変更:×】
WordPress管理画面から[設定]→[一般]の順で進みましょう。
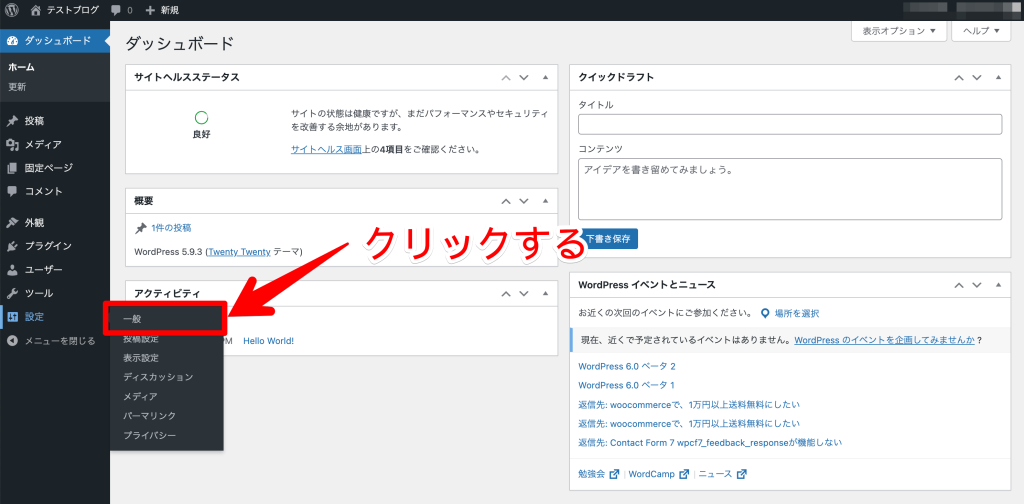
それぞれ理想的な設定方法を解説します。
1.タイトル・キャッチフレーズの設定【変更:○】
まずは、サイトのタイトル・キャッチフレーズを設定します。
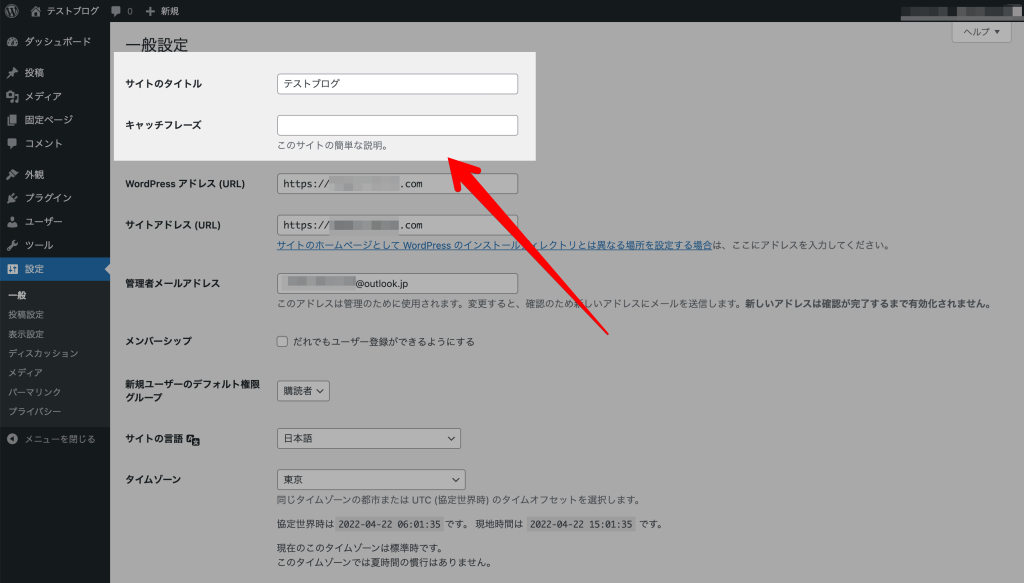
ポイントは、キャッチフレーズを空白にすること。なぜなら、使用するWordPressテーマ*によっては、SEO*的に不利なWordPress設定になってしまうからです。
また、タイトルはブログ運営において重要なので、適当に付けることは避けましょう。ユーザーに刺さる名前にすることで、読者に覚えてもらえたり、ファンが付きやすくなります。
詳しいブログタイトルの付け方は『【センス不要】失敗しないブログ名の決め方【タイトル例100個一覧】』で解説しているので、参考にしてみてくださいね。
2.WordPress・サイトアドレスの設定【変更:△】
次に、WordPressとサイトのアドレスを設定します。
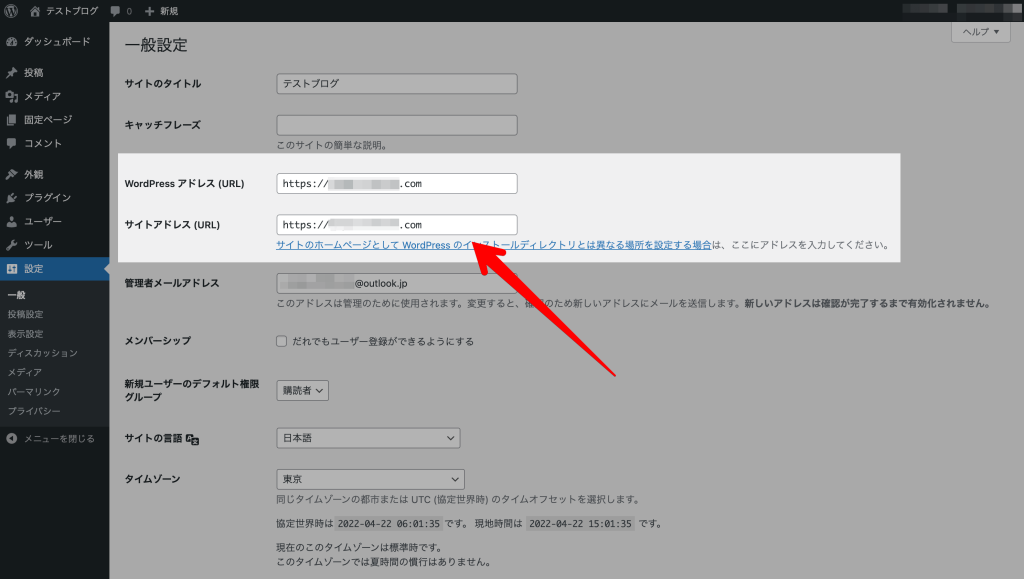
各項目の意味は下記のとおりです。
- WordPressアドレス
WordPressファイルを保存するアドレス - サイトアドレス
ブログ・サイトを表示するアドレス
当ブログでお伝えした方法でWordPressブログを始めた方は問題ありませんが、もし[http://〇〇]となっていたら[https://〇〇]に変更しましょう。
3.管理者メールアドレスの設定【変更:○】
管理者メールアドレスを設定することで、読者のコメントやWordPressの通知を受け取れます。
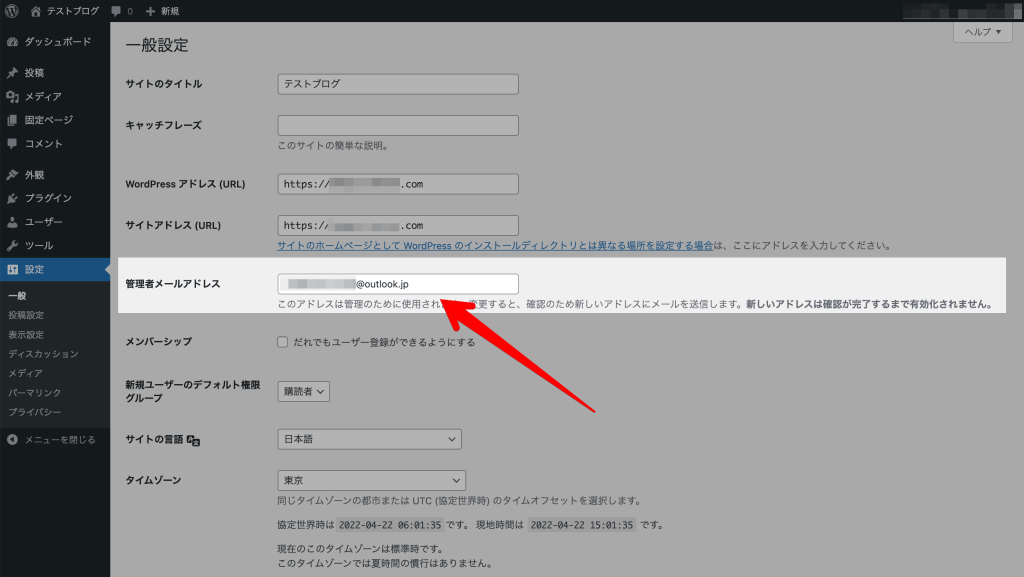
普段使用しているメールアドレスが設定されているか確認しましょう。
4.メンバーシップの設定【変更:×】
WordPressでは、複数のユーザーが記事を更新したり、ブログデザインを編集できます。
メンバーシップを設定することで、管理者(あなた)以外の人でもWordPressを編集できるユーザーを増やすことが可能です。
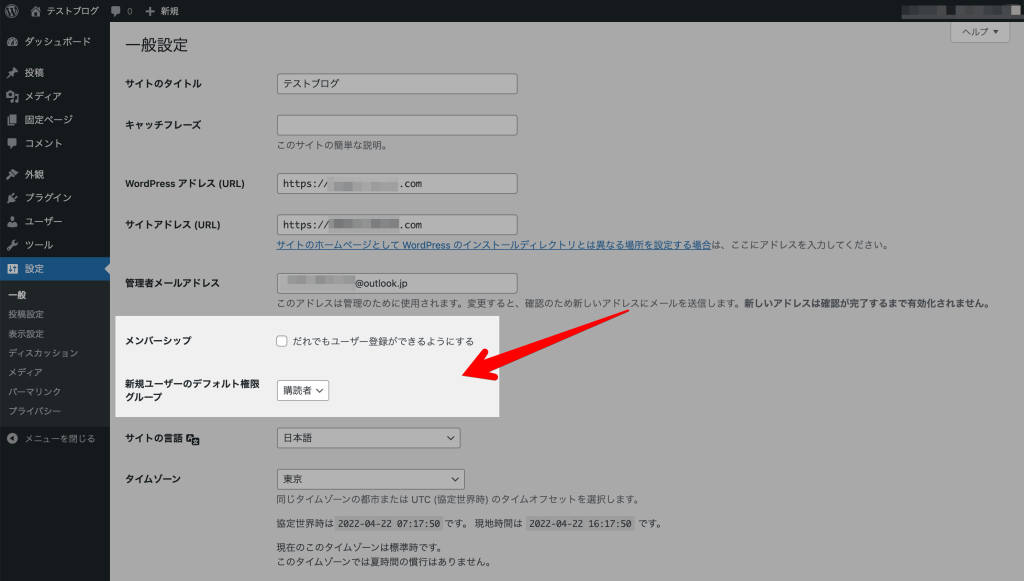
「メンバーシップ」にチェックを入れると、誰でもWordPressの編集ユーザーを追加できます。しかし、ブログのセキュリティのことを考えると、チェックを外しておくのがおすすめです。
また、「新規ユーザーのデフォルト権限グループ」では、新規ユーザーの権限を設定できます。とはいえ、こちらは新規ユーザーの追加時に選べるので、ここで変更する必要はないでしょう。
5.タイムゾーンの設定【変更:×】
WordPressでは、言語や時間、日付を設定できます。
日本語版のWordPressを利用している場合は、特に変更する項目はありません。
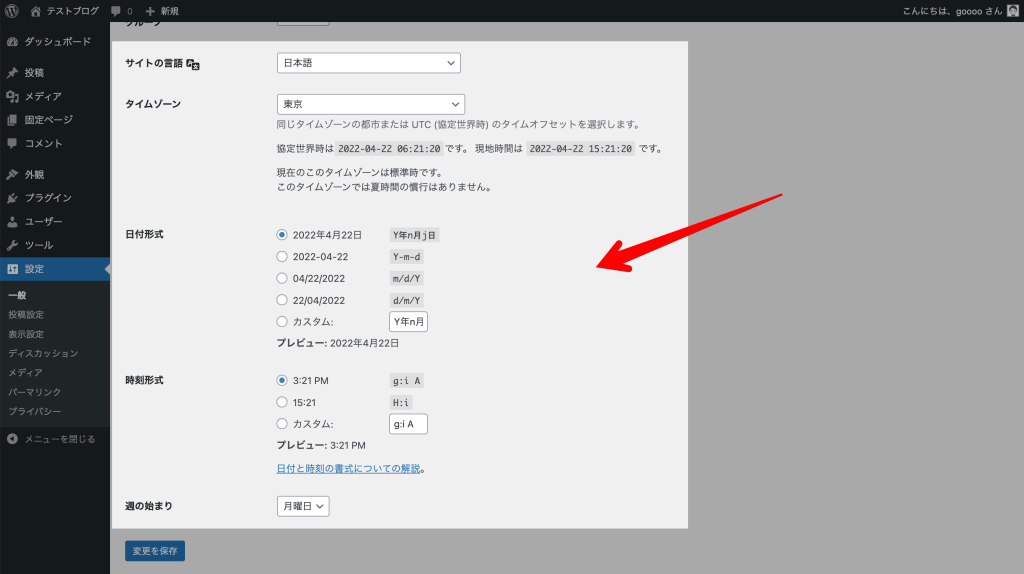
外国向けブログの場合は、「タイムゾーン」のみターゲット国を指定しましょう。
以上で、一般設定は完了です。

[変更を保存]をクリックするのを忘れずに!
②投稿設定
「投稿設定」では、下記の3つを設定できます。
「投稿設定」で設定できること
- 投稿カテゴリー【変更:×】
- メール投稿【変更:×】
- 更新情報サービス【変更:×】
WordPress管理画面から[設定]→[投稿設定]の順で進みましょう。
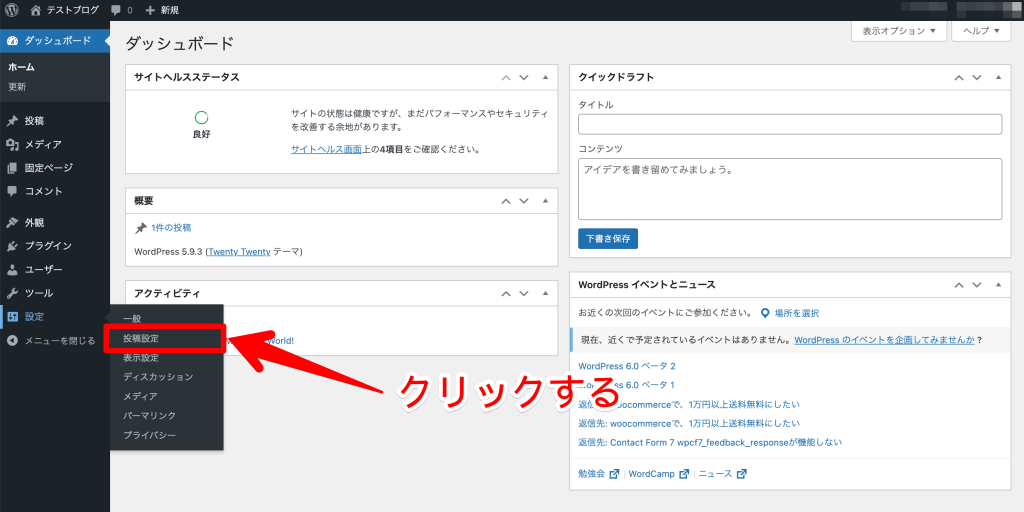
基本的に設定は不要ですが、使い方しだいでは便利なので、それぞれの用途を解説しますね。
1.投稿カテゴリーの設定【変更:×】
ここでは、記事投稿時に表示されるデフォルトのカテゴリーを設定できます。
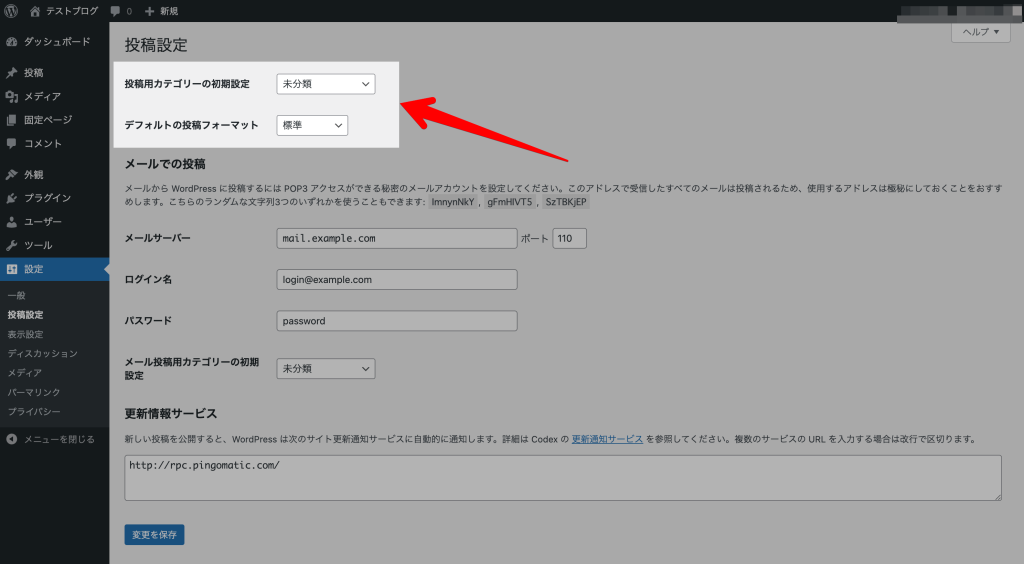
同じカテゴリーの記事ばかり書くのであれば、多少は作業効率化に期待できます。しかし、カテゴリーは投稿画面でも設定できるため、ここで設定する必要はないでしょう。
2.メール投稿の設定【変更:×】
WordPressでは、メールを使ってスマートフォンから記事を投稿できます。
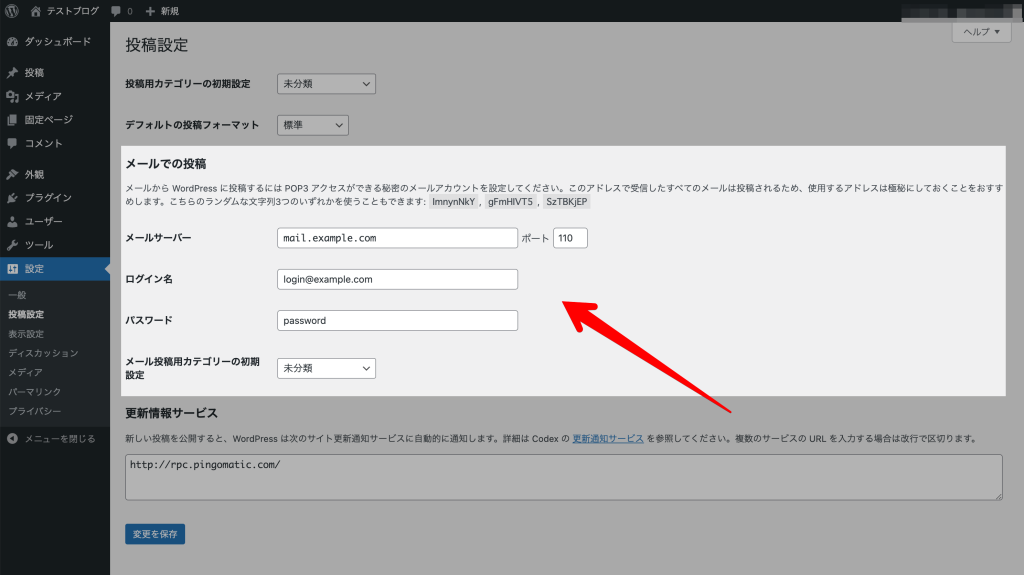
しかし、今ではスマホ版のWordPressアプリも存在するため、デフォルトのままでOKです。
3.更新情報サービスの設定【変更:×】
更新情報サービスとは、記事更新を自動的にブログランキングサイトなどに通知する機能のこと。
利用することで、ブログランキングサイトの新着記事などに記事を掲載できます。
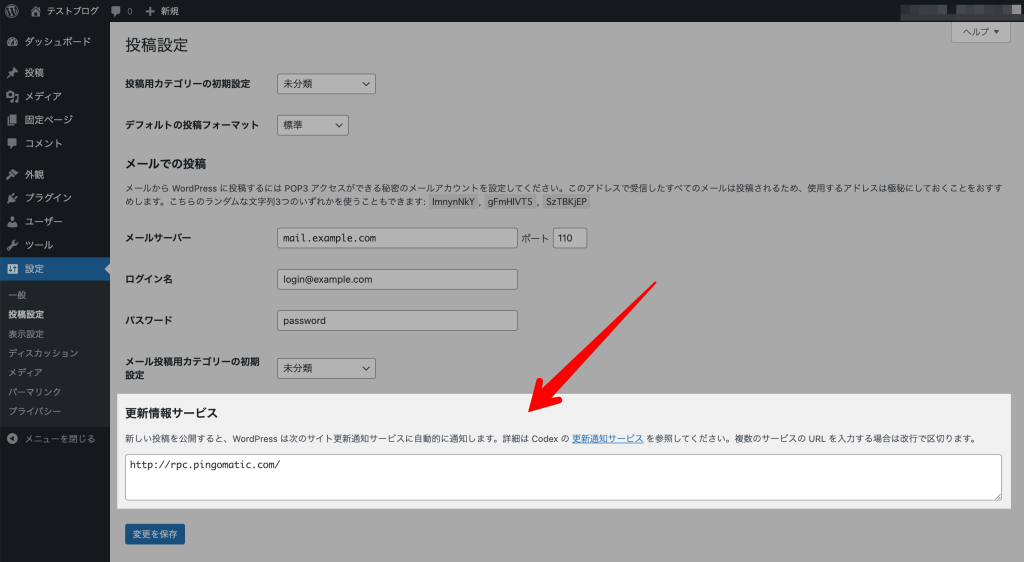
とはいえ、アクセス数や検索順位にはさほど影響しないため、特に設定する必要はありません。
以上で、投稿設定は完了です。
③表示設定
「表示設定」では、下記の3つを設定できます。
「表示設定」で設定できること
- 1ページに表示する最大投稿数【変更:○】
- RSS/Atom フィード【変更:×】
- 検索エンジンでの表示【変更:×】
WordPress管理画面から[設定]→[表示設定]の順で進みましょう。
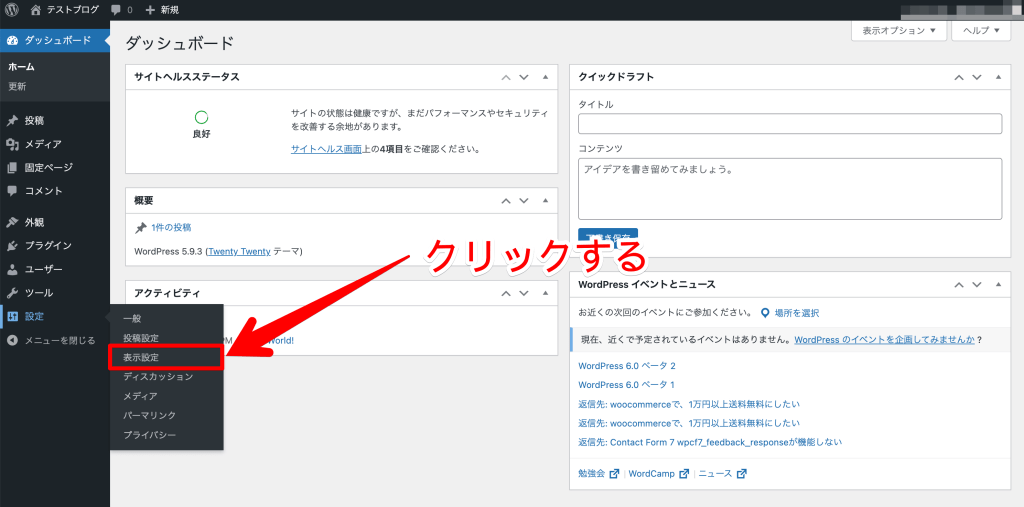
1つずつ最適な設定方法を紹介します。
1.1ページに表示する最大投稿数の設定
ここでは、ブログのトップページに何記事を表示するか設定します。
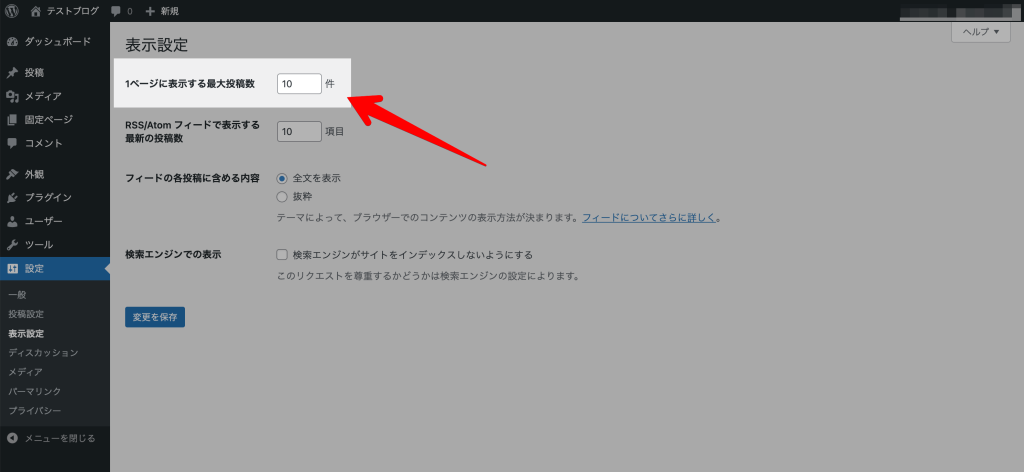
ブログデザインに合わせて自由に設定してOKです。ただし、あまりに多いと読み込み速度が低下したり、読者がスクロールするのが大変になるので、10記事程度にしましょう。
2.RSS/Atom フィードの設定
フィードとは、ブログ記事を投稿したときに、自動的に登録者に通知する機能のこと。
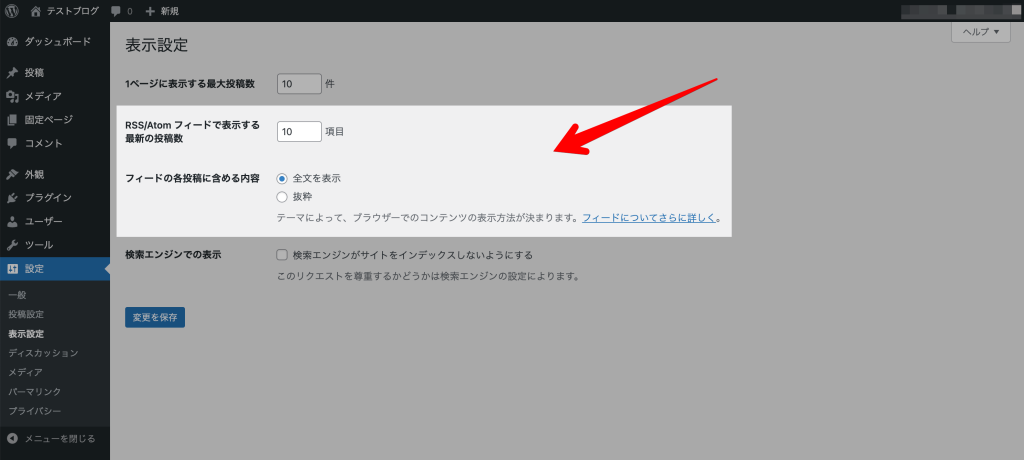
しかし、RSSリーダー利用者の大半は Feedly というサービスを活用しており、WordPressからの通知を直接受け取りません。
設定する意味があまりないので、デフォルトのままでOKです。
3.検索エンジンでの表示設定
ここでは、ブログをnoindexにする設定ができます。
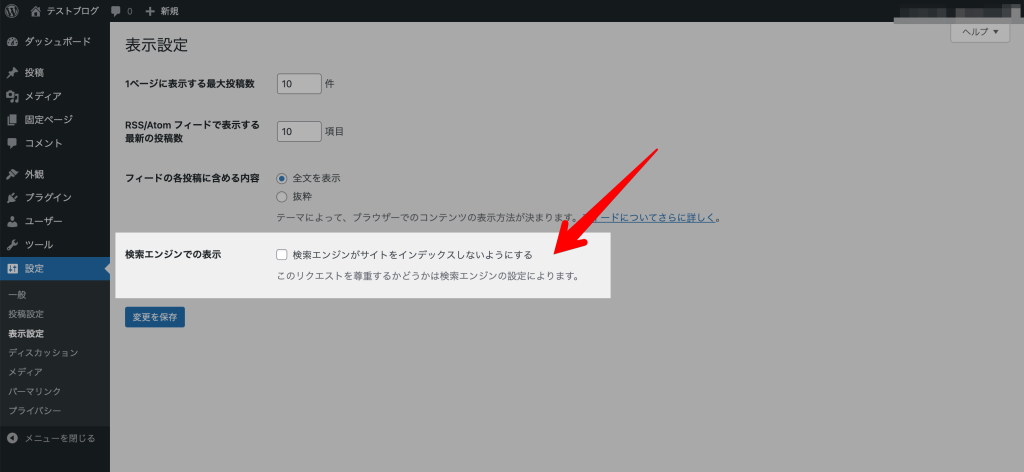
項目にチェックを入れると、ブログ全体がnoindexに設定されます。
検索から読者を集められなくなってしまうため、チェックしないよう注意しましょう。
以上で、表示設定は完了です。
④ディスカッション設定
「ディスカッション設定」では、下記の6つを設定できます。
「ディスカッション設定」で設定できること
- デフォルトの投稿【変更:○】
- コメント【変更:○】
- メール通知【変更:○】
- コメント表示条件【変更:○】
- 拒否コメント【変更:○】
- アバター【変更:○】
WordPress管理画面から[設定]→[ディスカッション]の順で進みましょう。
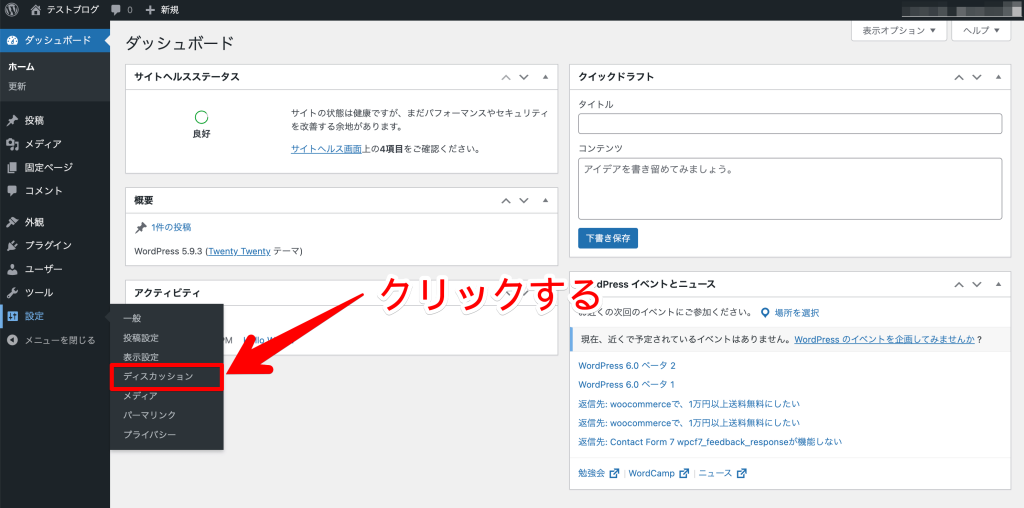
1つずつ適切な設定方法を解説します。
※すべてのコメントを無効にしたい場合は、全項目のチェックを外しましょう。
1.デフォルトの投稿設定【変更:○】
ここでは、自分の記事が他サイトからリンクを貼られたり、逆に他記事を貼ったときの通知の設定や、記事へのコメントを受け取るか否かを設定できます。
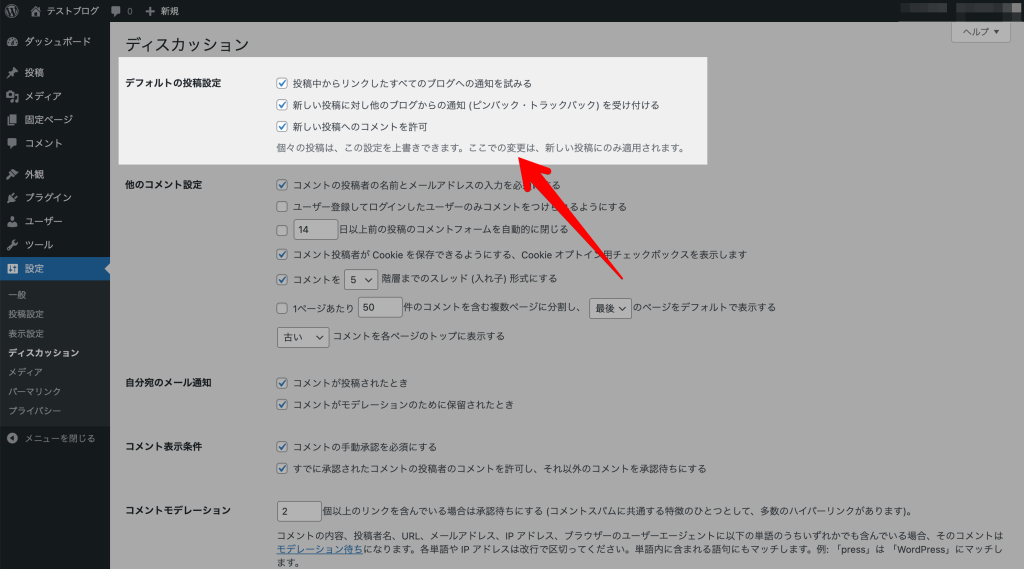
具体的に、各項目をチェックすると下記の影響があります。
- 投稿中からリンクしたすべてのブログへの通知を試みる
→自分のサイトに他サイトのリンクを貼ると、相手サイトに通知が届く - 新しい投稿に対し他のブログからの通知 (ピンバック・トラックバック) を受け付ける
→他サイトから自分のサイトへのリンクが貼られると、あなたに通知が届く - 新しい投稿へのコメントを許可
→読者からの質問や感想といったコメントを受け取れる
基本的にデメリットはないため、全項目をチェックしておけばOKです。
2.コメントの設定【変更:○】
ここでは、コメントの詳細を設定できます。
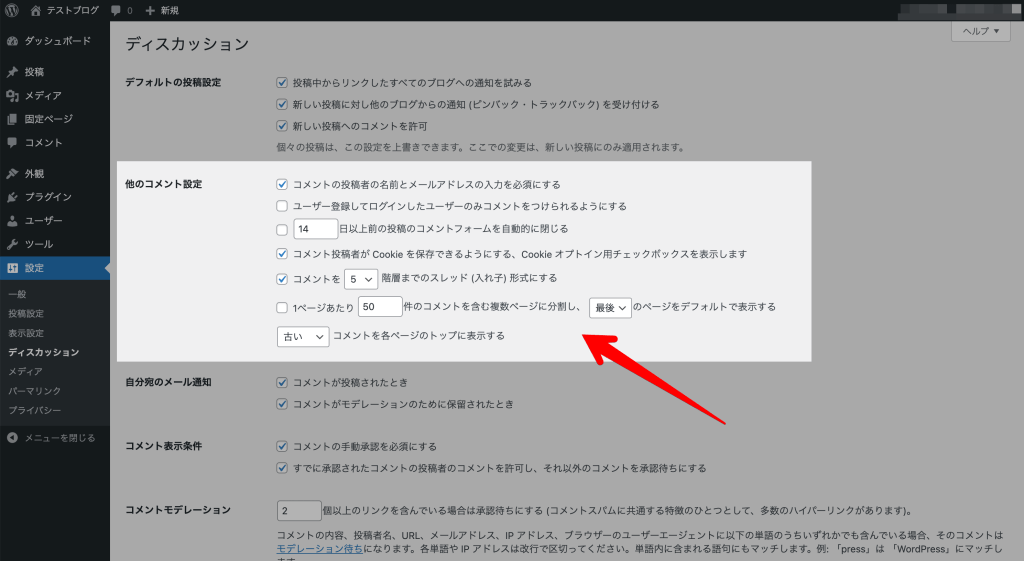
スパムコメントを防ぐために、名前とメールアドレスの入力は必須にしましょう。
また、読者が何回もコメントしやすくしたり、コメントの視認性を高めるために、Cookieの保存とスレッド形式の項目にもチェックしておいてください。
3.メール通知の設定【変更:○】
ここでは、ブログにコメントされたときにメール通知をするか?を設定できます。
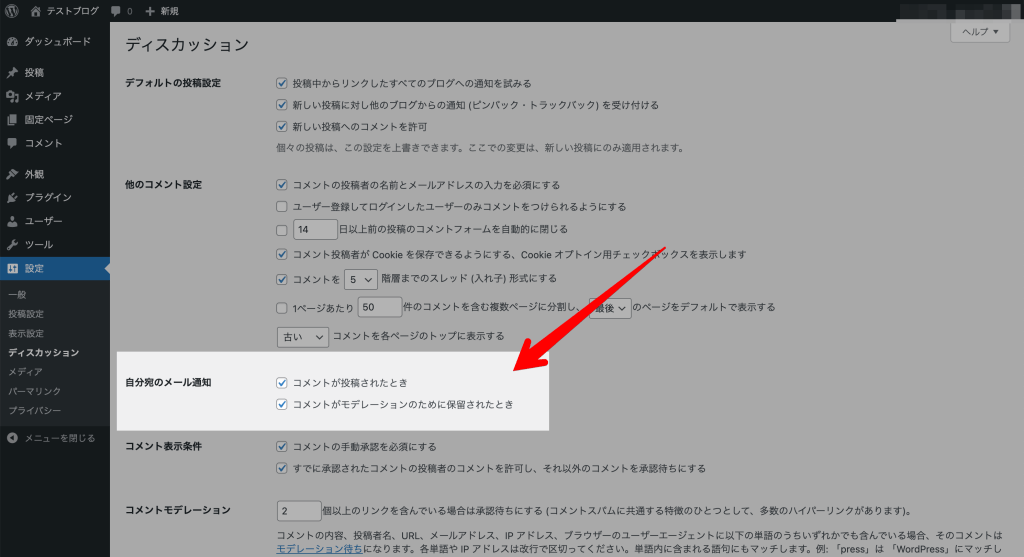
特に理由がなければ、両方にチェックを入れておくのがおすすめです。
4.コメント表示条件の設定【変更:○】
ここでは、ブログ読者がコメントする条件を設定できます。
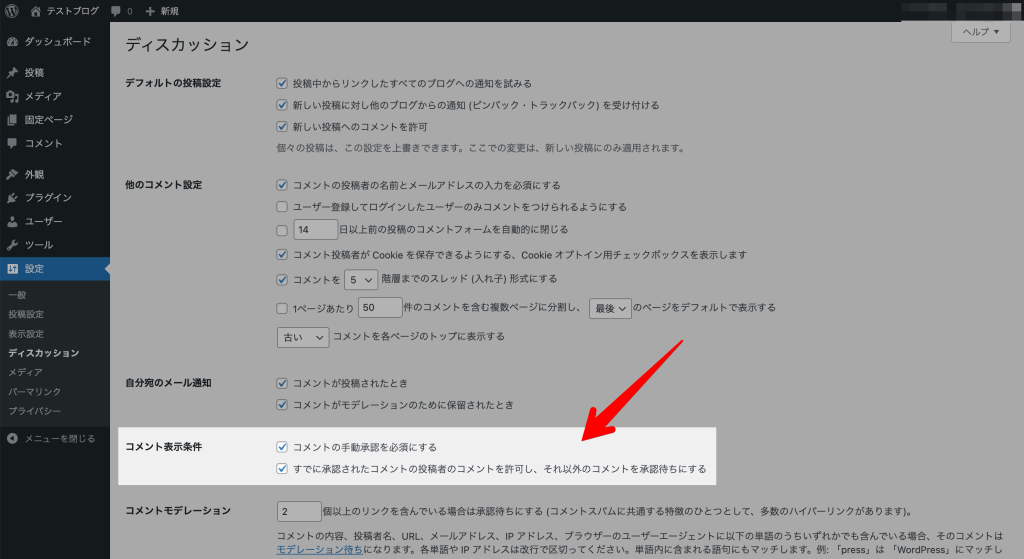
スパムコメントを防ぐためには「コメントの手動承認を必須にする」をチェックすると効果的です。しかし、ユーザーの工数をひとつ増やすことになるため、お好みで設定しましょう。
5.拒否コメントの設定【変更:○】
ここでは、コメントに特定の語句が含まれているときの設定ができます。
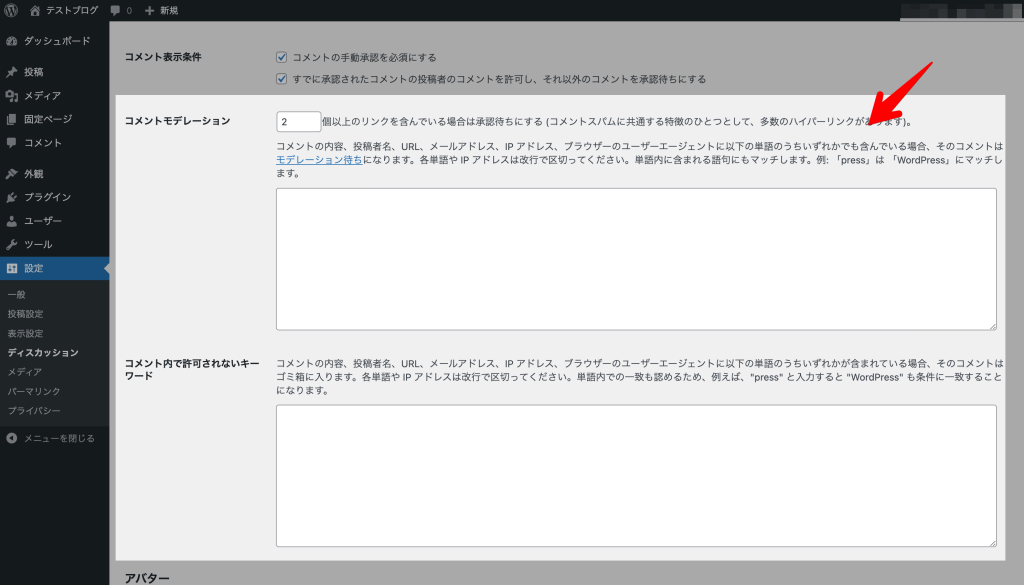
しかし、この設定は「Akismet」というプラグインでできるので、ここでは設定不要です。
6.アバターの設定【変更:○】
ここでは、ユーザーがコメントしたときに表示されるアバターを設定できます。
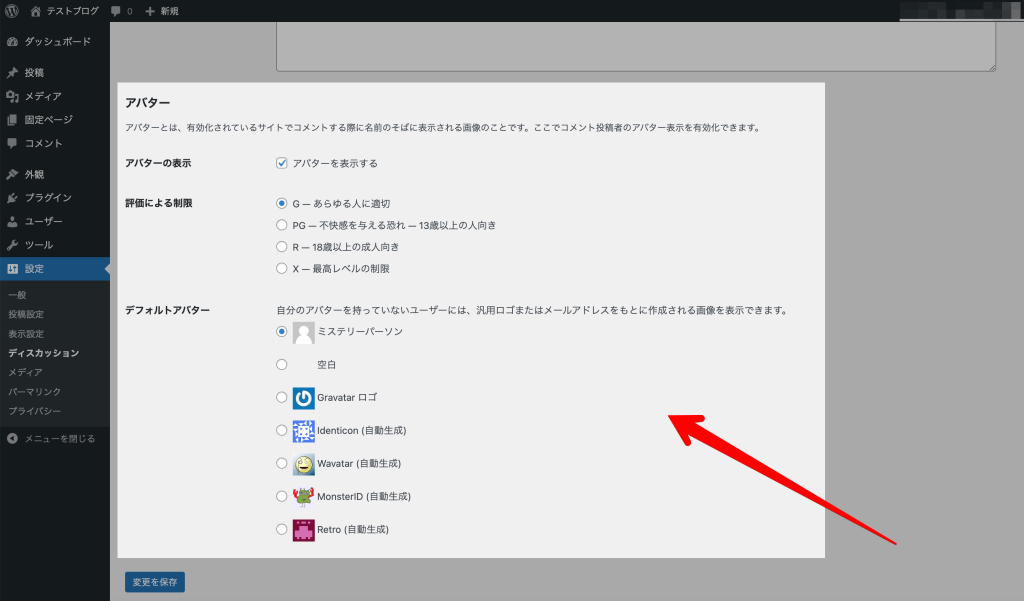
「人からのコメント感」があるため、基本的にはアバターを表示しておくのがおすすめです。
アバターの見た目や制限については、お好みで設定しておきましょう。
以上で、ディスカッション設定は完了です。
⑤メディア設定
メディア設定では、ブログ内に表示する画像サイズを設定できます。
WordPress管理画面から[設定]→[メディア]の順で進みましょう。
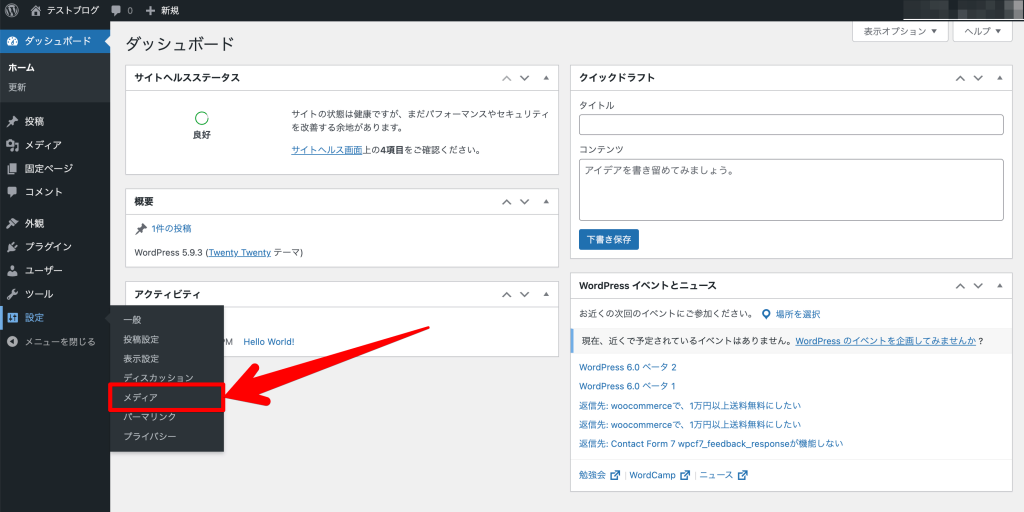
WordPressでは、記事に画像を貼るときに「サムネイル・中・大」からサイズを選べるため、それぞれのサイズを事前に設定しておくことで作業効率化に期待できます。
基本的には好みのサイズを設定すればOKですが、どのサイズが適切かわからない方は下記を参考にしてみてくださいね。
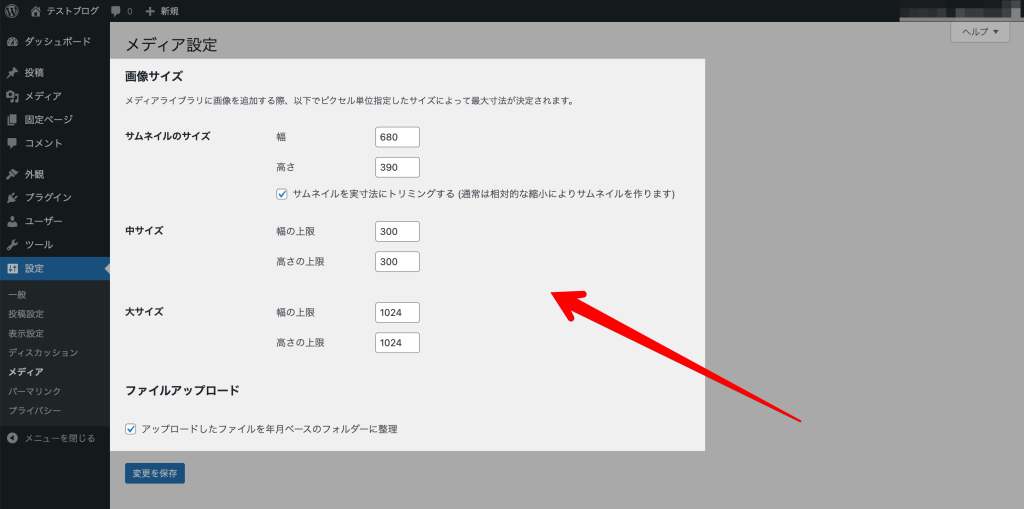
ちなみに、ブログではアイキャッチや記事内でたくさんの画像を使用します。「どこでダウンロードするの?」という方は『ブログにおすすめフリー素材&画像サイト13選』をご覧ください。
以上で、メディア設定は完了です。
⑥パーマリンク設定
パーマリンク設定では、SEO的に重要なブログ記事のURLを設定できます。
WordPress管理画面から[設定]→[パーマリンク]の順で進みましょう。
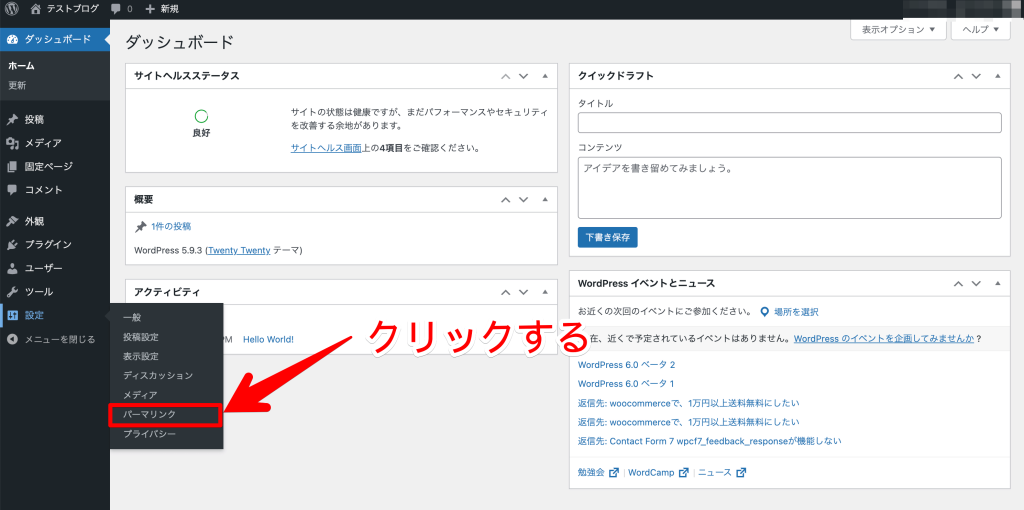
下記のように「カスタム構造」にチェックして、「/%postname%/」と入力してください。
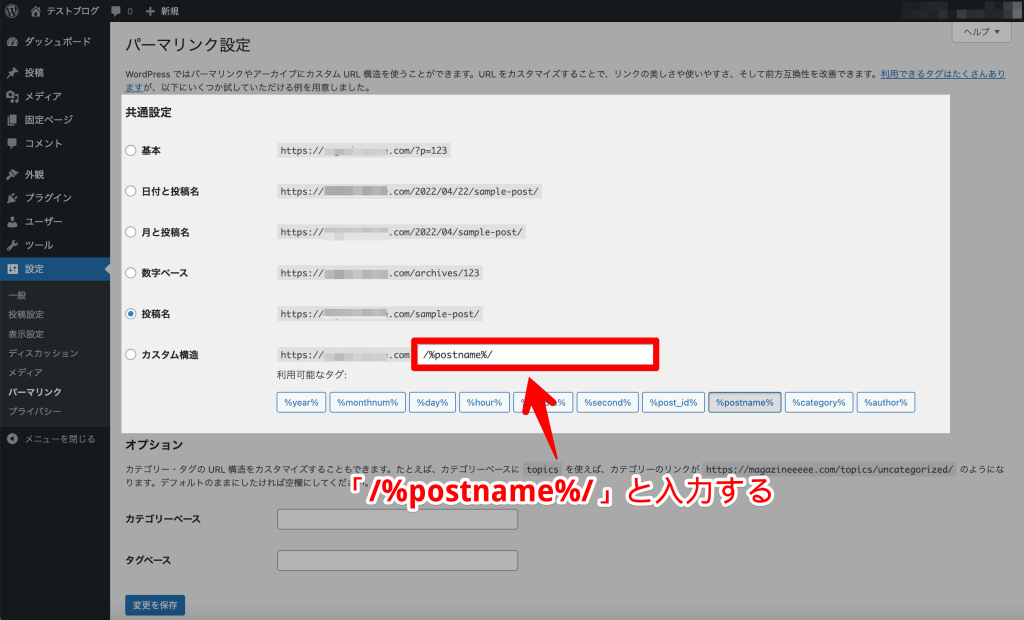
設定することで、編集画面で記事ごとのURLを設定できるようになります。
※[変更を保存]をクリックすると、チェックの位置が「投稿名」に変更されますが、気にする必要はありません。
⑦プライバシー設定
プライバシー設定では、プライバシーポリシーを作成できます。
WordPress管理画面から[設定]→[プライバシー]の順で進みましょう。
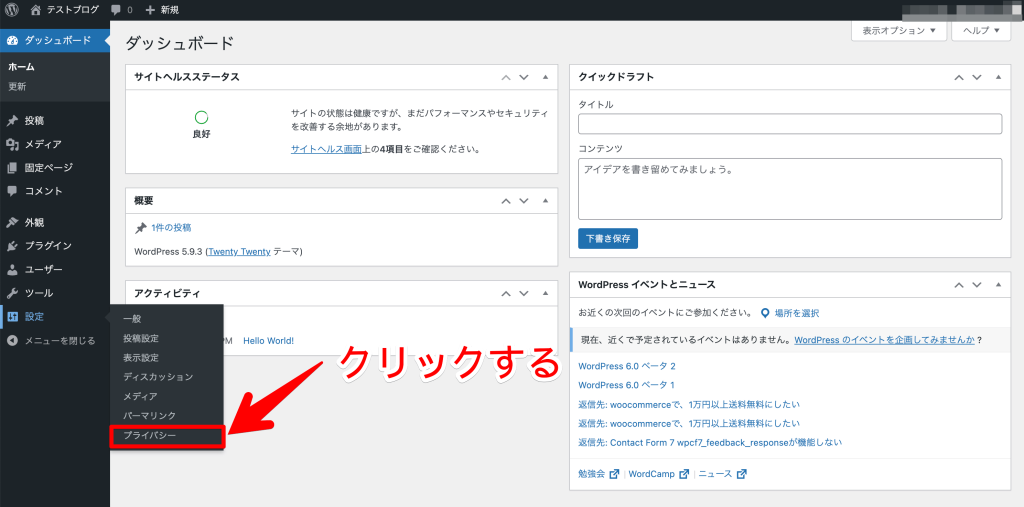
[生成]クリックすると、自動的にプライバシーポリシーページを作成できます。
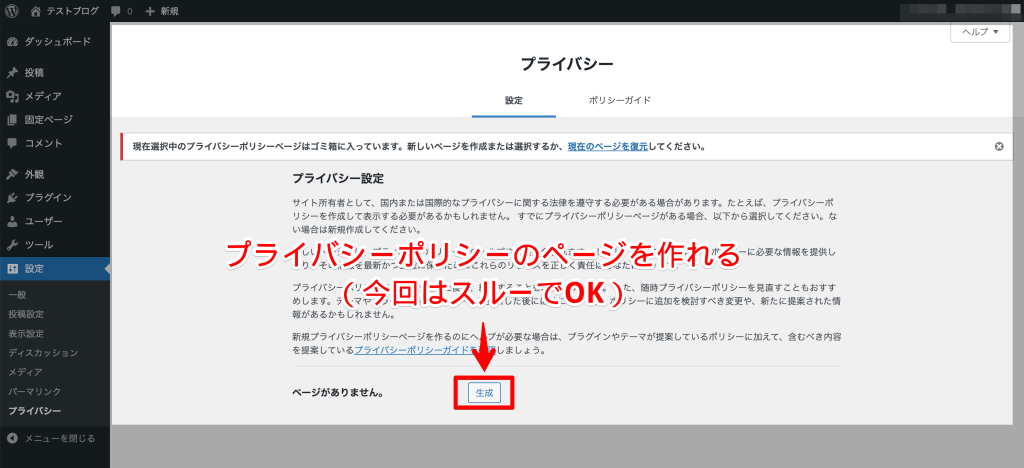
ただし、WordPressで生成できるプライバシーポリシーは、ブログ運営に最適化されていません。そのため、ここでは生成せず、後ほど紹介する方法で作成しましょう。

以上、WordPressの初期設定でした!
WordPressの初期設定後にすべきこと
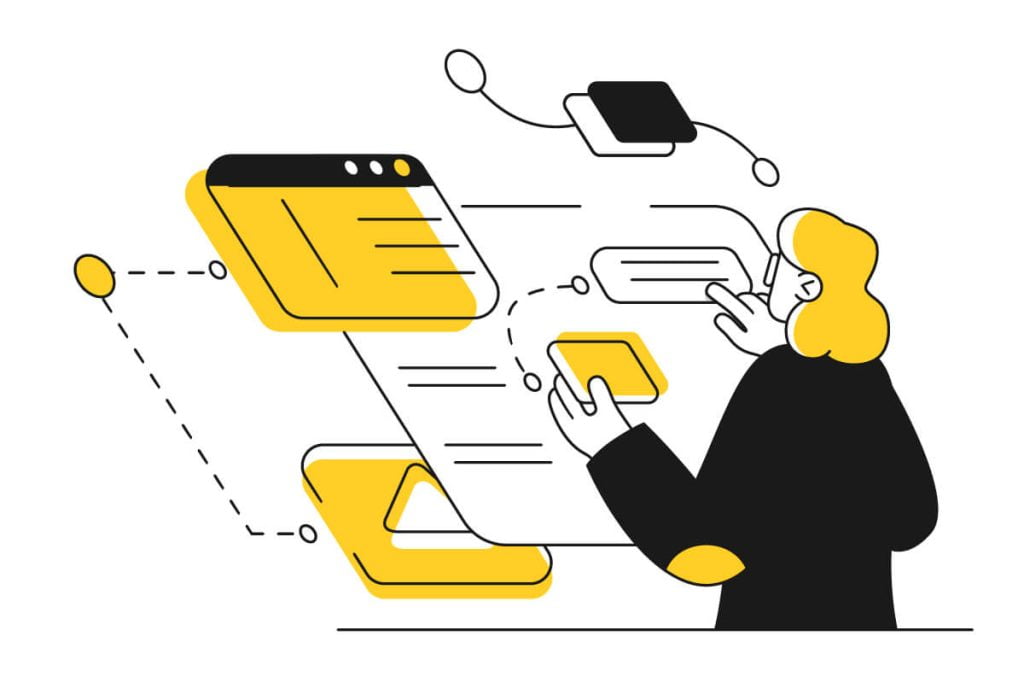
続いて、WordPressの初期設定後にすべきことを紹介します。
WordPressの初期設定後にすべきこと
- WordPressテーマの設定
- プラグインの導入
- カテゴリーの設定
- 不要な投稿の削除
- 不要なテーマの削除
- 不要なプラグインの削除
- お問い合わせフォームの設置
- プライバシーポリシーの設置
- Googleアナリティクスとの連携
- Googleサーチコンソールとの連携
ブログで成果を出すためには必須なので、ぜひ手順どおりに設定してくださいね。
①WordPressテーマの設定
WordPressテーマとは、ブログのデザインテンプレートのことです。
導入するだけで、HTML・CSSといったプログラミング知識がなくても、簡単におしゃれなブログデザインを作れます。
WordPressテーマは、大きく分けて2種類あります。
WordPressテーマの種類2つ
- 無料テーマ
- 有料テーマ
本気でブログで稼ぎたいなら有料テーマを選ぶのがおすすめです。無料テーマと比べてデザイン性が高く、記事装飾など豊富なので、余計なことを考えずにライティングだけに集中できますよ。
ちなみに、当ブログではAFFINGER(税込14,800円)を導入しています。少しお高めですが、読者に刺さるデザインを作れたおかげで、投資金額は約3ヶ月で回収できました。
AFFINGERについて、詳しくは『【2年使った】AFFINGER6を徹底レビュー!豪華特典付き購入方法も解説』でレビューしているので、興味のある方はぜひご覧ください。
その他、おすすめのWordPressテーマは下記記事を参考にどうぞ。
-

WordPressテーマ頂上決戦!300名が選んだ有料&無料おすすめNo.1は?
②プラグインの導入
プラグインとは、WordPressの機能を拡張できるツールのこと。
導入するだけで、ブログのセキュリティを強化したり、ページ速度を高速化できます。
WordPressは、利用者の目的に合わせてカスタマイズできる点が大きな魅力なので、ぜひプラグインで最適化してくださいね。
ブログ初心者におすすめのプラグインは『WordPressのおすすめプラグイン15選【ブログ初心者向け】』で紹介しているので、とりあえずこれだけ導入すればOKですよ。
③カテゴリーの設定
適切にカテゴリーを設定することで、読者が求める記事を探しやすくなったり、Googleロボットがブログ内を回覧しやすくなることによるSEO効果に期待できます。
そのため、下記のように「親カテゴリー」「子カテゴリー」の階層構造を意識して、わかりやすくカテゴリーを分けましょう。
カテゴリー分けのイメージ
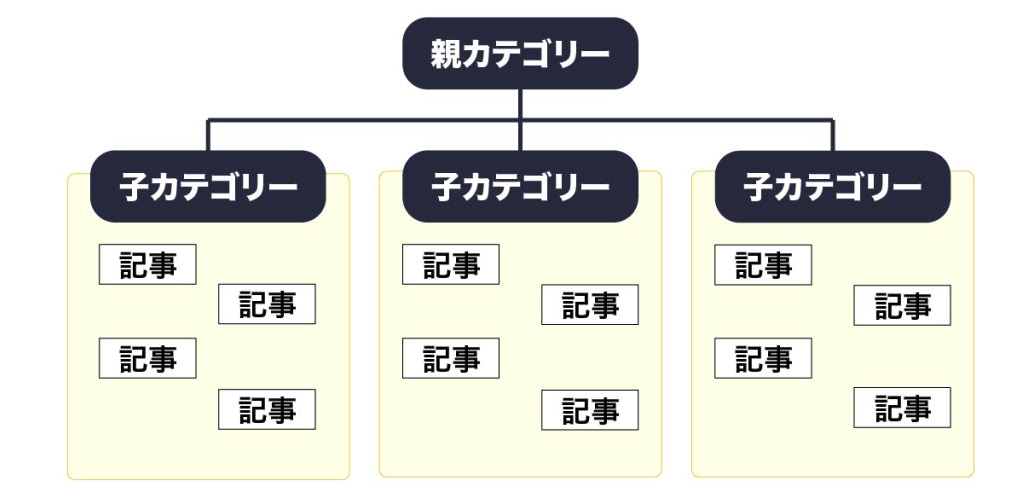
たとえば、本記事は「親カテゴリー:ブログ」の「子カテゴリー:ブログの始め方」に設定しており、ブログ初心者に見つけてもらえる設計を意識しています。
ちなみに、ブログのカテゴリー分けのコツや具体的なやり方は『【簡単】ブログカテゴリーの分け方は?決め方のコツや注意点を解説!』を参考にしてみてくださいね。
④不要な投稿の削除
WordPressでは、最初から「Hello World!」というサンプル記事が投稿されています。
ブログ運営において不要なので、[投稿]→[記事一覧]→[削除]の順で削除しておきましょう。

⑤不要なテーマの削除
WordPressでは、デフォルトでたくさんのテーマが導入されています。しかし、テーマ数が多いとサイトが重くなるため、利用しないテーマは削除してください。
削除手順は、[外観]→[テーマ]→使用しないテーマをクリック→[削除]です。

ただし、WordPress公式では利用テーマにトラブルが発生したときのため、少なくとも予備テーマをひとつ用意することを推奨しています。
そのため、初期テーマの中で最新の「Twenty Twenty-one」は削除せずに残しておきましょう。
⑥不要なプラグインの削除
WordPressでは、デフォルトで2つのプラグインが導入されています。
WordPressのデフォルトプラグイン2つ
- Akismet:スパムコメント対策
- Hello Dolly:Hello Dollyという曲の歌詞を管理画面に表示
2つのうち、「Akismet」はスパムコメント対策として効果的です。しかし、「Hello Dolly」はブログ運営上まったく意味のないプラグインなので削除しましょう。
削除手順は、[プラグイン]→[インストール済みプラグイン]→[削除]です。

不要なプラグインは、サイトを重くしたり、エラーの原因になるため注意してくださいね。
⑦お問合せフォームの設置
お問い合わせフォームを設置することで、読者から質問や、ASPからアフィリエイト広告の掲載依頼が届きます。
ブログ運営上メリットしかないため、必ず設置しましょう。
お問い合わせフォームの例
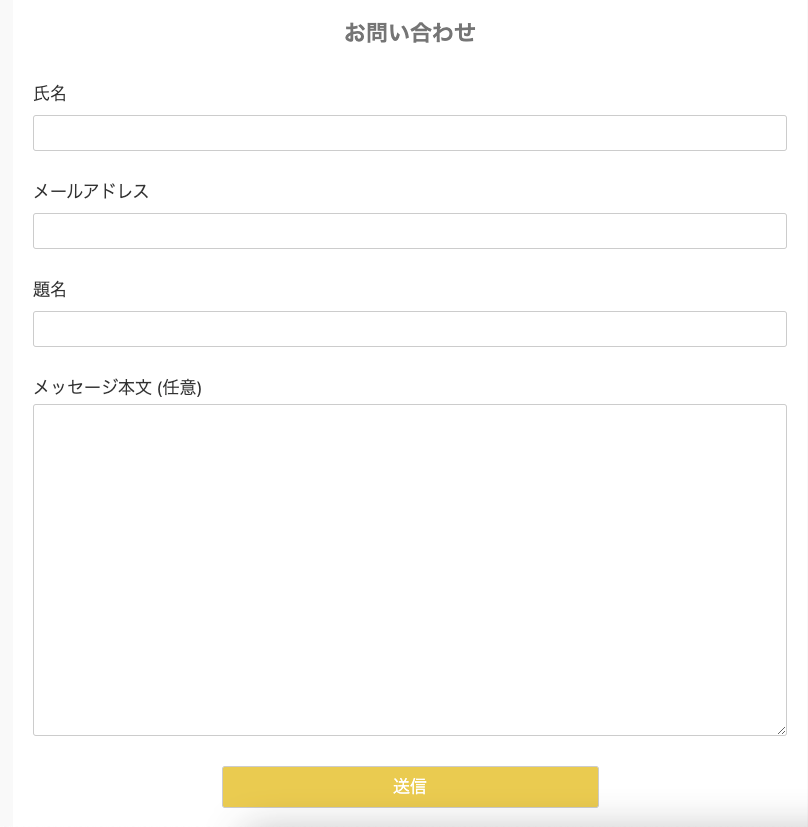
ちなみに、お問い合わせフォームは「Contact Form 7」というプラグインを利用すれば、だれでも簡単に設定できますよ。
⑧プライバシーポリシーの設置
プライバシーポリシーとは、ブログで取得した個人情報の取り扱いを定めたもの。読者に安心してブログを読んでもらうため必須です。
具体的には、免責事項や著作権の固定ページを作成します。
WordPressの機能で自動生成することも可能ですが、下記のようなブログ運営の必須ツールを利用するためには、プライバシーポリシーに必要事項を入力しなくてはなりません。
ブログ運営の必須ツール
- Googleアナリティクス(分析ツール)
- Googleサーチコンソール(分析ツール)
- Googleアドセンス(広告)
0から自分で書くのは大変なので、下記記事のプライバシーポリシーの書き方を参考にしてください。
-

ブログのプライバシーポリシー・免責事項の作り方【WordPress用の雛形あり】
⑨Googleアナリティクスとの連携
Googleアナリティクスとは、Googleが提供する無料のアクセス解析ツールです。
下記のような「ユーザーがブログに訪れた後の行動」に関するデータを集められます。
Googleアナリティクスで収集できるデータ
- PV数・ユーザー数
- 直帰率・離脱率
- ページの滞在時間
- ページの流入経路
- ページ閲覧後の移動
集めたデータを分析して、それを元に改善をくり返すことで、より成果の出やすいブログを作れますよ。
ちなみに、Googleアナリティクスの設定方法や基本的な使い方について、詳しくは『Googleアナリティクスの導入方法は?初期設定や使い方も解説!』を参考にどうぞ。
⑩Googleサーチコンソールとの連携
Googleサーチコンソールとは、Googleが提供する無料の検索データ分析ツールです。
下記のような「ユーザーがブログに訪れる前の行動」に関するデータを集められます。
Googleサーチコンソールで収集できるデータ
- Google検索からの流入数
- 訪問ユーザーの検索キーワード
- ブログ記事の検索順位
集めたデータを分析・改善をすることで、記事の検索順位アップを目指します。特に、記事内容をユーザーの求めるものに変更する「リライト」では、なくてはならない必須ツールです。
Googleサーチコンソールの設定方法や基本的な使い方について、詳しくは『Googleサーチコンソールの導入方法は?初期設定や使い方を解説!』で紹介しています。

以上、WordPress初期設定後にすべきことでした!
まとめ:WordPressの初期設定をしたら収益化を目指そう!
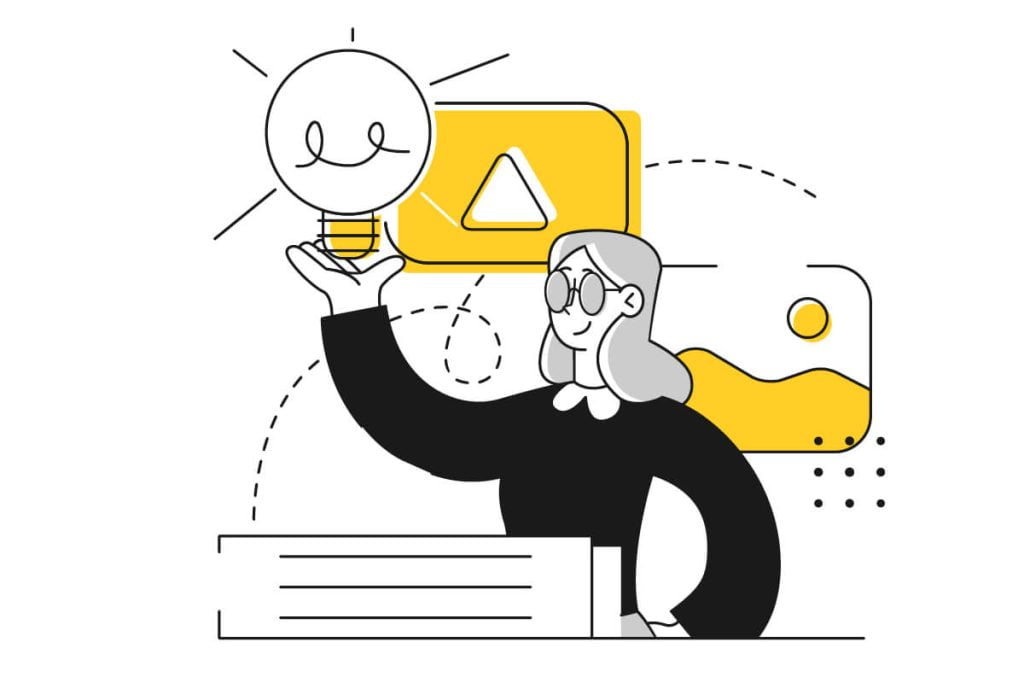
今回は、WordPressの初期設定について、ブログ初心者向けに解説しました。
WordPressの初期設定7つ
- 一般設定
- 投稿設定
- 表示設定
- ディスカッション設定
- メディア設定
- パーマリンク設定
- プライバシー設定
- WordPressテーマの設定
- プラグインの導入
- カテゴリーの設定
- 不要な投稿の削除
- 不要なテーマの削除
- 不要なプラグインの削除
- お問い合わせフォームの設置
- プライバシーポリシーの設置
- Googleアナリティクスとの連携
- Googleサーチコンソールとの連携
初期設定が完了したら、いよいよ収益化を目指して動き出しましょう。具体的なブログの稼ぎ方は下記記事で解説しているので、ぜひブックマークして教科書のように活用してくださいね。
-

ブログで月5万円を稼ぐ方法!0から収益化までの完全版ロードマップ!
今回は以上です。
\最速で「稼げるブログ」を始めよう!/
※クリックするとブログの始め方の記事に移動できます。