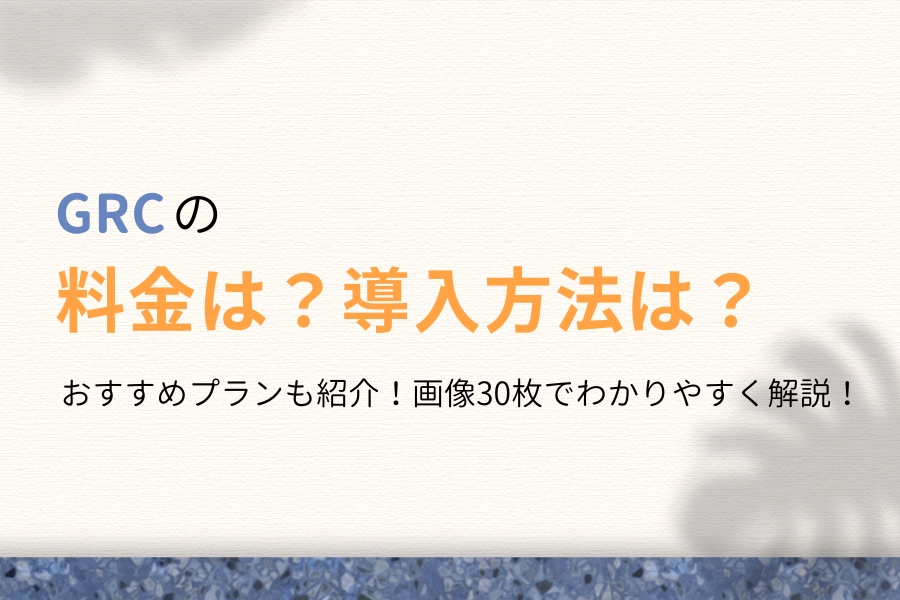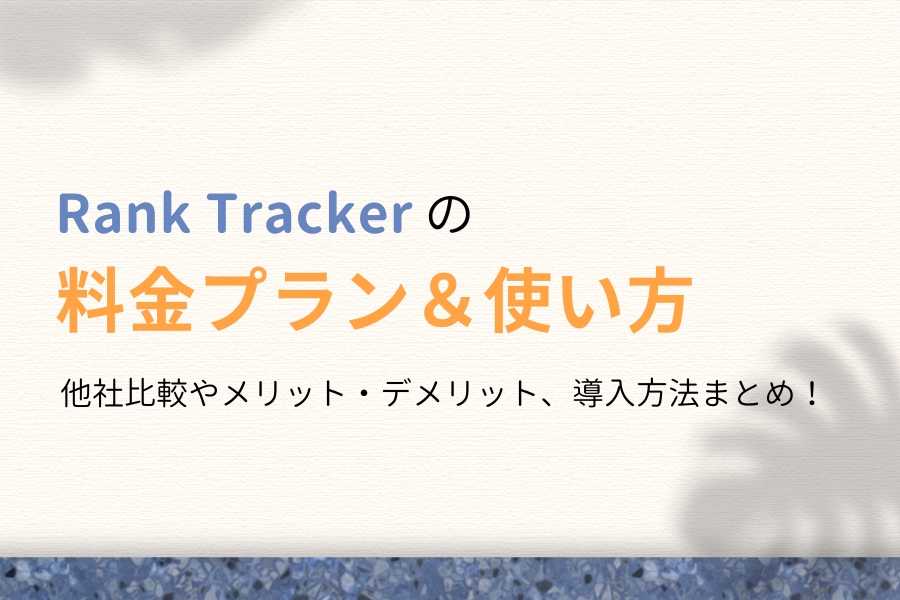この記事で解決できる悩み
※青字をクリックすると、読みたい項目まで移動できます。
本記事の信頼性
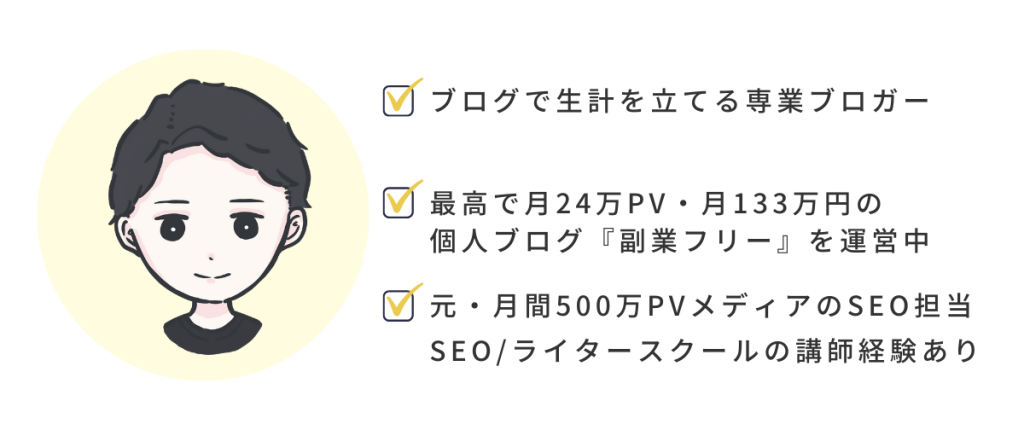
当ブログでは「お金・時間・場所に自由を」をコンセプトに、ブログの始め方やノウハウを発信します。僕のプロフィールはこちら。
検索順位チェックツールは、ブログ記事を50本くらい書いたら導入必須です。記事が狙ったキーワードで何位かわかれば、効率的にリライト記事を決めたりサイトの健康状態を管理したりできます。
中でもGRCは、料金の安さや使い心地のシンプルさから初心者〜上級者まで愛されています。僕自身も利用してみましたが、無駄な機能がまったくなくて10分もあれば使いこなせるようになりました。

Windowsユーザーなら、GRCを選んでおけば間違いありません!
今回は、有名3社の検索順位チェックツールを利用した僕が『GRCの料金』を解説します。おすすめプランや他社ツール比較、導入方法をまとめたので、最後まで読めば今日から順位計測を効率化できますよ。
\ワンコインで使えてコスパ最強!/
※まずは1ヶ月(495円)だけ使ってみよう。
※検索順位チェックツールを比較検討したい方は、別記事の『SEO検索順位チェックツール10選!無料&有料のおすすめを徹底比較!』を合わせてご覧ください。
GRCの料金は?おすすめプランは?

| 項 目 | ベーシック | スタンダード | エキスパート | プロ | アルティメット |
|---|---|---|---|---|---|
| 月払い料金 | 495円 | 990円 | 1,485円 | 1,980円 | 2,475円 |
| 年払い料金 | 4,950円 | 9,900円 | 14,850円 | 19,800円 | 24,750円 |
| 登録URL数 | 5 | 50 | 500 | 5,000 | 無制限 |
| 登録キーワード数 | 500 | 5,000 | 50,000 | 500,000 | 無制限 |
結論からいうと、GRCのおすすめ料金プランは「ベーシック」です。すでに記事数が膨大なら物足りないかもしれませんが、小規模〜中規模のブログなら500キーワードも登録できれば十分でしょう。

僕のブログは約350記事で、ちょうど500キーワードくらい登録しています。
支払い方法は年払いだと2ヶ月分お得ですが、まずは月払いで2〜3ヶ月ほど試してみましょう。「GRCが使いやすいか」「ベーシックで問題ないか」などを確かめてから年払いに切り替えるのがおすすめです。
GRCと「GRCモバイル」「GRC-W」の違い

GRCには、通常版に加えて「GRCモバイル」と「GRC-W」があります。
| エディション | 特徴 |
|---|---|
| GRC(通常) | PCにおける検索順位をチェックできる※Google、Yahoo、Bingに対応 |
| GRCモバイル | スマホにおけるGoogle検索順位をチェックできる※Yahoo、Bingは未対応 |
| GRC-W | 海外のGoogle検索順位をチェックできる※Yahoo、Bingは未対応 |
特に理由がなければ、通常版のGRCを使うのがおすすめです。「スマホ順位が知りたい」「海外順位が知りたい」みたいな目的がある場合のみ、GRCモバイルやGRC-Wを検討してください。

機能的な違いはないので、日々の順位チェックなどは通常版でOKです!
GRCと他の検索順位チェックツールを比較

GRCと他の有名な検索順位チェックツールの比較表を作成してみました。
| ツール名 | GRC (ベーシックプラン) | Rank Tracker (プロフェッショナル) | Nobilista (パーソナルプラン) |
|---|---|---|---|
| 利用形態 | インストール型 | インストール型 | クラウド型 |
| 対応デバイス | Windows | Windows / Mac / Linux | なし |
| 料金(税込) | 495円/月〜 | 149$(約20,000円)/年 | 990円/月 |
| 検索エンジン | Google / Yahoo! / Bing | Google / Yahoo! / Bing | |
| 登録URL数 | 5 | 無制限 | 3 |
| 登録キーワード数 | 500 | 無制限 | 150 |
| 検索ボリューム | |||
| 想定アクセス数 | |||
| キーワード難易度 | |||
| 上位記事のURL | |||
| 競合サイト調査 (獲得キーワードなど) | |||
| 公式サイト | GRC公式 | Rank Tracker公式 | Nobilista公式 |
GRCは、他ツールと比べて関連情報の表示機能や競合サイトの調査機能は劣ります。しかし十分な登録URL数&登録キーワード数のわりに料金は安く、コストパフォーマンスは圧倒的に高いです。
Windowsユーザーでお金をかけたくない方は、GRCを導入しておけば後悔することはないでしょう。

ちなみにMacユーザーの方は、下記記事からRank Trackerを検討してみてください。
-

Rank Trackerの料金は?おすすめプラン&SEOに効果的な使い方を解説!
GRCの導入方法3ステップ(購入〜インストール)

それでは、GRCの導入方法を見ていきましょう。
クリックして読みたい項目まで移動!
画像30枚でわかりやすくまとめたので、ぜひ一緒に導入作業を進めてくださいね。
①ライセンスを購入する
まずはGRCのライセンスを購入します。
ライセンス購入ページに移動
GRC公式サイトに移動したら、左サイドバーの「ライセンス購入」をクリックしてください。
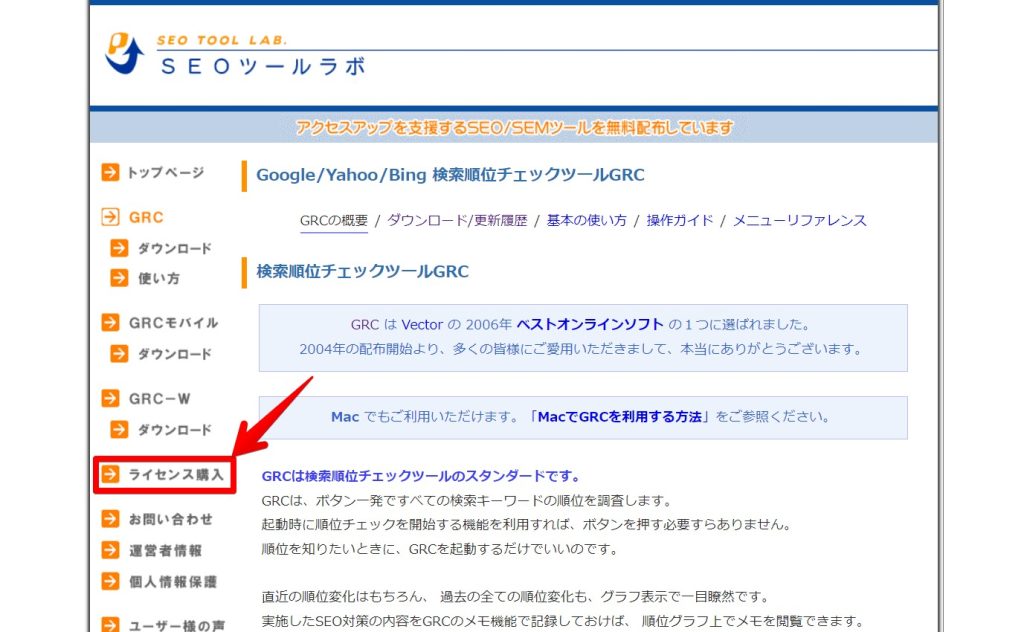
ページ下部の「ライセンス利用規約に同意し、ライセンス購入申し込みフォームに進みます」をクリックします。
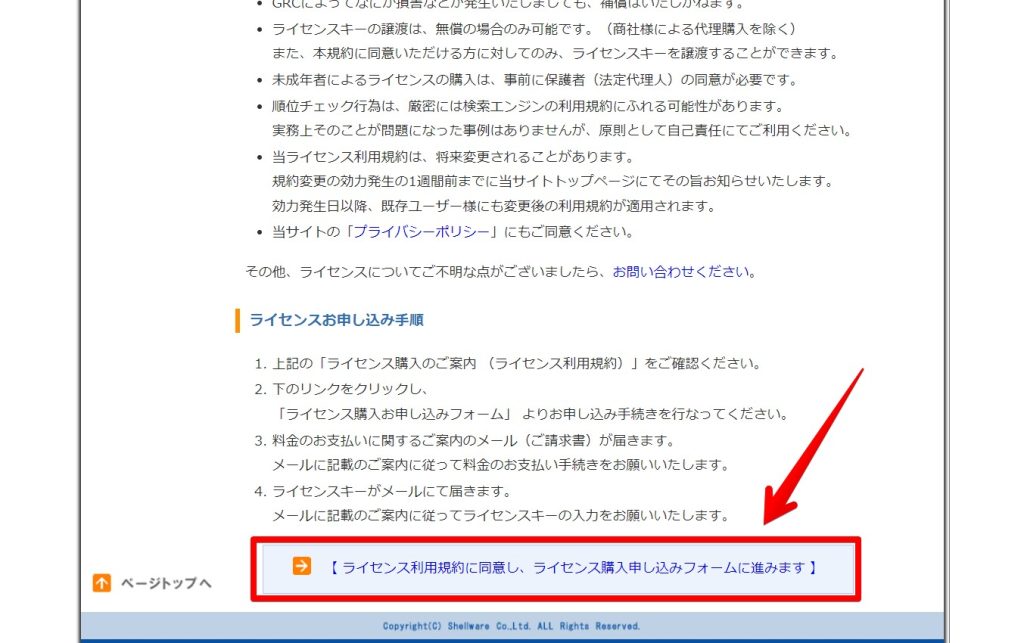
ライセンスの購入お申し込み
今回は、個人利用におすすめのGRC(通常版)のベーシックプランを例にします。
「月払い・PayPal」ボタンをクリックしてください。
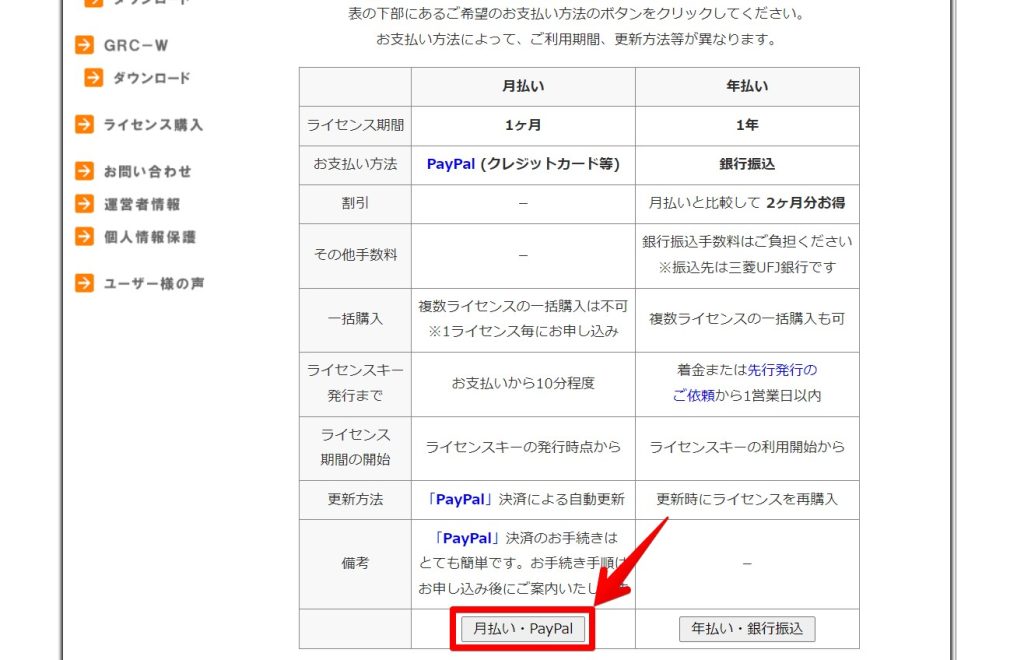
最上段の「GRC」の項目にある「選択」ボタンをクリックします。
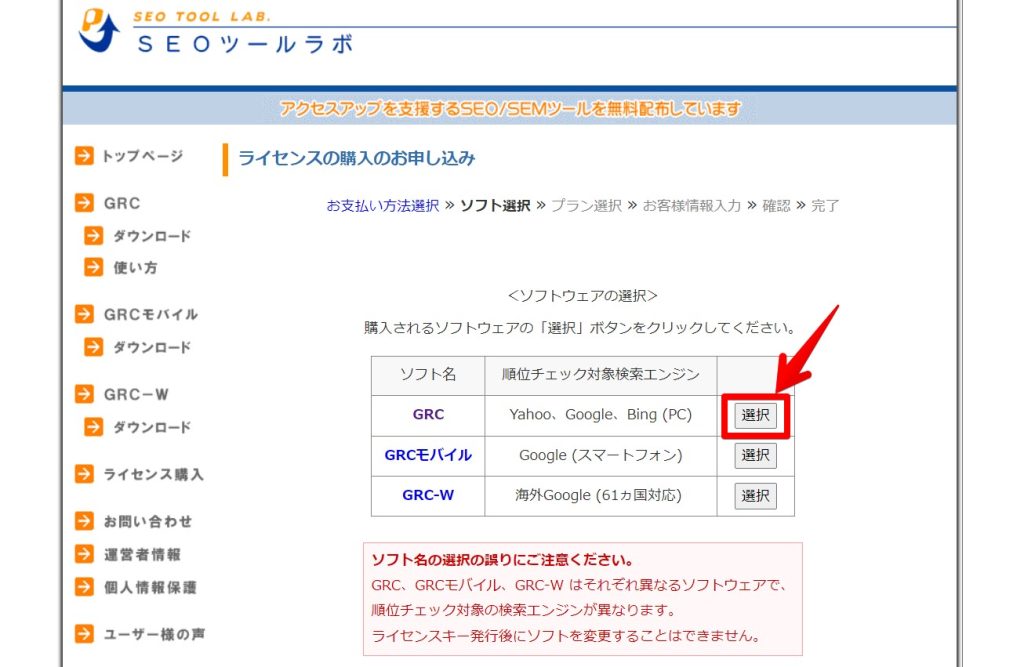
最上段のベーシックプランにある「選択」ボタンをクリックします。
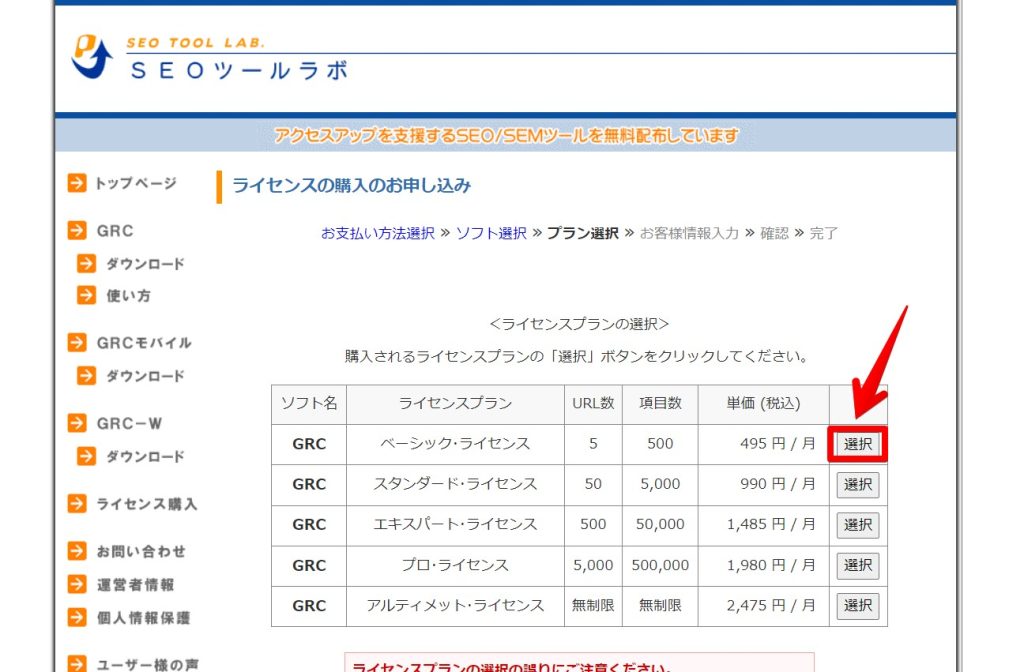
請求書の宛名とメールアドレスを入力して「確認画面へ」をクリックします。
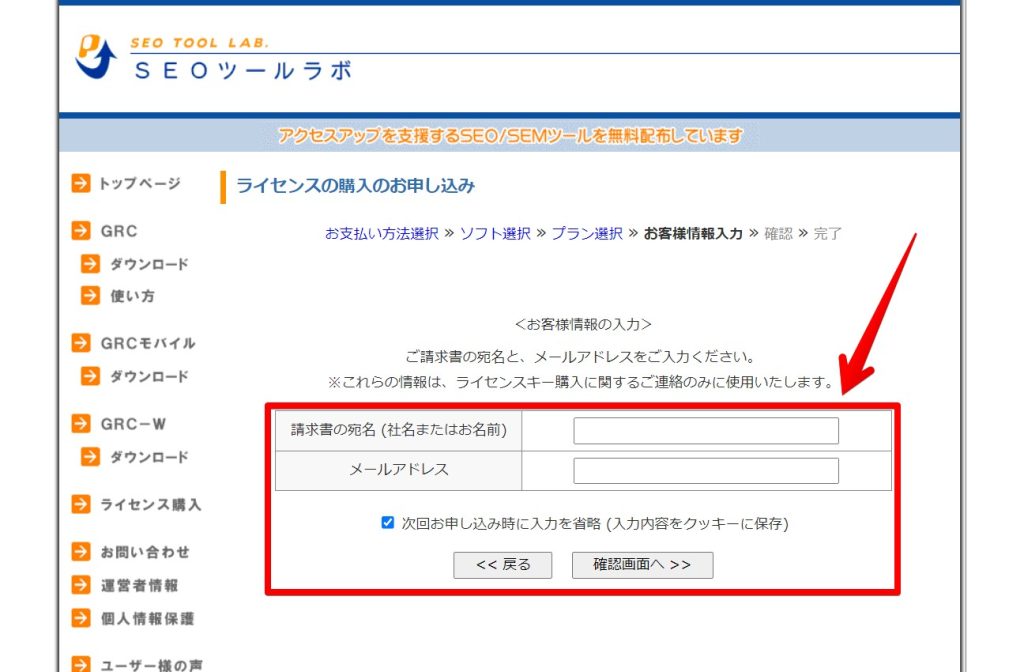
画面下部の「ライセンス購入を申し込む」をクリックします。
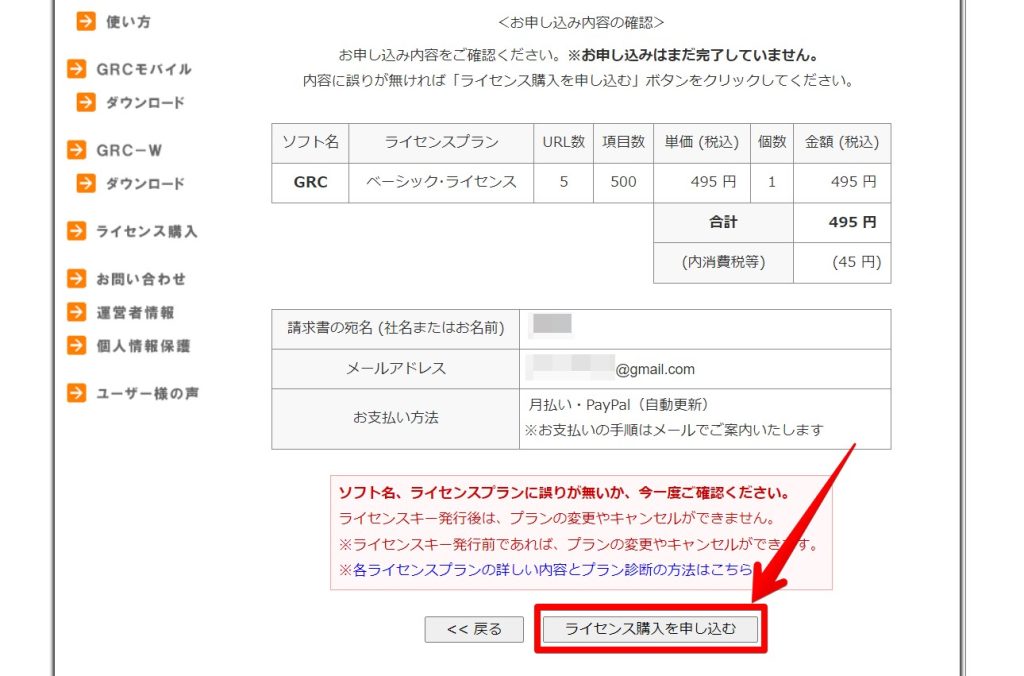
下記画面が表示されたら、ライセンス購入のお申し込みは完了です。
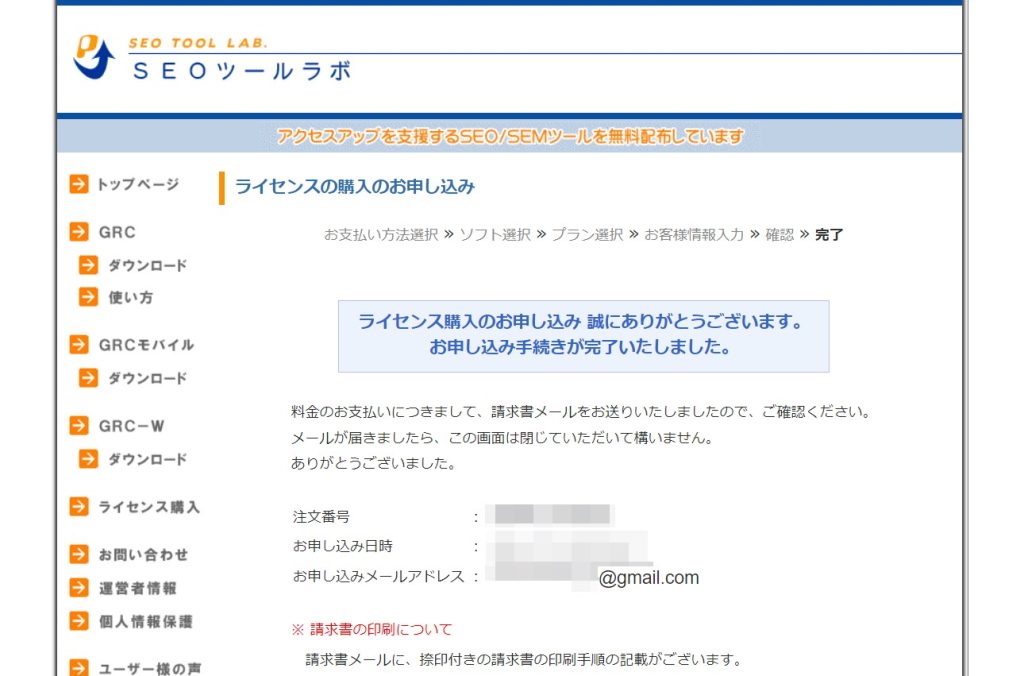
料金の支払い(PayPal)
GRCでは、PayPalを経由して料金を支払います。

PayPalアカウントをお持ちでない方は、用意してから先に進みましょう。
【GRC お申し込みありがとうございます】のメールに書かれた支払いページURLをクリックします。
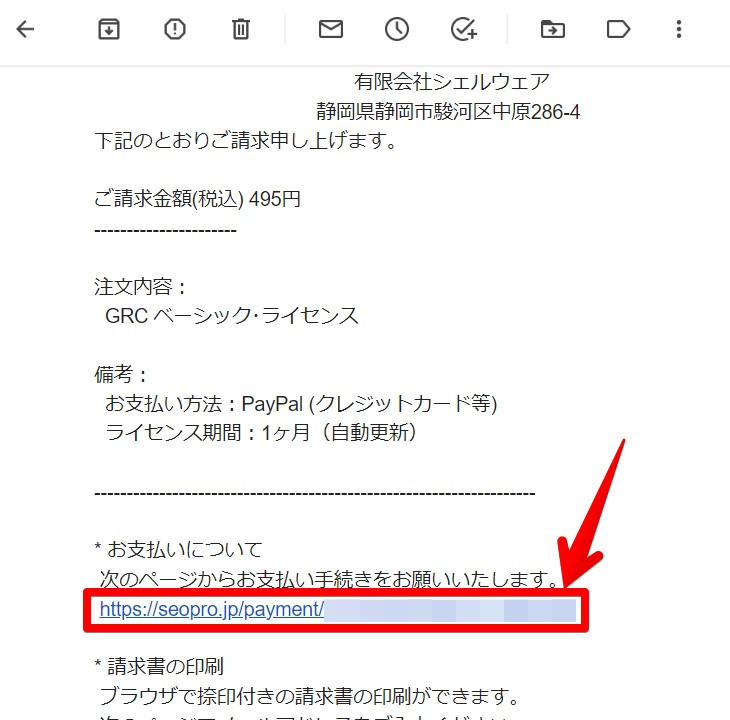
「はい - PayPalのアカウントを持っています(お支払い手続きへ)」をクリックします。
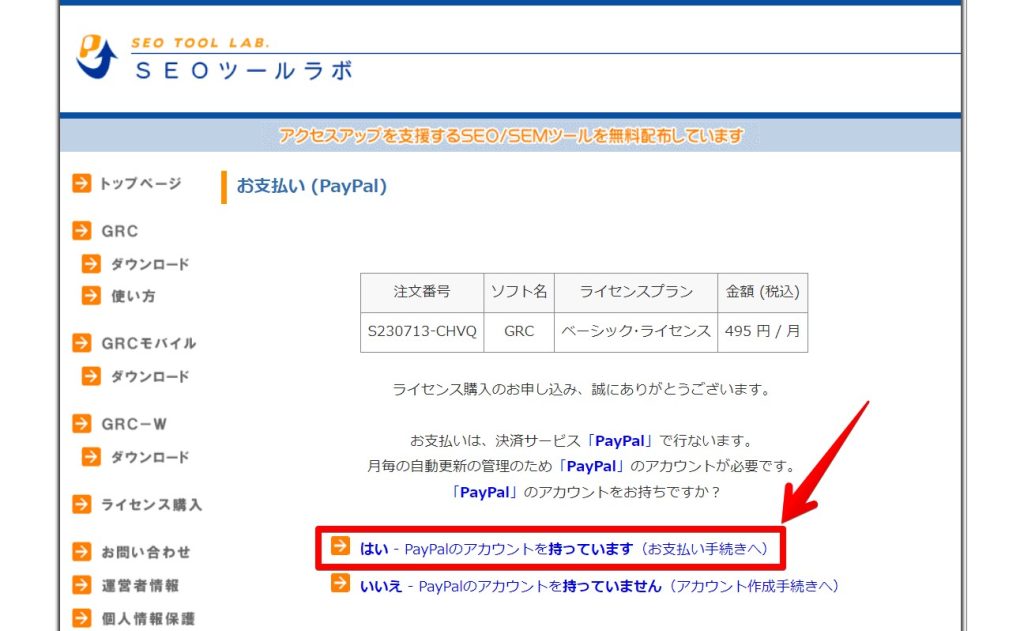
画面中央の「購入する」ボタンをクリックします。
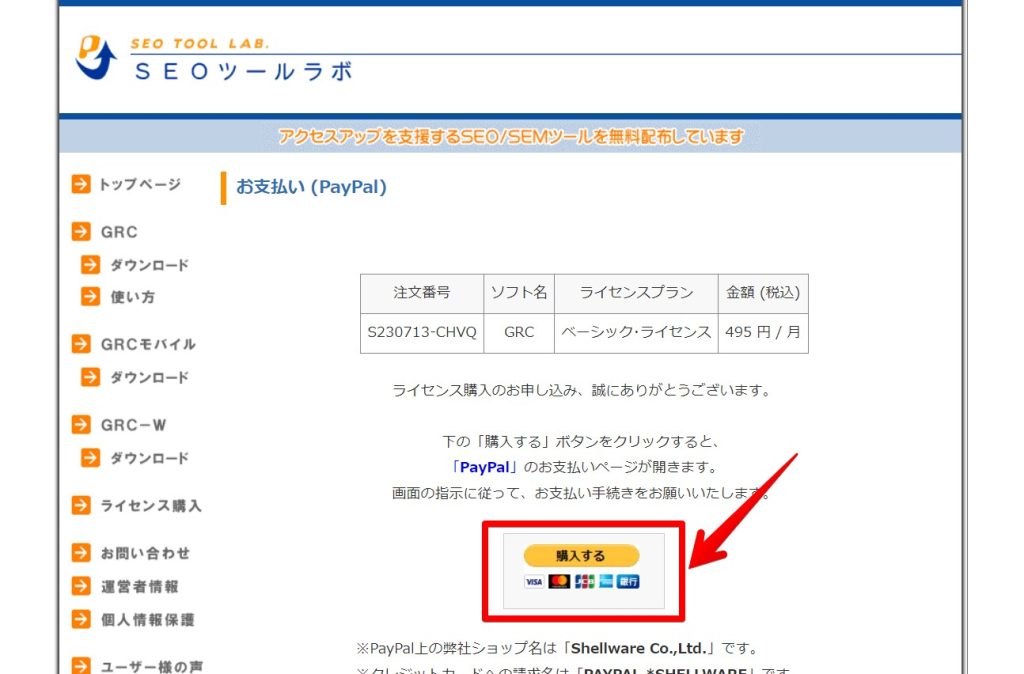
PayPal側で購入手続きが完了すると、下記のお支払い手続き完了画面に移動します。
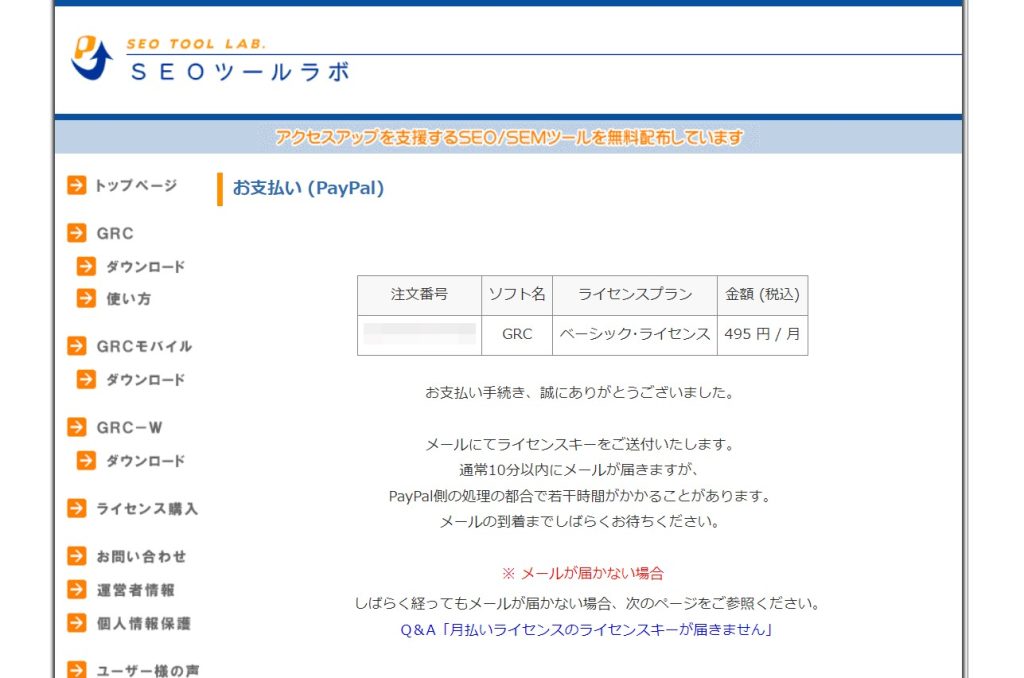

支払いが完了すると、【GRC ライセンスキー発行のご連絡】のメールが届きます。
メール内のライセンスキーは後ほど利用するため、大切に保管しておいてください。
ちなみに今後はPayPal側で月料金が支払われるので、支払い管理はPayPal側でするようにしましょう。
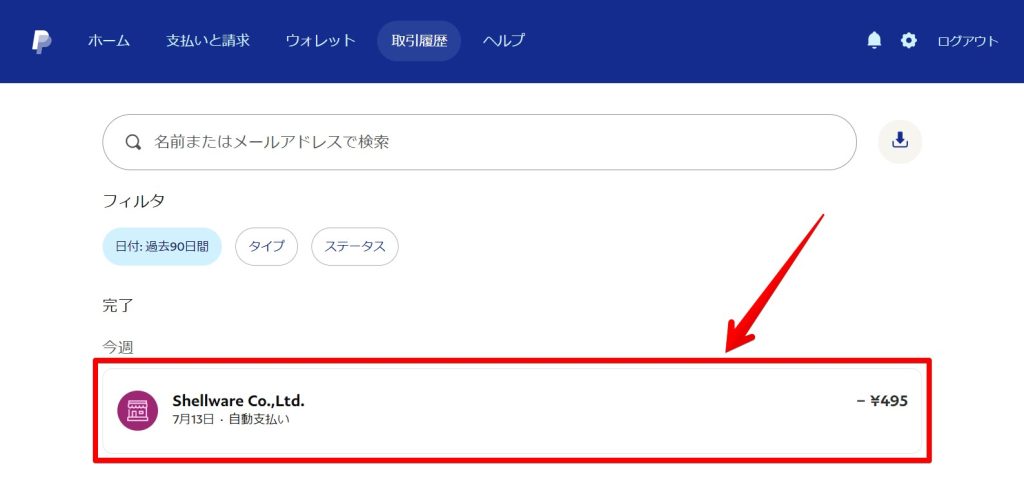

あとはGRCをインストールして利用開始するだけです!
②GRCをインストールする
GRC公式サイトに移動したら、左サイドバーから「ダウンロード」に進みます。
そして「最新版のGRCをダウンロード」の青字をクリックしてください。
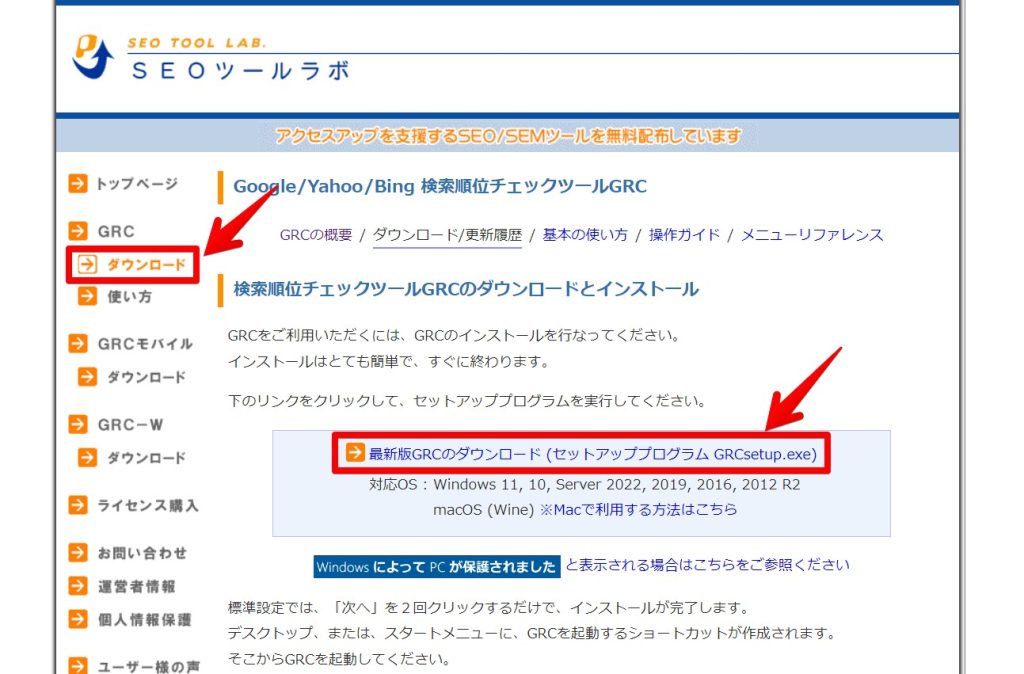
PC内に「GRCstup」のフォルダがあるのを確認したら、ダブルクリックで開きましょう。

「標準インストール(推奨)」を選択して、「次へ」ボタンをクリックします。
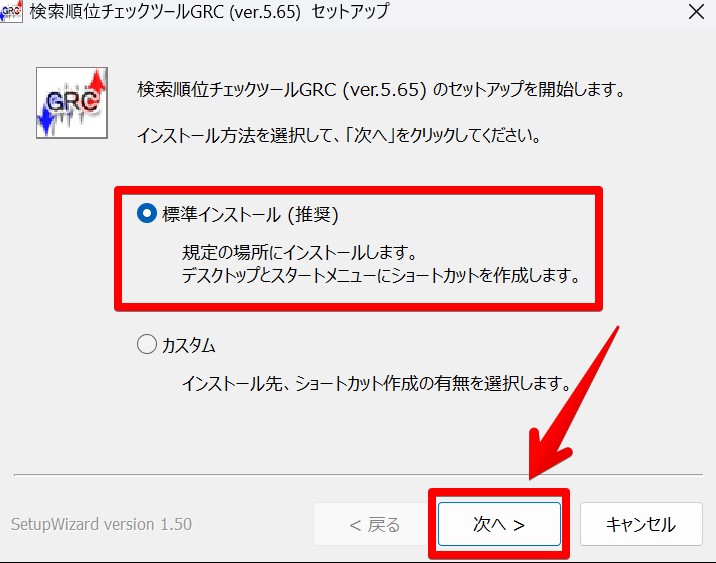
以上が完了すると、自動的にGRCのソフトが起動します。
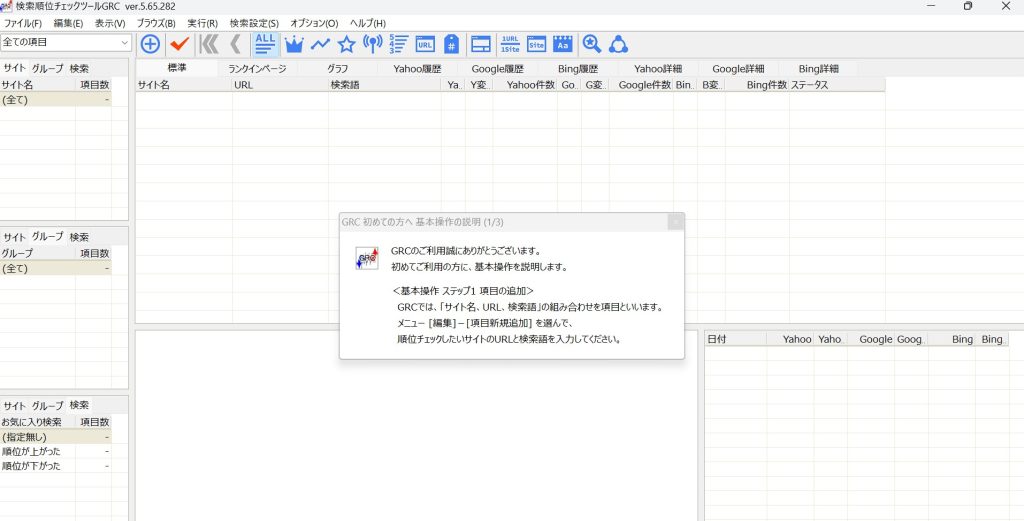

注意点として、上記で開かれたGRCは【無料版】です。
なので、先ほど購入したライセンスを登録する必要があります。
③ライセンスを登録する
GRCのソフト画面から、「ヘルプ」→「ライセンス登録」と進んでください。
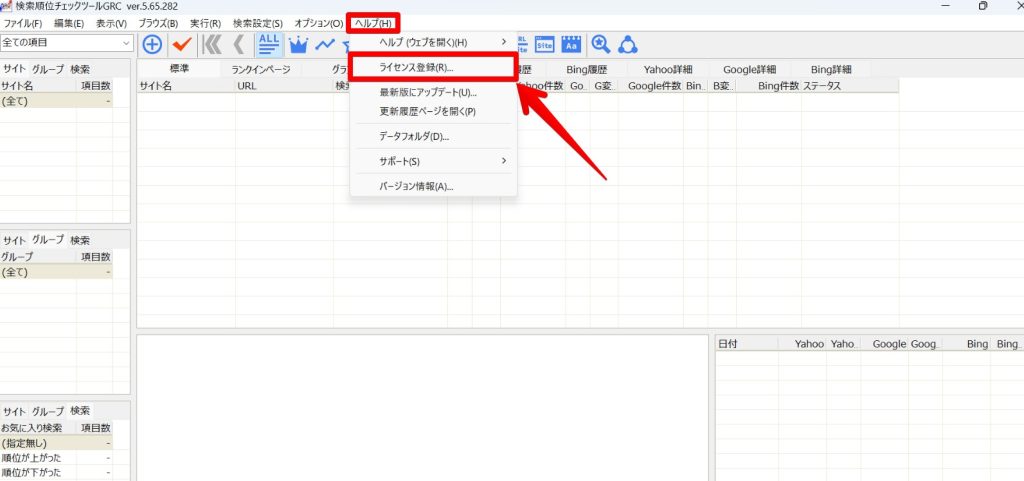
「ライセンスキーを入力する」を押して、購入したライセンスキーを入力しましょう。
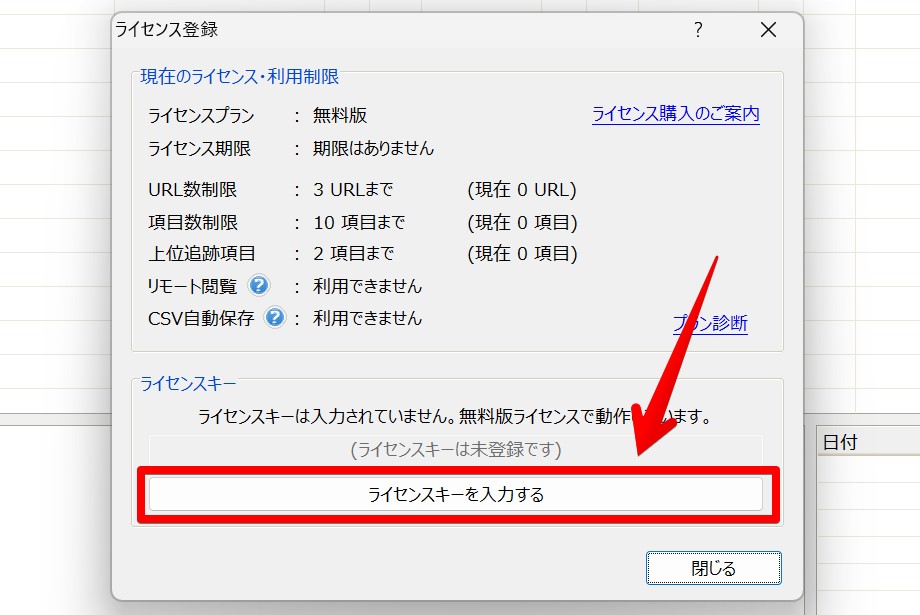
ライセンスキーは、【GRCライセンスキー発行のご連絡】のメールからコピペすると間違えにくいです。
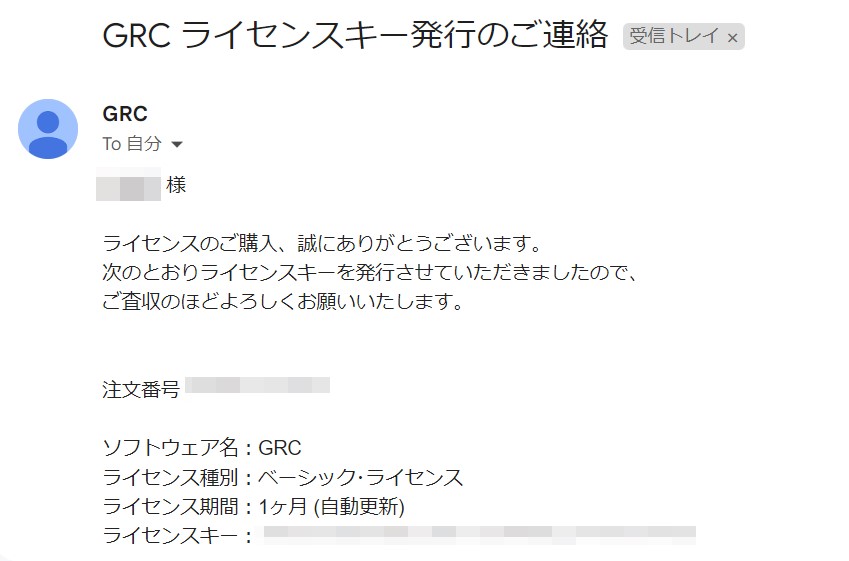
下記画面が表示されたら、選択したプランに応じて【有料版】の機能が使えるようになります。
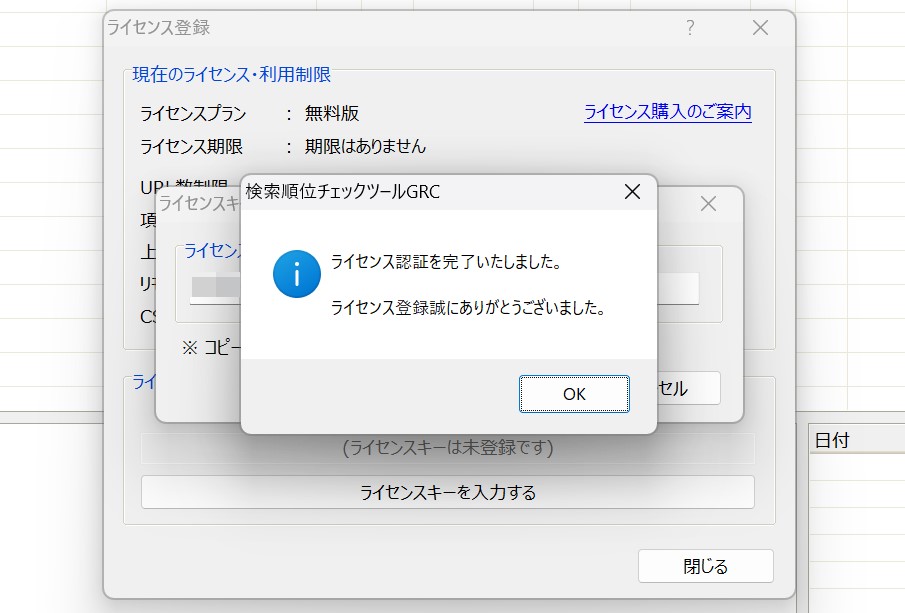
以上でGRCのセットアップは完了です。お疲れ様でした!
GRCを導入したら基本的な使い方を覚えよう

GRCを導入したら、そのまま使い方まで覚えてしまいましょう。

今回は、1番基本的な「キーワード登録&順位チェック」のやり方を紹介します!
画面上のメニューバーから、「編集」→「項目新規追加」と進みます。
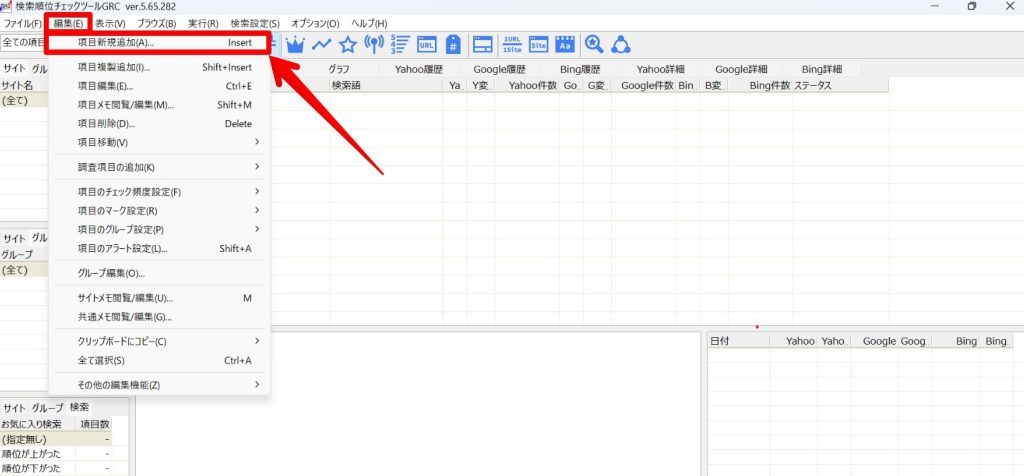
自分のサイト情報や計測したいキーワードを入力して「OK」をクリックしてください。
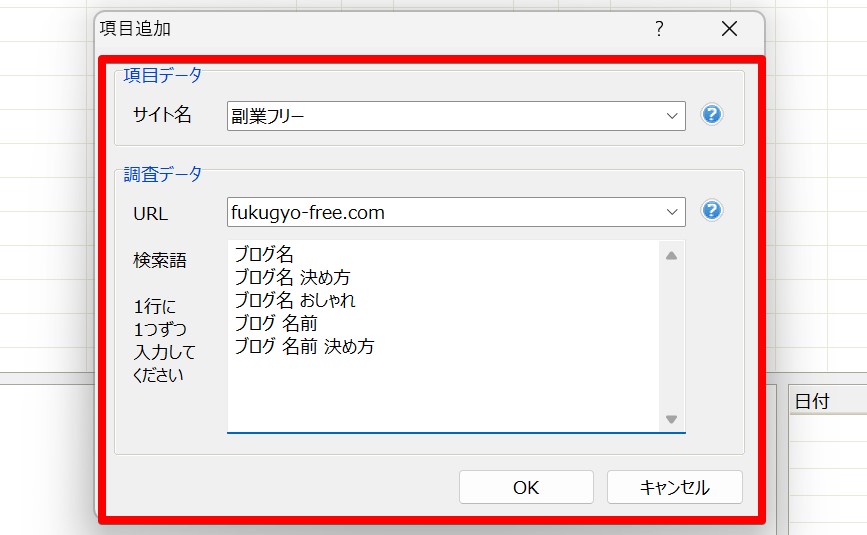
実際の順位計測は、アイコンバーから赤色のチェックマークを押すと開始します。
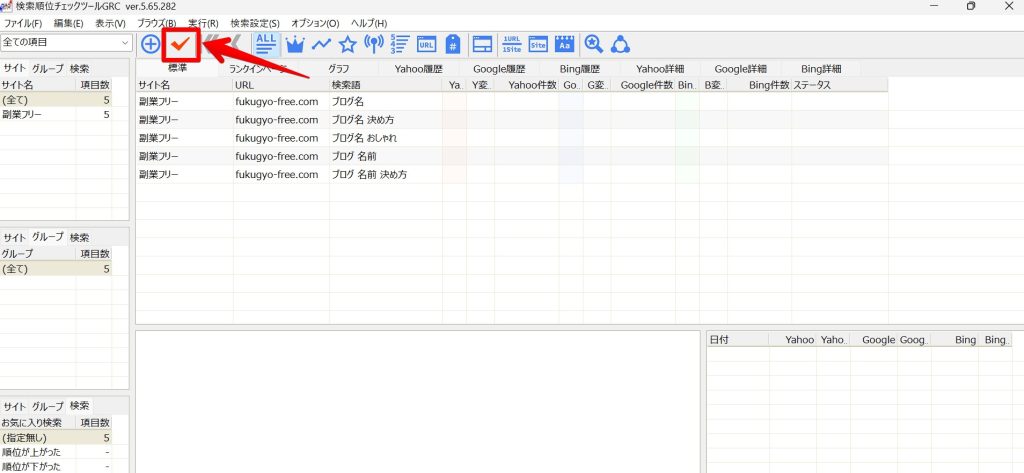
計測後の画面は下記のとおり。表やグラフで順位変動などをチェックできますよ。
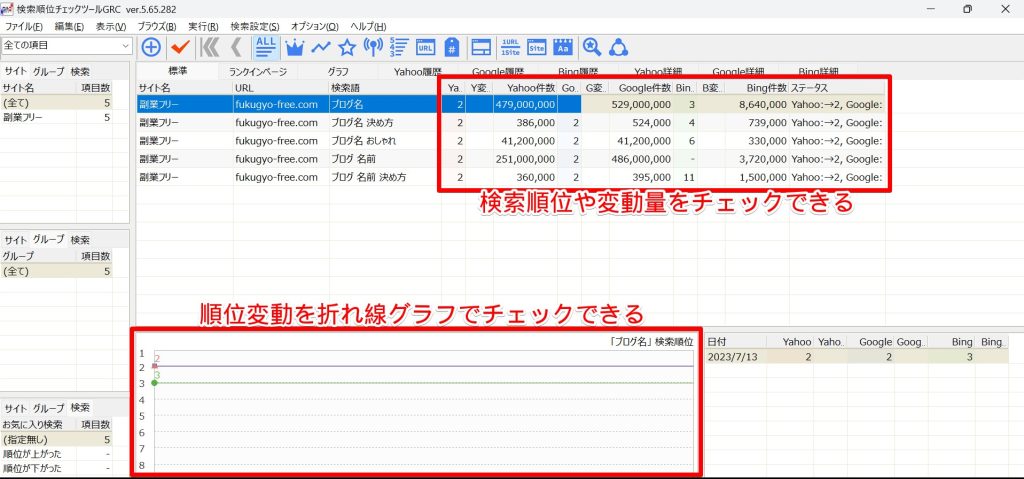

以上が、GRCの基本的な使い方です!
ちなみにGRCの使い方については、公式サイトでも詳しく解説されています。
まとめ:GRCは最強の順位チェックツールです

今回は、検索順位チェックツール「GRC」の料金プランや導入方法をまとめました。
| 項 目 | ベーシック | スタンダード | エキスパート | プロ | アルティメット |
|---|---|---|---|---|---|
| 月払い料金 | 495円 | 990円 | 1,485円 | 1,980円 | 2,475円 |
| 年払い料金 | 4,950円 | 9,900円 | 14,850円 | 19,800円 | 24,750円 |
| 登録URL数 | 5 | 50 | 500 | 5,000 | 無制限 |
| 登録キーワード数 | 500 | 5,000 | 50,000 | 500,000 | 無制限 |
GRCはコスパ最強で、500キーワード未満の初心者〜中級者ならワンコインで利用できます。必要な機能は搭載されているため、順位計測だけをしたいWindowsユーザーなら失敗のない選択肢です。

早めに導入して順位チェックを効率化しましょう!
GRCを導入したら、記事を定期的にリライトして検索順位を高めるのがおすすめ。詳しくは『SEOに効果的なブログリライトのやり方は?注意点やタイミングも解説』でまとめています。
今回は以上です。
\ワンコインで使えてコスパ最強!/
※まずは1ヶ月(495円)だけ使ってみよう。