この記事で解決できる悩み
本記事の信頼性

当ブログでは「お金・時間・場所に自由を」をコンセプトに、副業(動画編集やブログ)の始め方・ノウハウを発信します。僕のプロフィールはこちら。
Premiere Proを利用するうえで、ショートカットキーの活用は必須です。
ショートカットキーを使えるだけで、動画編集の作業効率は格段に上がります。案件を取っている方は納品数が、YouTubeを運営している方は投稿数が増えるため、結果的に収入を増やすことが可能です。
そこで今回は、初心者におすすめのPremiere Proのショートカットキーを紹介します。独自キーの設定方法やショートカットキーが効かない時の対処法も解説するので、ぜひ最後までご覧ください。

ブックマークして、忘れたころに読み返すのがおすすめですよ!
LINE登録で6日間の無料講座をGET!
本格的にPremiere Proを極めるなら、コスパ最強のクリエイターズジャパン(79,800円)がおすすめ。
今ならLINE登録するだけでもらえる「6日間の動画クリエイター講座」を配布中。もらうだけでも損はないため、Premiere Proを勉強している方は視聴してみてください。
\ LINE登録で6日間の無料講座をGET! /
※無理な勧誘はないので安心してご利用ください。
初心者におすすめのPremiere Proショートカットキー一覧表

それでは早速、Premiere Proで特に便利なショートカットキーを見ていきましょう。
WindowsとMac OSではキーボードが違うため、一部のキーが異なる点に注意してください。
| Windows | Mac OS |
|---|---|
| Ctrl | Command |
| Alt | Option |
いきなり全て暗記することは難しいですが、実践を繰り返して少しずつ慣れていきましょう。
①基礎
| 内容 | ショートカットキー |
|---|---|
| 再生/停止 | SPACE |
| インマークから再生 | Enter |
| コピー | Command + C |
| カット | Command + X |
| ペースト | Command + V |
| 操作を一回戻る | Command + Z |
| 操作を一回進む | Command + Shift + Z |
| 全て選択 | Command + A |
| 新規プロジェクト | Command + Alt + N |
| プロジェクトを開く | Command + O |
| ファイルの読み込み | Command + I |
| 保存 | Command + S |
| ズームイン | ^ |
| ズームアウト | - |
| 書き出し | Command + M |
| フレームの書き出し | Command + Shift + M |
②ツール
| 内容 | ショートカットキー |
|---|---|
| トラック選択ツール | A |
| レート調整ツールの使用 | R |
| レーザーツールの使用 | C |
③シーケンス
| 内容 | ショートカットキー |
|---|---|
| 次の編集ポイントへ移動 | ↓ |
| 前の編集ポイントへ移動 | ↑ |
| 編集点を追加 | Command + K |
| 抽出 | : |
④マーカー
| 内容 | ショートカットキー |
|---|---|
| インをマーク | I |
| アウトをマーク | O |
| マーカーを追加 | M |
Premiere Proのショートカットキーの確認・設定方法

ここからは、Premiere Proでショートカットキーの一覧を確認・設定する方法を解説します。
①ショートカットキー確認画面を開く
Premiere Proを起動後、以下の手順でボタンをクリックしてください。
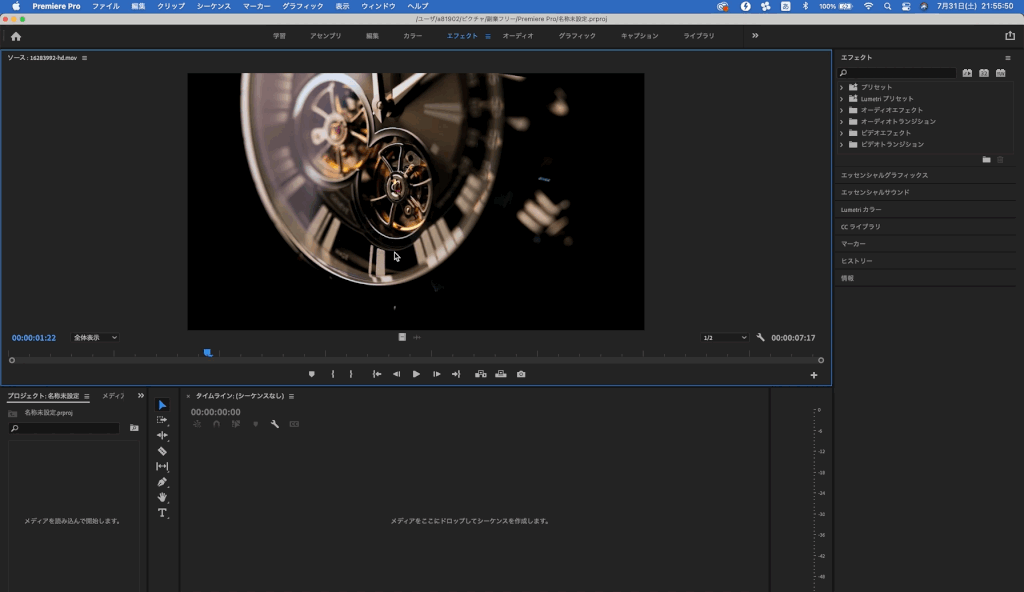

Macの場合は「Command + Option + K」、Windowsの場合は「Ctrl + Alt + K」のショートカットキーを入力してもOKです!
すると、ショートカットキーの一覧が表示されます。

次に、この画面でショートカットキーの設定をしていきましょう。
②独自ショートカットキーを設定する
今回は、試しに長方形ツールのコマンドを「Command + A」のショートカットキーに割り振ります。
まずは、表示された検索バーに設定したいコマンド名を入力してください。
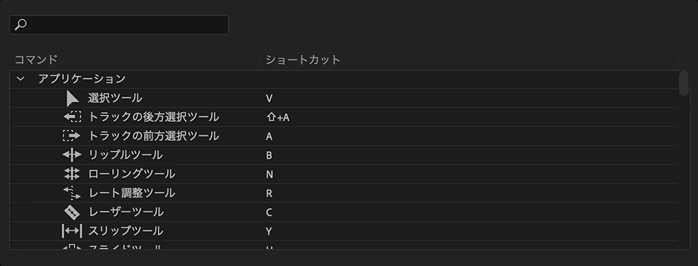
次に、該当コマンドのショートカット列をダブルクリックします。
入力タブが表示されるので、割り振りたいショートカットキーを入力しましょう。
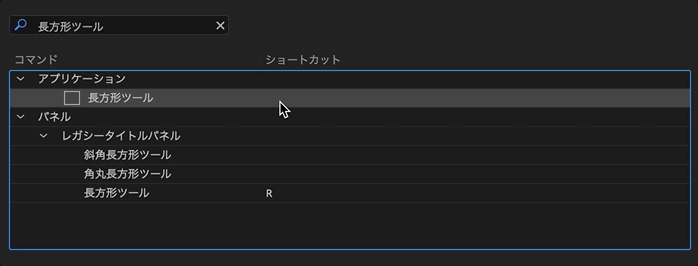
最後に、画面右下の「OK」ボタンをクリックしてください。

以上でショートカットキーの設定は完了です。

独自ショートカットキーを設定すると、自分に最適な作業環境をつくれます。
爆発的に効率を高められるので、ぜひ自分なりの調整を加えてみてくださいね。
【初心者向け】Premiere Proのショートカットキーのおすすめ設定

初心者の方に特におすすめのショートカットキー設定を紹介します。
上記がおすすめな理由は、動画編集においてもっとも大変な「カット編集」が爆速になるから。「Q」「W」はデフォルトで設定済みなので、「E:編集点を追加」だけショートカットキーに加えましょう。
ちなみに、上記ショートカットキーを活用したカットの流れは以下のとおり。
上記のやり方の魅力は、左手だけでほとんどのカット編集を完結できること。「Q」「W」「E」はキーボードで横並びに配置されているため、慣れれば目で見なくても押せるようになります。
他にもおすすめの設定はありますが、まずは上記+デフォルトのショートカットキーを覚えましょう。

慣れてくれば、次第に自分なりのカスタマイズをしたくなりますよ。
Premiere Proのショートカットキーが効かない時の対処方法

たまに「Premiere Proのショートカットキーが効かない」という相談をいただきます。
例外もありますが、大半はPCに設定したショートカットキーと競合していることが原因です。

簡単にいうと、PCで設定されたショートカットキーとPremiere Proで設定されたショートカットキーがぶつかって誤作動を起こします!
対処方法は以下の3ステップです。
まずは、Premiere Proにショートカットキーが正しく登録されているか確認しましょう。「キーボードショートカット」の確認画面から該当のキーを入力して、画面上のボタンが青枠で囲まれたらOKです。
あとは、PCのショートカットキー設定に同じショートカットキーが割り振られていないか確認し、割り振られている時はどちらかの設定を解除するだけになります。
上記の方法で解決しない場合は、Adobe公式のサポート窓口に確認してみてください。
まとめ:Premiere Proのショートカットキーを覚えて動画編集を効率化しよう

今回は、初心者におすすめのPremiere Proのショートカットキーを紹介しました。
ショートカットキーを利用することで、動画編集の作業スピードは格段に速くなります。動画クリエイターとして稼ぐスキルを高められるため、できる限り早い段階でマスターしておくのがおすすめです。
ぜひ本記事をブックマークして、困った時は見返しながら練習してみましょう。
ちなみに当サイトでは、Premiere Proの基本的な使い方もまとめています。興味のある方は『Premiere Proの使い方!初心者向けの編集方法をわかりやすく解説!』を合わせてチェックしてみてください。
今回は以上です。


