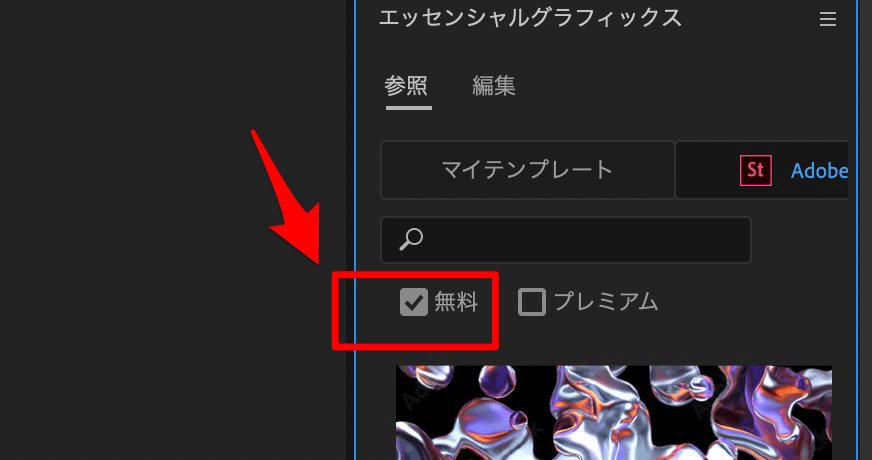この記事で解決できる悩み
本記事の信頼性

当ブログでは「お金・時間・場所に自由を」をコンセプトに、副業(動画編集やブログ)の始め方・ノウハウを発信します。僕のプロフィールはこちら。
テロップは、雰囲気や小さな音声など映像だけでは伝えられない表現をするもの。視聴者から注目を集め、ときには映像の印象を変えるため、最適かつおしゃれなテキストを挿入しなくてはなりません。
そこで今回は、Premiere Proの「エッセンシャルグラフィックス」でおしゃれなテロップを入れる方法を解説します。テンプレートの探し方も紹介するので、最後まで読めば自在にテロップを扱えますよ。
LINE登録で6日間の無料講座をGET!
本格的にPremiere Proを極めるなら、コスパ最強のクリエイターズジャパン(79,800円)がおすすめ。
今ならLINE登録するだけでもらえる「6日間の動画クリエイター講座」を配布中。もらうだけでも損はないため、Premiere Proを勉強している方は視聴してみてください。
\ LINE登録で6日間の無料講座をGET! /
※無理な勧誘はないので安心してご利用ください。
エッセンシャルグラフィックスとは?
Premiere Proでおしゃれなテロップを入れるなら、エッセンシャルグラフィックスを利用するのがおすすめ。
エッセンシャルグラフィックスは、After Effectsでデザインされたテロップ&背景が登録された機能です。利用することで、本来のPremiere Proでは実現できない動きのあるテロップを表示&編集できます。

簡単にいうと、テロップの「テンプレート」を自由に選べる機能です!
Premiere Proでおしゃれなテロップを入れる方法【エッセンシャルグラフィックス】
それではエッセンシャルグラフィックスを活用して、テロップを入れる方法を見ていきましょう。
クリックして読みたい項目まで移動!
順番に解説するので、ぜひ画面を見ながら一緒に進めてみてくださいね。
①エッセンシャルグラフィックスのパネルを開く
まずは、エッセンシャルグラフィックスのパネルを開きます。
テロップを入れたい動画(画像)をタイムラインパネルに配置してください。
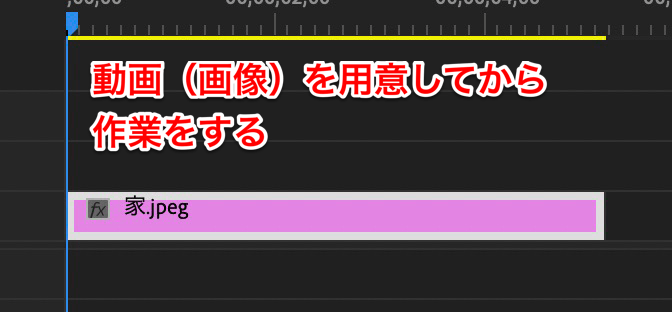
次に、「ウインドウ」→「エッセンシャルグラフィックス」の順で進みます。
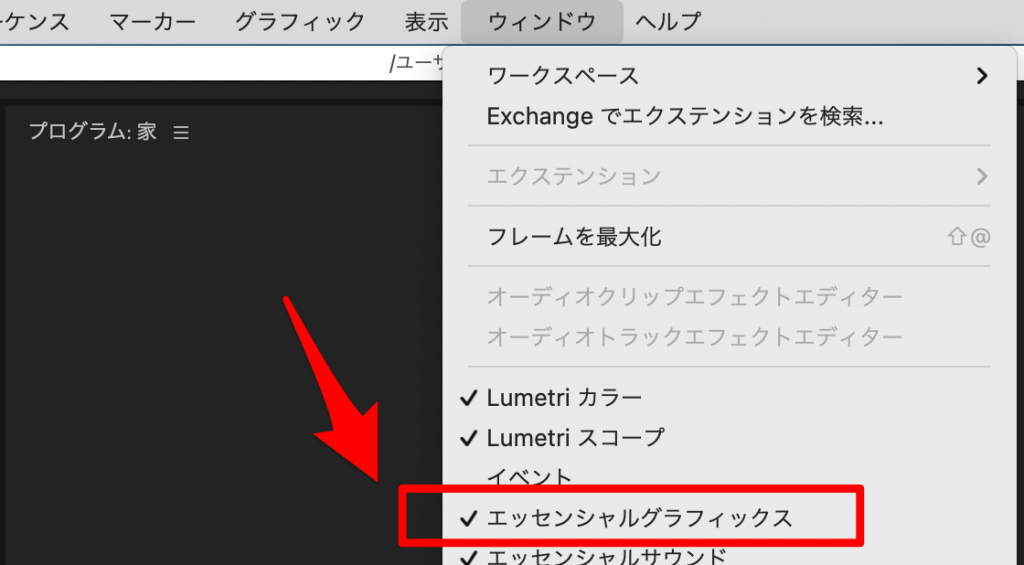
エッセンシャルグラフィックスのパネルが画面右側に表示されました。
②テンプレートを反映させる
今回は、Premiere Proに搭載されたテロップのデザインテンプレートを利用します。
まずは、エッセンシャルグラフィックスの「参照」をクリックしてください。
Premiere Proに用意されたテンプレート一覧が表示されます。
お好みのテンプレートを選んで、タイムラインパネルにドラッグ&ドロップしましょう。
これで、テンプレートが動画に反映されました。
③テロップを入力&編集する
最後に、テロップを入力&編集しましょう。
1.テロップを入力する
テンプレートによって仕様は異なりますが、エッセンシャルグラフィックスから反映させたテンプレートに再生ヘッドを揃えると、以下のように赤枠が表示されることがあります。
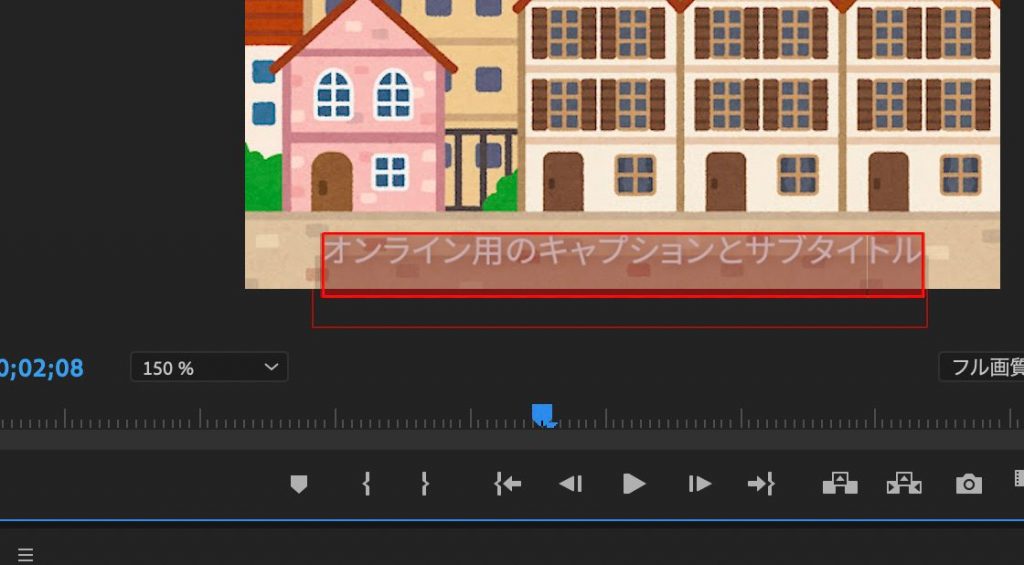
この赤枠内はテキストを入力できるため、お好みのテロップを作成しましょう。
2.テロップを編集する
エッセンシャルグラフィックスの「編集」では、動画に反映させたテンプレートを編集できます。
画面を下にスクロールすると、下記のような編集をすることが可能です。
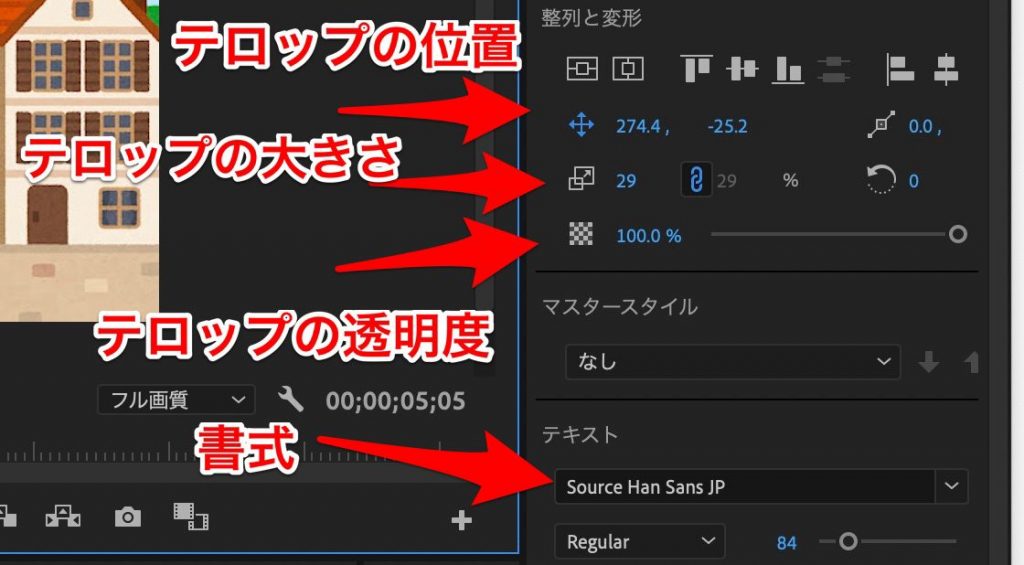
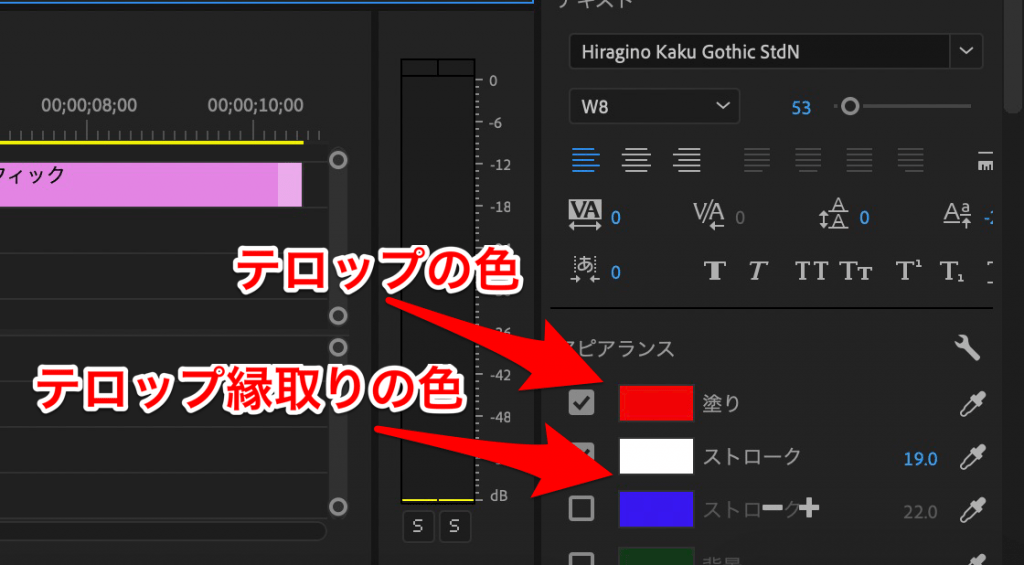
ただし、中には編集が適用されないテンプレートもあるため注意しましょう。
3.テロップの長さを変更する
挿入したテロップの端にカーソルを合わせると赤い矢印が表示されます。
その状態でドラッグ&ドロップすると、クリップの長さを変更することが可能です。
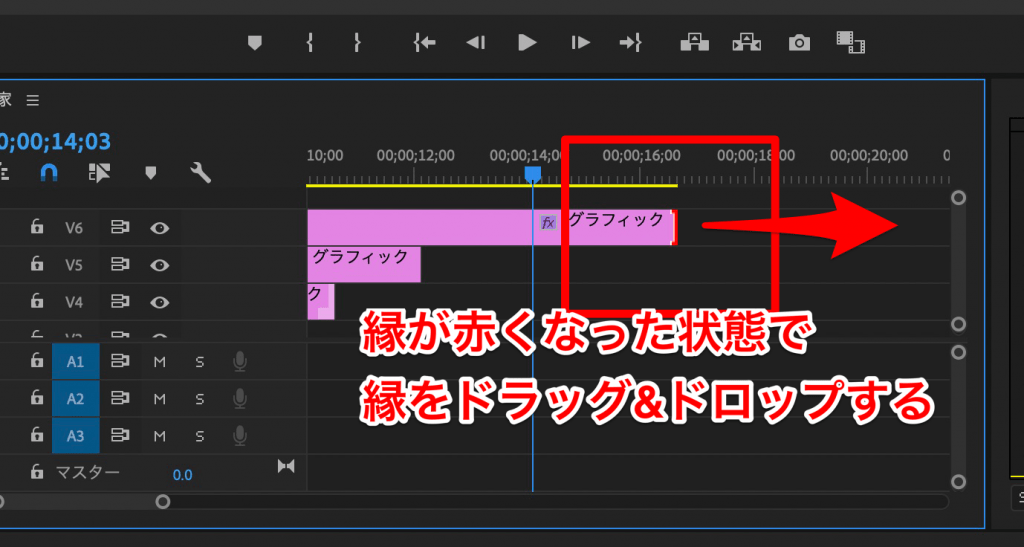
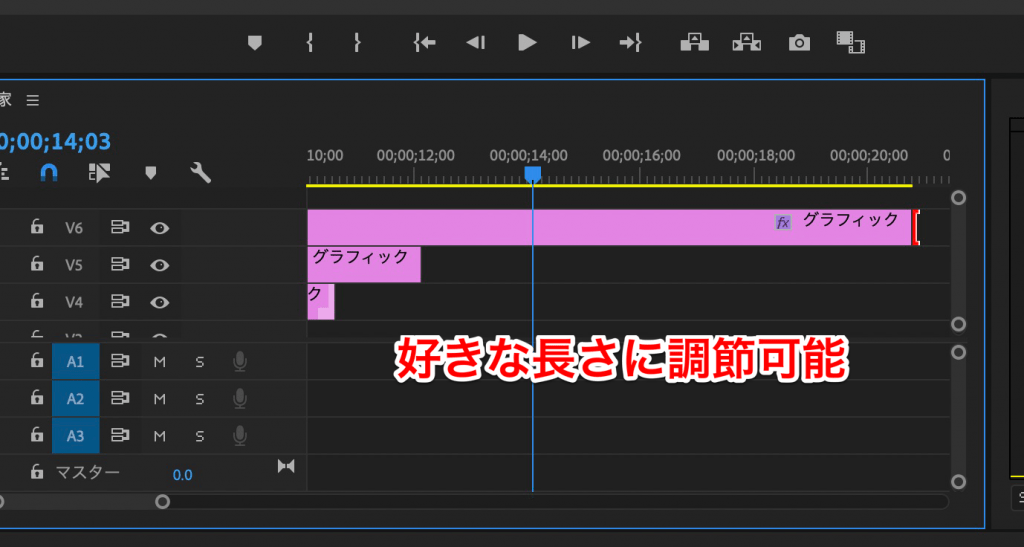
【補足】編集したテロップはコピペして他のテロップに適用しよう
編集したテロップは、コピー&ペーストすることで同じ設定のまま利用できます。
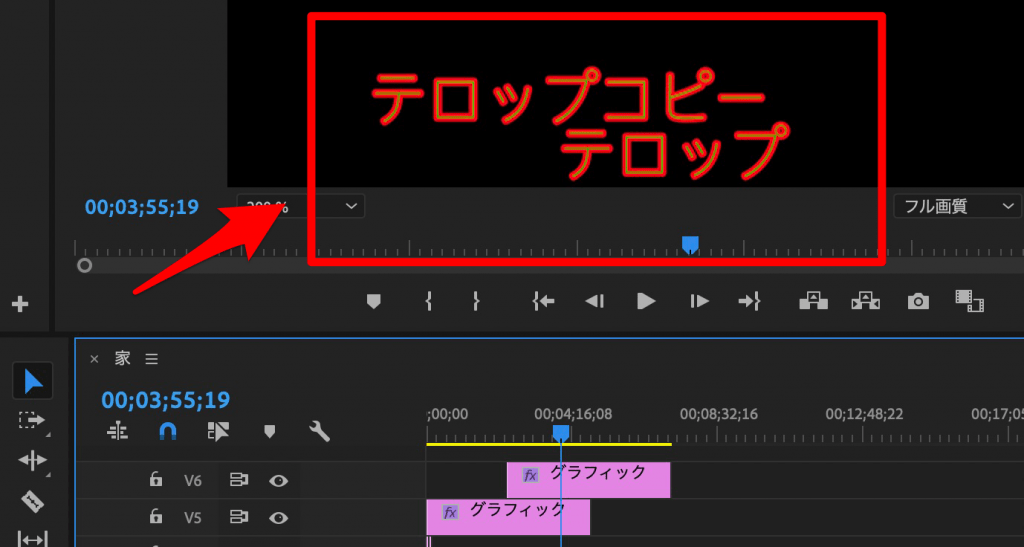
同じ設定でテロップ挿入をしたい方は、ぜひ使い回して利用してくださいね。

以上がエッセンシャルグラフィックスでおしゃれなテロップを入れる方法です!
Premiere Proでおしゃれなテンプレートを探す2つの方法
Premiere Proに搭載されたテンプレート以外で、お好みのテンプレートを探す方法は2つあります。
ここからはAdobe Stockのテンプレート活用方法や、おすすめの素材配布サイトを紹介します。
Adobe Stockでおしゃれなテンプレートを探す
Adobe Stockのテンプレートは、Premiere Proの画面から探せます。

扱いやすいので、最初にチェックしましょう!
①Adobe Stockのテンプレートを使用する方法
エッセンシャルグラフィックスの「参照」から、「Adobe Stock」のアイコンをクリックします。
Adobe Stockのテンプレート一覧が表示されます。
あとはお好みのテンプレートをタイムラインパネルにドラッグ&ドロップするだけです。
②テンプレートはAdobe Stock公式サイトで探すのがおすすめ
注意点として、Premiere Proから探せるテンプレートはAdobe Stockにあるテンプレートの一部です。
もっとたくさんのテンプレートを見たい時はどうすればいいの?


そんな時は、Adobe Stockの公式サイトで探すのがおすすめ!
Adobe Stockの公式サイトでは、Premiere Proよりさらに多くのテンプレートが用意されています。
有料テンプレートが多いですが、30日間無料のお試しキャンペーンもあるので活用してみてください。
③Adobe Stockでダウンロードした素材をPremiere Proで利用する方法
Adobe Stockでダウンロードした素材は、自動的に「マイライブラリ」に追加されます。エッセンシャルグラフィックスで「ライブラリ」をチェックすれば、テンプレート一覧に加えることが可能です。
テンプレートをタイムラインパネルにドラッグ&ドロップすれば利用できます。
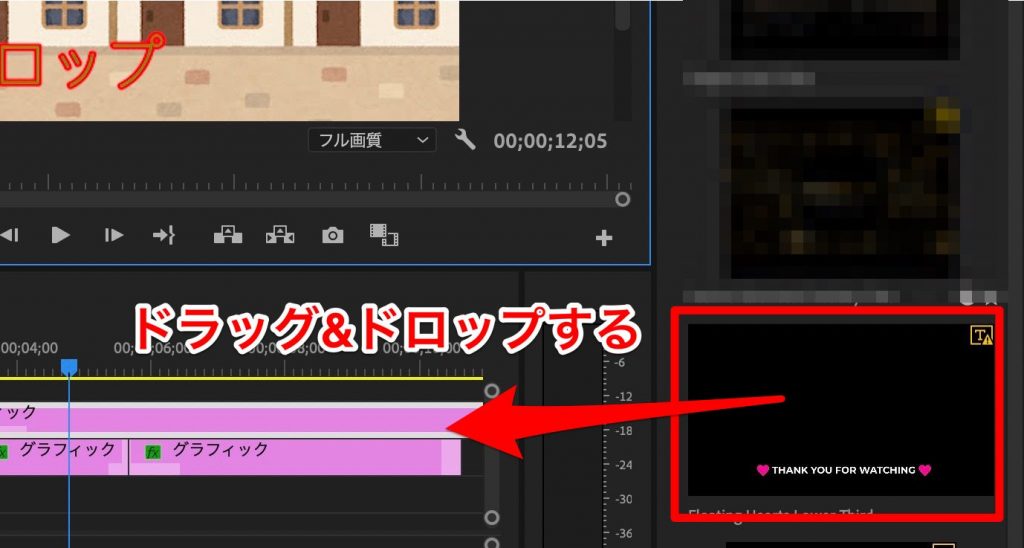
以上がAdobe Stockを活用しておしゃれなテンプレートを探す方法となります。
素材配布サイトでおしゃれなテンプレートを探す【おすすめサイト5選】
世の中には、Premiere Pro利用可のテンプレートをダウンロードできる素材配布サイトがあります。
使用方法は、ダウンロード後にデータをPremiere Proにドラッグ&ドロップするだけです。
ここでは、Premiere Proで使えるおすすめ素材配布サイトを紹介します。
おすすめ①:MotionElements
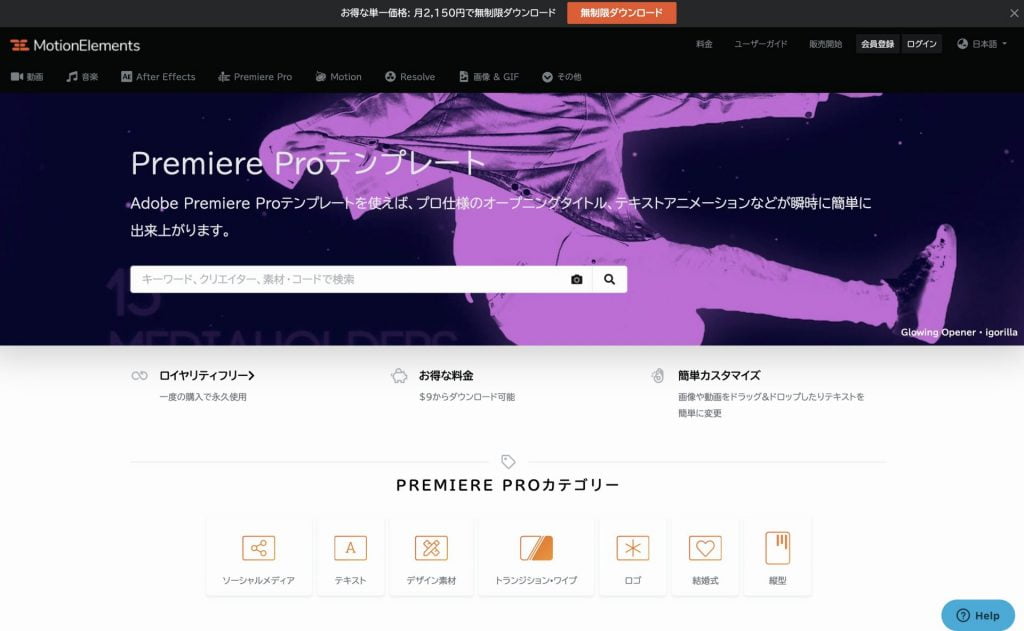
MotionElementsは、MotionElements社が運営する素材配布サイトです。
アメコミ風やゲーム風、結婚式用など、さまざまなジャンルの素材が揃っているのが特徴。アプリやYouTubeで商用利用することもできます。
おすすめ②:BOOTH
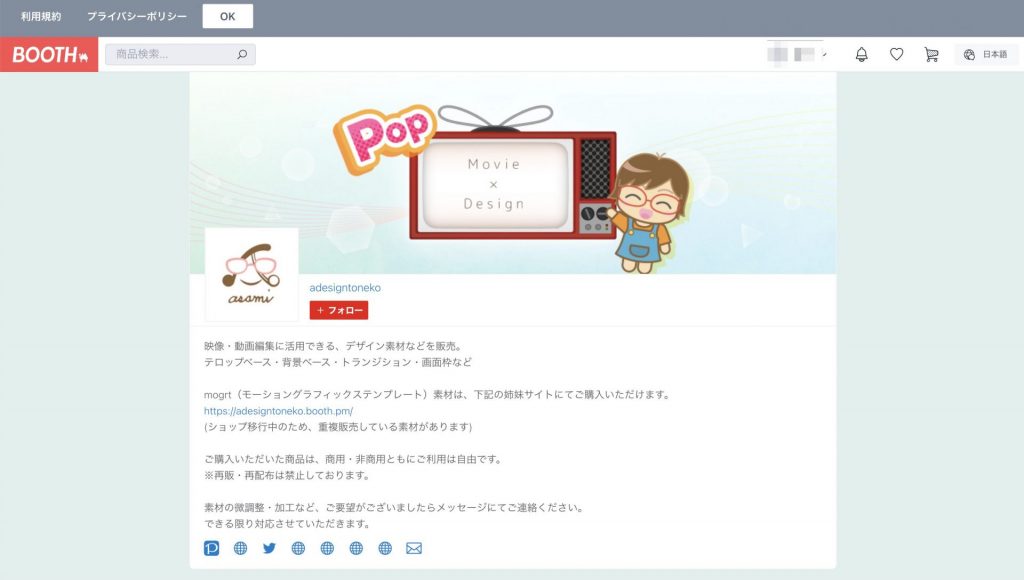
BOOTHは、ピクシブ株式会社が運営する素材配布サイトです。
Webサイトの視認性が高く、たくさんのテロップを見比べることができます。無料サンプルのダウンロードもできるため、Premiere Proに反映させて使用感をチェックしてから購入することが可能です。
おすすめ③:ROCKETSTOCK
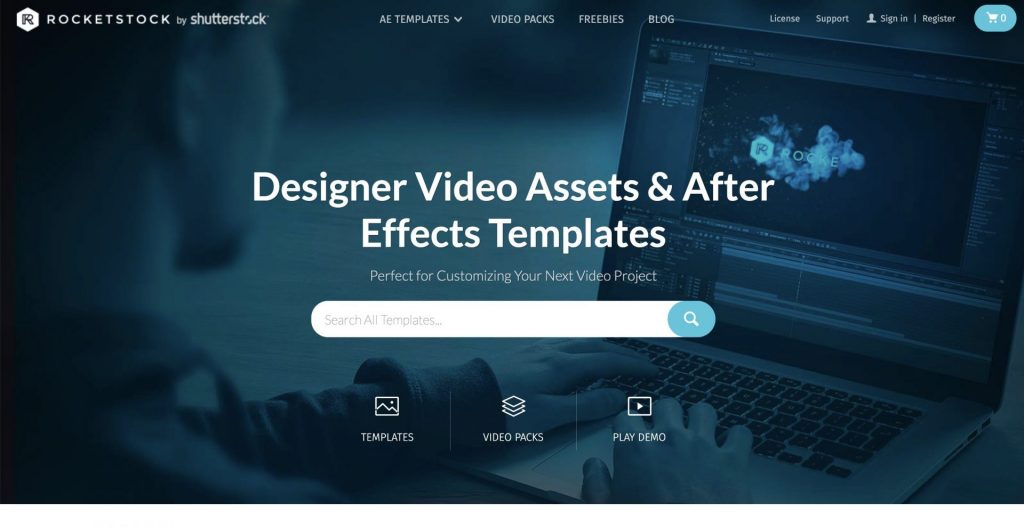
ROCKETSTOCKは、Shutterstock社が運営する素材配布サイトです。
海外映画やニュース番組のような臨場感あふれるデザインが魅力。動きもおしゃれなので印象に残る動画を制作できます。
おすすめ④:shutterstock
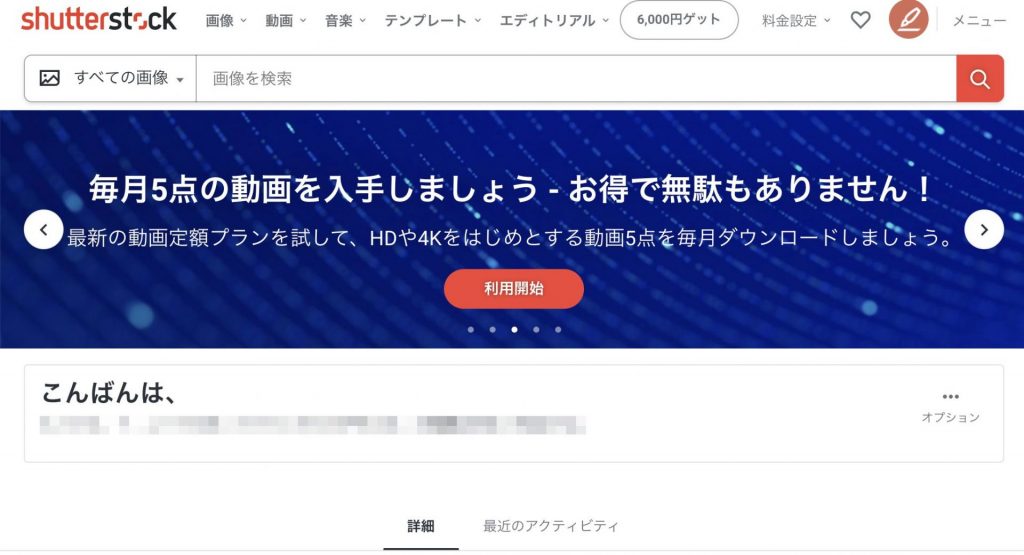
ShutterStockは、ROCKETSTOCKと同じShutterstock社が運営する素材配布サイトです。
特に人気のテンプレートは、ブラシで描いたような手書きアニメーションです。文字だけでなく矢印なども適応できるため、タイトルやテロップ以外にも活用できます。
おすすめ⑤:Motion Array
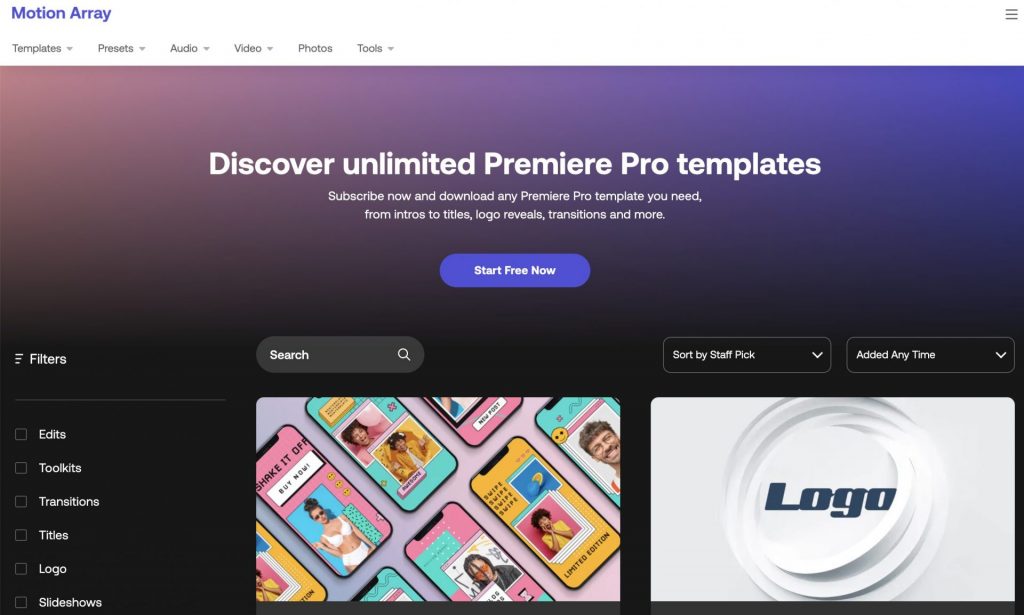
Motion Arrayは、Motion Array社が運営する素材配布サイトです。
日用品やおもちゃを活かしたモーションなど、遊び心あふれるテンプレートが豊富で、見ているだけで想像力が膨らませられます。

それぞれ特徴が異なるので、自分に合ったサイトを利用してみてください。
まとめ:エッセンシャルグラフィックスでおしゃれなテロップを入力しよう

今回は、Premiere Proのエッセンシャルグラフィックスでておしゃれなテロップを入れる方法を紹介しました。
クリックして読みたい項目まで移動!
先述しましたが、テロップは映像制作において重要な役割を果たします。映像の印象を左右することもあるため、ぜひ本記事で紹介したやり方を活かして動画素材に最適なテンプレートを活用してください。
ちなみに当サイトでは、Premiere Proの使い方をまとめています。興味のある方は『Premiere Proの使い方!初心者向けの編集方法をわかりやすく解説!』を合わせてチェックしましょう。
今回は以上です。