この記事で解決できる悩み
本記事の信頼性

当ブログでは「お金・時間・場所に自由を」をコンセプトに、副業(動画編集やブログ)の始め方・ノウハウを発信します。僕のプロフィールはこちら。
映像にノイズが発生する時ってありますよね。撮影環境が悪かったり、暗い動画をむりやり明るくしたりと理由はさまざまですが、ノイズを放置すると視聴者にとって見にくい動画になってしまいます。
そこで今回は、Premiere Proの「ミディアン(レガシー)」というエフェクトで映像のノイズを除去する方法を紹介します。美しく見やすい動画を届けるためにも、ぜひ最後まで読んで実践してください。
LINE登録で6日間の無料講座をGET!
本格的にPremiere Proを極めるなら、コスパ最強のクリエイターズジャパン(79,800円)がおすすめ。
今ならLINE登録するだけでもらえる「6日間の動画クリエイター講座」を配布中。もらうだけでも損はないため、Premiere Proを勉強している方は視聴してみてください。
\ LINE登録で6日間の無料講座をGET! /
※無理な勧誘はないので安心してご利用ください。
Premiere Proでクリップにミディアンエフェクトを適用させる方法
まずはノイズを除去したい映像のクリップに、ミディアンエフェクトを適用させましょう。
Premiere Proの画面上部にある「エフェクト」をクリックしてください。(ショートカット:「Shift + 7」)
エフェクト選択画面の検索バーに「ミディアン」と打ち込んでください。すると「ミディアン(レガシー)」のエフェクトが表示されるので、ドラッグ&ドロップで対象のクリップに適用させましょう。
以上で、ノイズを除去したいクリップにミディアンエフェクトを適用できました。
Premiere Proのミディアンエフェクトで映像のノイズを除去する方法2つ
ここからは、ミディアンエフェクトで映像のノイズを除去する方法を2つ紹介します。
クリックして読みたい項目まで移動!
順番に解説するので、ノイズ除去をしたい場面に合わせて使い分けてくださいね。
①映像全体のノイズを除去する
まずは、映像全体のノイズを除去する方法を解説します。
ミディアンエフェクトを反映した状態で、エフェクトコントロールのパネルを開いてください。
パネルを開いたら、「半径」の値を調整しましょう。設定値を大きくすれば大きくするほど、指定したクリップにノイズ除去のエフェクトを強く反映させることが可能です。
ただし数値を上げすぎると、映像がぼやけてしまうため注意してください。

半径の値は2〜8くらいにするのがおすすめです!!
以上のノイズ除去方法だと、映像内の被写体にもミディアンエフェクトが反映されます。ぼんやりとした印象になる可能性があるため、背景だけにエフェクトを反映したい場合は次のやり方にしましょう。
②被写体の背景のノイズだけを除去する方法
被写体の背景だけのノイズを除去したい時は、ミディアンエフェクトのマスクを作成します。
エフェクトコントロール画面の「ミディアン(レガシー)」にある鉛筆マークをクリックしてください。
カーソルが鉛筆マークに変わるため、被写体の周りをクリックして点と線で囲んでいきましょう。囲み終えると、被写体だけにミディアンエフェクトがかかった状態になります。
なのでエフェクトコントロール画面にある「反転」をチェックしてください。被写体にかかっていたミディアンエフェクトが反転して、背景部分にエフェクトをかけることが可能です。
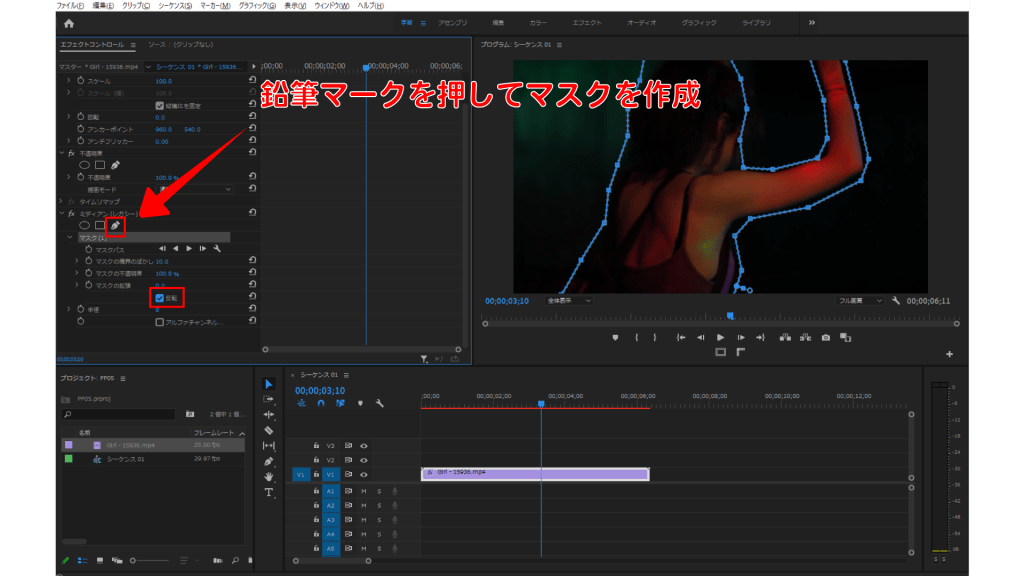
ちなみに「Shift+@」のショートカットキーを押すと、プログラムモニターが全画面表示されます。繊細な作業になるので、大画面で細かいところまで編集するのがおすすめです。

メディアンエフェクトの強さは、「半径」の値を2〜8に設定しましょう!
【補足】被写体が動く時はどうすればいいの?
被写体が動かない場合は、先ほど設定したマスクで背景だけのノイズを除去できます。
しかし被写体が動く場合は、キーフレームを作成しなくてはなりません。
まずは、エフェクトコントロール画面の「マスク(1)」の項目を探してください。マスクパス左側のストップウォッチマークを左クリックすれば、キーフレームを作成できます。
その後、被写体が動いてマスクからずれた時点で、マスクをドラッグして位置を調整しましょう。
この作業を繰り返し、被写体とマスクの位置がずれるたびに位置を調整します。

必要に応じて、マスクの点を増やしてみてください!
最後に再生して、被写体とマスクの位置がずれていなければOKです。
Premiere Proは「カラー補正」で映像のノイズを除去できる!
Premiere Proでは、カラー補正によって映像のノイズを除去することもできます。

正確には「除去」ではなく、ノイズを「見づらく」するイメージです。
まず、エフェクトパネルの検索バーで「Lumetri」と検索してください。そして、「Lumetriカラー」のエフェクトを探して、対象の帯にドラッグ&ドロップで反映させてください。
エフェクトコントロールにLumetriカラーの項目が現れます。色彩/彩度カーブを調整しましょう。
ほとんどの動画は「カーブの左下を右方法へ動かす」、もしくは「真ん中を上方向に動かす」ことでノイズを除去できます。
ノイズによる違和感がなければ、ミディアンエフェクトを使うまでもありません。
まとめ:Premiere Proで映像のノイズを除去して違和感のない動画を作ろう
今回は、Premiere Proの「ミディアン(レガシー)」で映像のノイズを除去する方法を紹介しました。
クリックして読みたい項目まで移動!
ノイズだらけの映像は、視聴者に違和感を与えます。人によっては「見づらい」「不快」と感じる可能性もあるため、ぜひ視聴者の見やすさを意識した映像制作を心がけてください。
ちなみに当サイトでは、Premiere Proの使い方をまとめています。特に、初心者の方は『Premiere Proの使い方!初心者向けの編集方法をわかりやすく解説!』を合わせて読んでみましょう。
今回は以上です。


