この記事で解決できる悩み
本記事の信頼性

当ブログでは「お金・時間・場所に自由を」をコンセプトに、副業(動画編集やブログ)の始め方・ノウハウを発信します。僕のプロフィールはこちら。
Premiere Proには、複数カメラを切り替えながら同じ時間軸のシーンを演出できる「マルチカメラ機能」があります。特にインタビューやライブ映像では、表現幅を広げるためになくてはならない存在です。
今回は、Premiere Proのマルチカメラの使い方を初心者向けにわかりやすく解説します。使用時の注意点もまとめたので、最後まで読めば編集できる動画の幅を広げられますよ。
LINE登録で6日間の無料講座をGET!
本格的にPremiere Proを極めるなら、コスパ最強のクリエイターズジャパン(79,800円)がおすすめ。
今ならLINE登録するだけでもらえる「6日間の動画クリエイター講座」を配布中。もらうだけでも損はないため、Premiere Proを勉強している方は視聴してみてください。
\ LINE登録で6日間の無料講座をGET! /
※無理な勧誘はないので安心してご利用ください。
Premiere Proのマルチカメラ機能とは?

Premiere Proのマルチカメラは、複数カメラで撮影した動画を切り替えて表示できる機能です。ひとつのカメラで撮影した動画と比べて、抑揚のあるコンテンツに表現の幅を広げられます。
たとえばライブ動画は、ひとつの視点のカメラ映像しかないと単調な印象になりがちです。しかし複数視点のカメラがあれば、内容をわかりやすく伝えたり映像にメリハリをもたせたりできるでしょう。
クリエイターの表現幅が広い2025年10月現在の映像業界において、なくてはならない必須機能です。
Premiere Proのマルチカメラ機能の使い方3ステップ
それでは、Premiere Proでマルチカメラ機能を使用する方法を見ていきましょう。
クリックして読みたい項目まで移動!
順番に解説するので、ぜひ画面を見ながら一緒に進めてくださいね。
①使用する動画を読み込む
まずは、使用する素材をPremiere Proに読み込みましょう。
今回は例として以下の2つの素材を使用します。
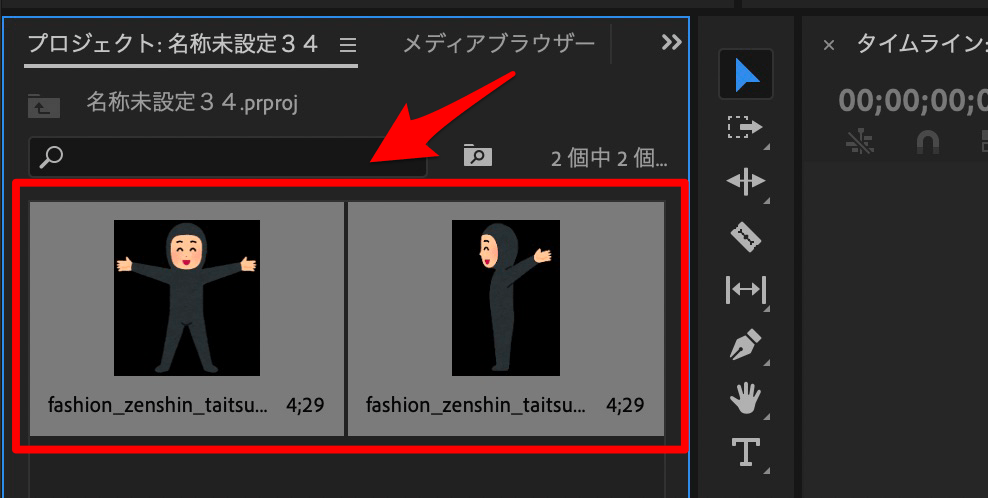
②マルチカメラソースシーケンスを作成する
素材を全選択した状態で、右クリック→「マルチカメラソースシーケンスを作成」を選びます。
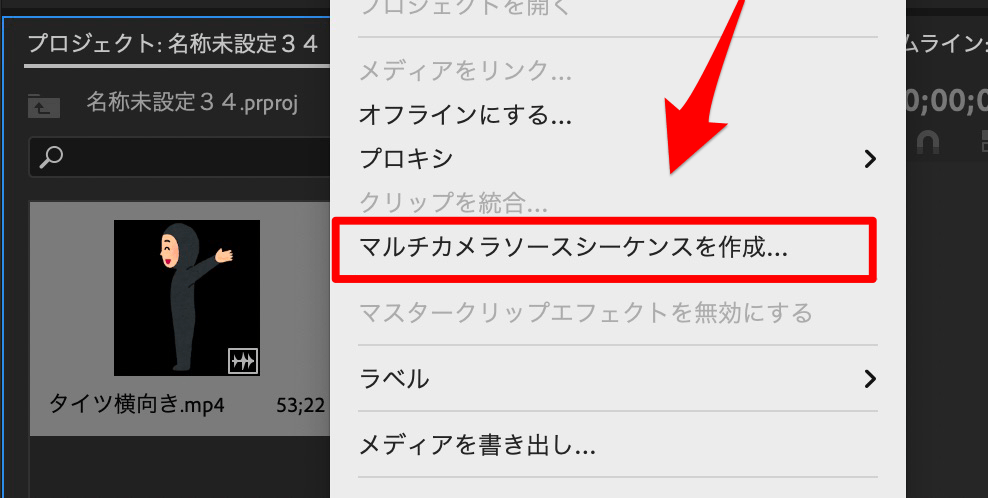
「ビデオクリップ名」に、保存後に自分がわかる名前を入力しましょう。
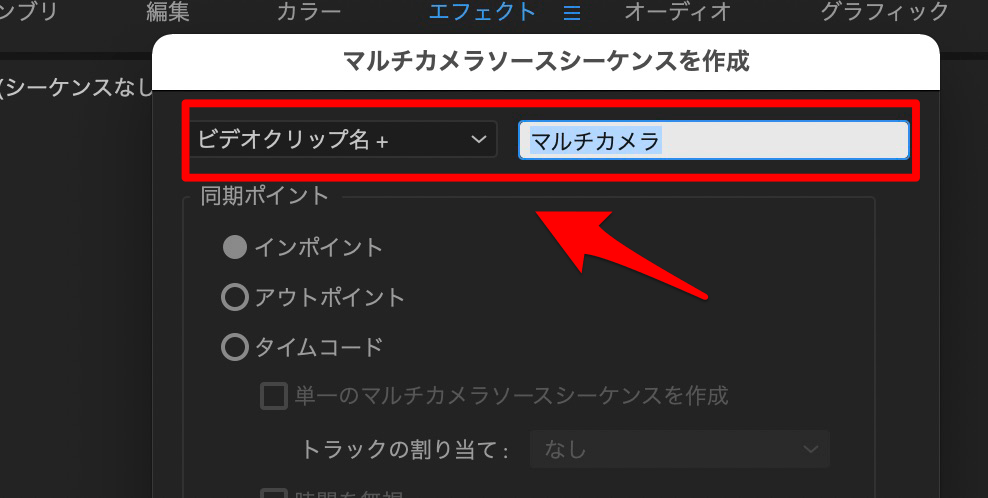
「オーディオ」にチェックしたら、一番下の「OK」ボタンをクリックします。
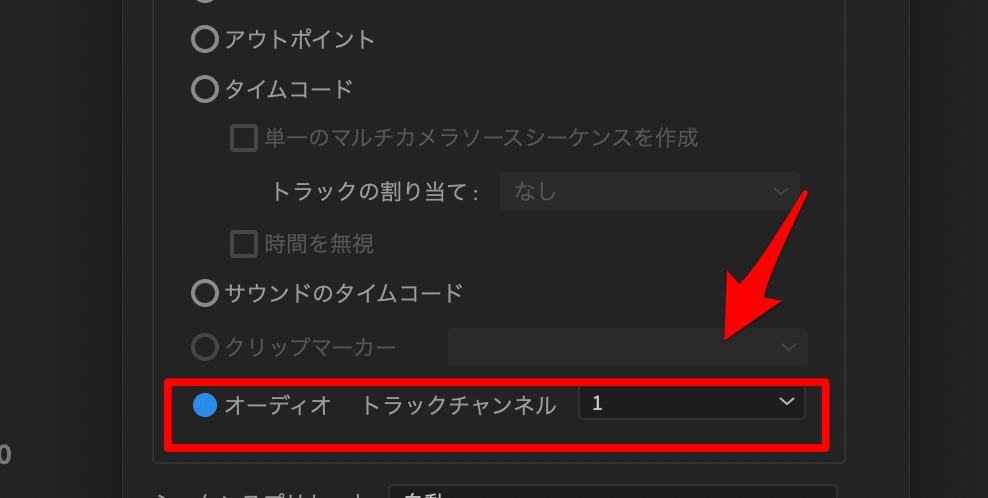
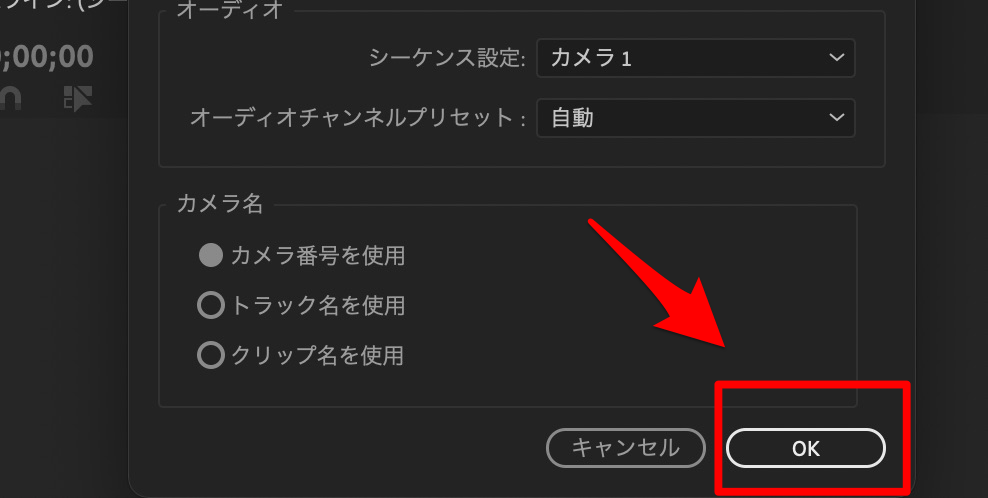
処理中の画面に切り替わり、読み込んだ素材の表示が以下のように変わります。
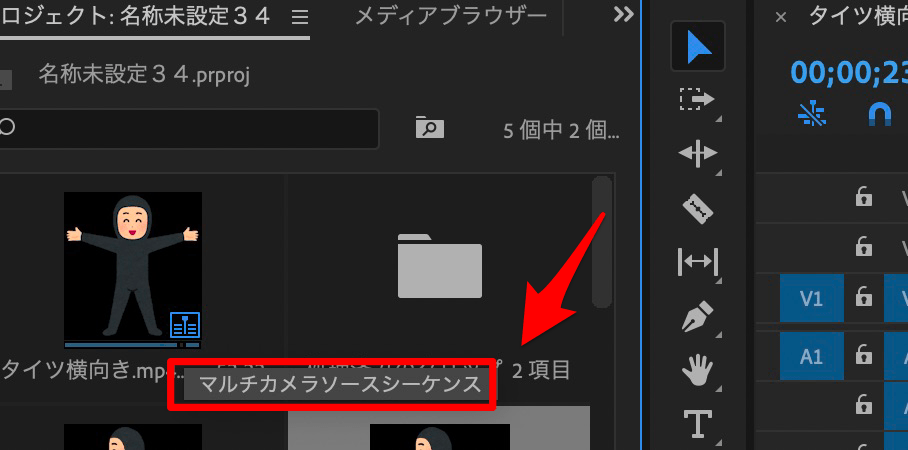
以上で、マルチカメラ機能を使う準備が整いました。
③動画の切り替えポイントを指定する
マルチカメラソースシーケンスで処理をした動画を、タイムラインパネルにドラッグ&ドロップします。
通常、タイムラインパネルに挿入した素材は青い色で表示されるもの。
しかし、マルチカメラソースシーケンスで処理した動画は緑色で表示されます。
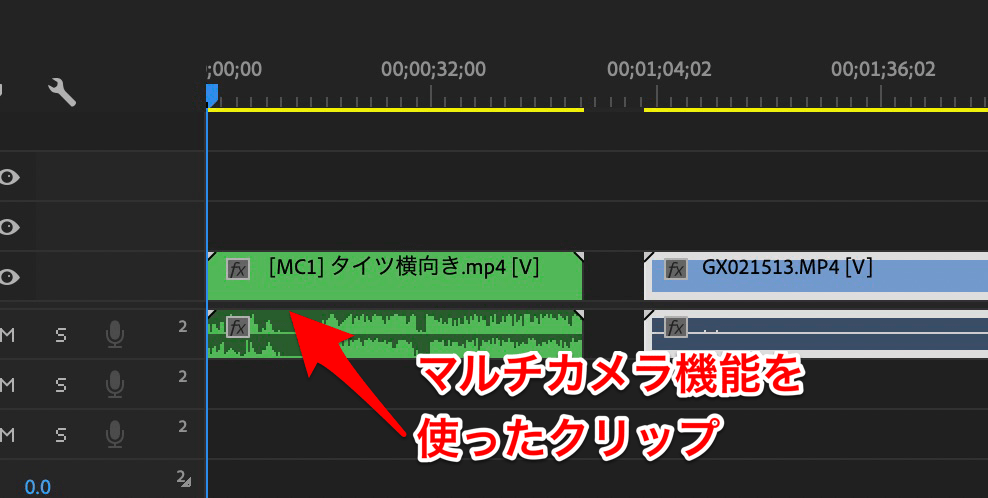
プログラムパネルで右クリックを押して、「表示モード」→「マルチカメラ」と進みます。
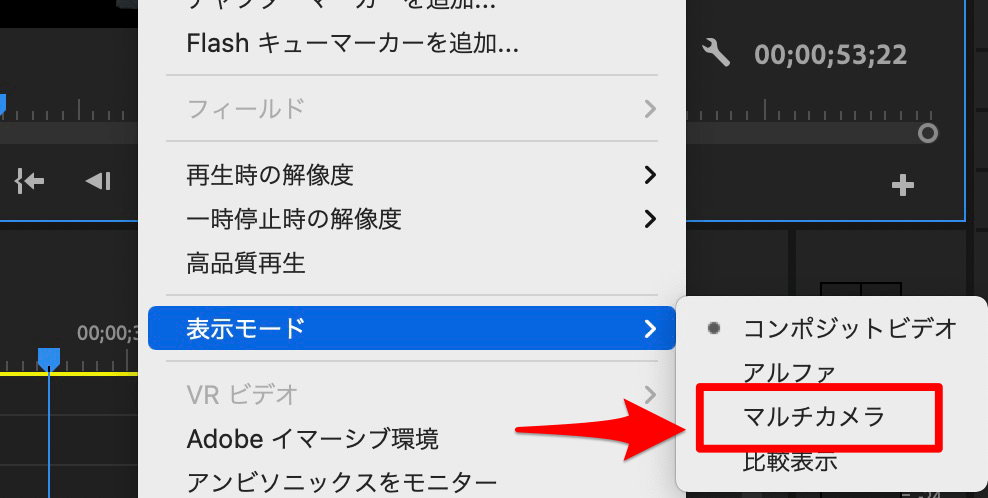
プログラムパネルに、大画面(実際に書き出す動画)と小画面(切り替える動画)が表示されます。
次に、タイムラインパネルに配置してある動画を再生すると、3つの画面が同時再生されます。
動画を再生しながら、場面ごとに表示させたい映像をクリックします。

タイムラインパネルを見ると、動画を切り替えた場所に編集点が追加されています。
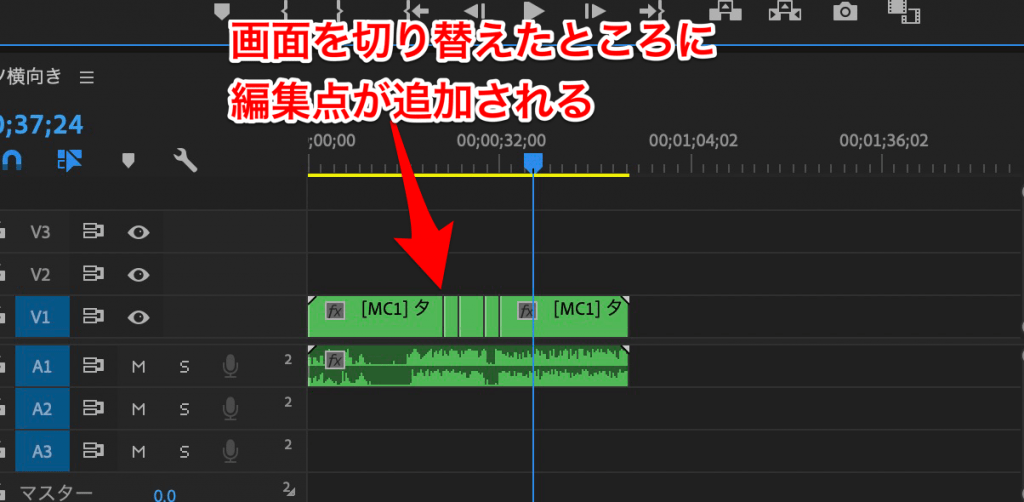
編集できたら再びプログラムパネル上で右クリックして、「表示モード」→「コンポジットビデオ」の順で進んでください。
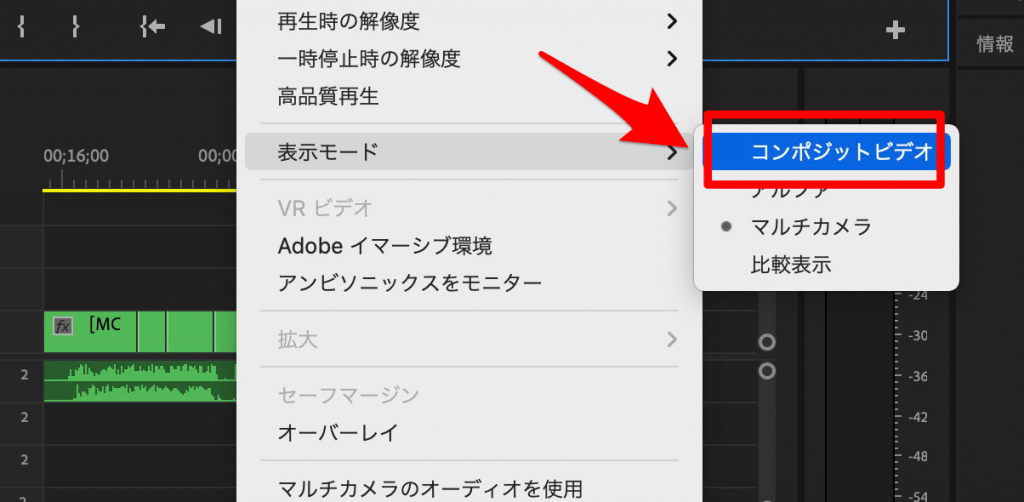
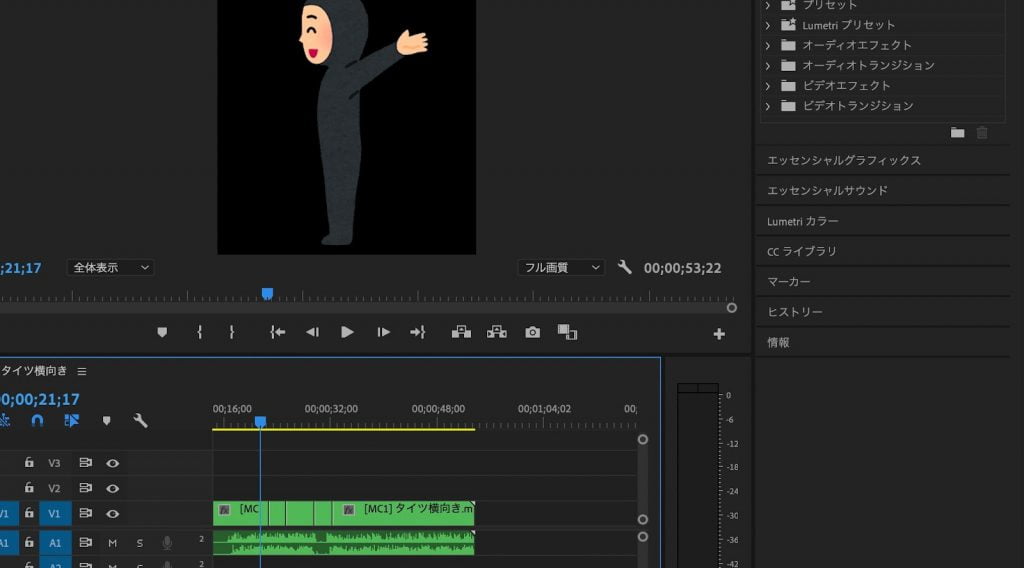
再び動画を再生して、自分の求めるタイミングでカメラが切り替わっているか確認しましょう。
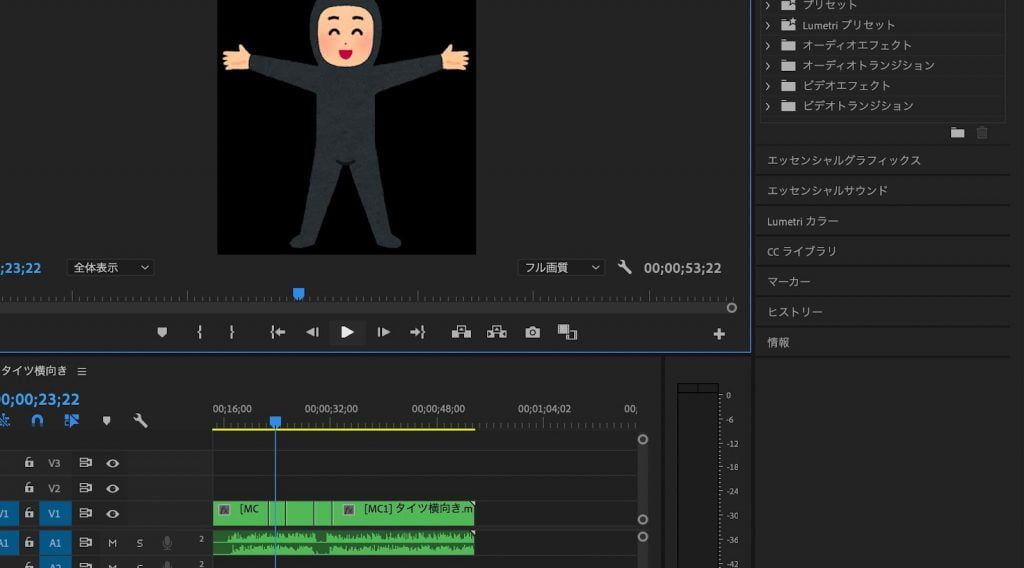
あとは編集した動画を書き出せば、マルチカメラ機能を活用した動画編集は完了です。

以上、Premiere Proのマルチカメラの使い方でした!
編集した動画の書き出し方法について、詳しくは下記記事でまとめています。
-

【高画質】Premiere ProでYouTube用動画を書き出し!設定・納品方法も紹介
Premiere Proのマルチカメラ機能はやりすぎ注意

マルチカメラ機能は、動画コンテンツの表現幅を広げられる超便利な機能です。
しかし、切り替えタイミングや回数には注意してください。切り替えるタイミングに違和感があったり、あまりにも切り替え回数が多いと、視聴者にストレスを与えてしまう可能性があります。
マルチカメラ編集後は自分の目で、適切なタイミング・回数か客観的にチェックしましょう。
まとめ:Premiere Proのマルチカメラ機能を活用しよう

今回は、Premiere Proのマルチカメラ機能の使い方を紹介しました。
クリックして読みたい項目まで移動!
マルチカメラ機能は、視聴者にさまざまな角度からコンテンツ内容を伝えられます。動画をわかりやすくしたり、飽きさせないようにしたりと魅力だらけなので、今日から使えるように練習しましょう。
ちなみに当サイトでは、Premiere Proの使い方を初心者向けにまとめています。興味のある方は『Premiere Proの使い方!初心者向けの編集方法をわかりやすく解説!』を合わせてご覧ください。
今回は以上です。



