この記事で解決できる悩み
本記事の信頼性

当ブログでは「お金・時間・場所に自由を」をコンセプトに、副業(動画編集やブログ)の始め方・ノウハウを発信します。僕のプロフィールはこちら。
Premiere Proでは、2021年に自動文字起こし機能が搭載されました。動画の音声をAIが自動的に読み取ってテキストにする機能で、動画編集で時間のかかる「テロップ挿入」を大きく時短できるように。

2023年5月には、「文字起こしベースの編集」の機能も追加されました!
今回は、Premiere Proの自動文字起こし機能の使い方を紹介します。大人気の自動文字起こしツール・Vrewと比較もしてみたので、最後まで読めばスムーズに文字起こしをできるようになりますよ。
LINE登録で6日間の無料講座をGET!
本格的にPremiere Proを極めるなら、コスパ最強のクリエイターズジャパン(79,800円)がおすすめ。
今ならLINE登録するだけでもらえる「6日間の動画クリエイター講座」を配布中。もらうだけでも損はないため、Premiere Proを勉強している方は視聴してみてください。
\ LINE登録で6日間の無料講座をGET! /
※無理な勧誘はないので安心してご利用ください。
Premiere Proの機能で自動文字起こしする方法
それでは早速、Premiere Proの自動文字起こし機能の使い方を見ていきましょう。
クリックして読みたい項目まで移動!
順番に解説するので、ぜひ画面を見ながら一緒に進めてみてくださいね。
①文字起こしする動画を用意する
まずは、文字起こしをしたい動画をタイムラインに配置します。
PCのフォルダからタイムラインに、動画をドラッグ&ドロップしてシーケンスを作ってください。
シーケンスを作成したら、クリックして選択した状態にしておきましょう。

ちなみに上記は、1番簡単にシーケンスを作成する方法になります。別カメラで撮影した複数動画を編集する場合などは、別途シーケンス設定をしなくてはなりません。
Premiere Proのシーケンス作成&設定方法について、詳しくは下記記事をご覧ください。
-

Premiere Proのシーケンスとは?作成&設定方法をわかりやすく解説!
②自動文字起こし機能を利用する
続いて、メニューバーから「ウィンドウ」→「テキスト」の順で選択してください。
テキストウィンドウが表示されたら、「シーケンスから文字起こし」をクリックします。
自動文字起こしのオプション画面が開きます。
各オプション項目の内容は下記のとおりです。

利用状況に合わせて設定項目を変更しましょう!
あとは「文字起こし開始」をクリックすれば、自動文字起こしがスタートします。
③テロップを挿入&修正する
自動文字起こしが完了したら、起こした文字をテロップとして挿入します。
「・・・不明」をクリックして、話し手の名前を設定してください。
その後、テキストパネル右上の「キャプションの作成」をクリックしましょう。
キャプションの設定画面が開かれますが、特に大切な設定項目が2つあります。
設定が終わったら「作成」をクリックしましょう。
以上で、動画に文字(テキスト)を挿入できました。
あとはテキストパネルをダブルクリックして、誤りのある文字を修正するだけです。
【補足】あとからフォントやサイズの変更も可能
自動文字起こしで作成したキャプションは、あとからフォントやサイズを変更可能です。
「ウィンドウ」→「ワークスペース」→「キャプション」の順でキャプション画面を開きます。そしてエッセンシャルグラフィックスパネルから、動画の雰囲気に合ったフォントやサイズを選択しましょう。
また、「スタイルを作成」ではお気に入りのキャプションスタイルを作成できます。次回以降に作成したプリセットを選ぶだけでスタイルを適用できるため活用してみてください。

以上、Premiere Proの自動文字起こし機能の使い方でした!
Premiere Proの自動文字起こしができない原因と対処法は?
たまにPremiere Proの自動文字起こしができない場合があります。
原因は一概に言えませんが、Premiere Proを最新版にすると解決するケースがほとんどです。

Premiere Proには、常に最新状態を保てる機能があります!
Creative Cloudのアプリを開いて、右上のアイコンをクリックします。「環境設定」→「アプリケーション」と進んだら、「自動更新」ボタンをクリックしてONにしましょう。
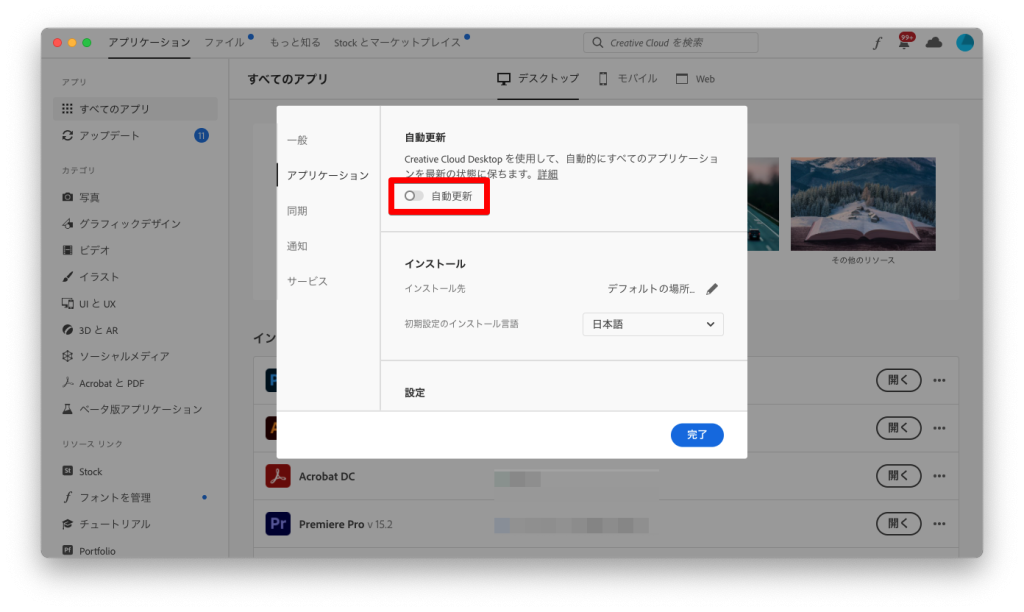
以上で、Premiere Proで文字起こしができない問題は解除されることがほとんど。解決しない場合は、Adobe社のサポートフォーラムから直接問い合わせてみるのがおすすめですよ。
Vrewを活用して文字起こしする方法
続いて、文字起こしアプリの王道「Vrew」を使ったやり方を紹介します。
クリックして読みたい項目まで移動!
アプリを導入していない方は、Vrewの公式サイトからダウンロードしてみてくださいね。
①自動文字起こしを実行する
画面左上にある「新しい動画で始める」をクリックして、文字に起こしたい動画を選びましょう。
言語を選択して「確認」ボタンを押すと、自動文字起こしがスタートします。
②テキストの修正をする
文字起こしが完了したら、文字をダブルクリックして手動でテキスト修正をします。
ちなみにVrewには統合・分割機能もあるため、Vrew内でテロップ編集をすることも可能です。
最後にVrewで編集したテロップをPremiere Proに反映させていきます。
③Premiere Pro用に書き出す
テロップをPremiere Proに反映させるには、専用の書き出し機能を利用する必要があります。
タブの「ファイル」→「他の形式でエクスポート」→「Premiere Pro xml」の順で選択してください。
PCにxmlファイルを保存した後、Premiere Proのプロジェクトパネルにドラッグ&ドロップしましょう。
以上でVrewを活用した文字起こしは完了です。
Premiere Proの自動文字起こし機能とVrewを徹底比較
Premiere ProとVrewをそれぞれ利用して、簡単な比較表でまとめてみました。
Premiere Pro vs Vrew
| 機能 | Premiere Pro | Vrew |
|---|---|---|
| ①音声認識の正確さ | ◎ | ◯ |
| ②音声認識のスピード | ◎ | ◎ |
| ③発声タイミング | ◎ | ◯ |
| ④テロップ編集 | ◯ | ◎ |
| ⑤操作性 | ◎ | △ |

結論からいうと、僕は圧倒的にPremiere Proをおすすめします!
それぞれの比較項目について、1つずつ順番に解説します。
①音声認識の正確さ
体感ですが、音声認識の正確さはPremiere Proの自動文字起こし機能が優れています。
Vrewではなかなか認識してくれなかった数字や屋外の動画でも、Premiere Proではしっかり文字起こしできました。
②音声認識のスピード
音声認識のスピードには、ほとんど差がありません。
どちらも10分くらいの動画をわずか数分で書き出してくれました。
③発声タイミング
Premiere Proの方が、動画に合うタイミングで発声してくれた印象でした。
「オーディオバーの波形を見ながら、イン・アウトマークを指定する」みたいな調整は不要です。
④テロップ編集
テロップ編集については、Vrewの方が便利です。
Premiere Proではクリップを分割しても字幕の内容が分割されませんが、Vrewではクリップに合わせて分割されます。他にもクリップの長さ変更・結合・分割など、総合的にVrewのほうが機能豊富でした。
⑤操作性
ソフト自体の操作性はどちらも優秀ですが、Vrewにはソフト間の移動が発生します。
文字起こし後に「データ書き出し→Premiere Proへ反映」いった手順が必要なため、Premiere Proで文字起こしをするのと比べて工数が1つ増えてしまうわけです。
その点、Premiere Proの自動文字起こし機能を使えば文字起こし〜テロップの挿入・編集まで1つのソフトで完了できるため、効率的に動画編集の作業ができるでしょう。

以上、Premiere ProとVrewの文字起こし機能の比較でした!
まとめ:Premiere Proの自動文字起こし機能がやばい!

今回は、Premiere Proの自動文字起こし機能の使い方を紹介。人気ツール・Vrewと比較もしました。
文字起こしは、やること自体は難しくありません。動画で話していることを文字にするだけなので、誰でも簡単にできるでしょう。しかし、この作業は動画が長くなればなるほど重く、時間がかかります。
そのため、文字起こしの作業はいかに効率化できるかが重要です。
現時点ではPremiere Proの自動文字起こし機能を使うのが最適解ですが、今後もAI技術は発達します。時代の流れに敏感になって、いつでも最新技術を導入できる柔軟性を意識してみてくださいね。
ちなみに当サイトでは、Premiere Proの使い方を初心者向けにまとめています。詳しくは『Premiere Proの使い方!初心者向けの編集方法をわかりやすく解説!』を合わせてチェックしましょう。
今回は以上です。



