この記事で解決できる悩み
本記事の信頼性

当ブログでは「お金・時間・場所に自由を」をコンセプトに、副業(動画編集やブログ)の始め方・ノウハウを発信します。僕のプロフィールはこちら。
シーケンスとは、簡単にいうと料理でいう「まな板」のようなもの。Premiere Proで動画制作をするときは、シーケンス上に動画素材や音声素材を載せてさまざまな編集を加えます。
今回は、Premiere Proのシーケンスについてわかりやすく解説します。作成方法や設定方法まで深掘りするので、最後まで読めば動画編集に必要なシーケンス知識をマスターできますよ。
LINE登録で6日間の無料講座をGET!
本格的にPremiere Proを極めるなら、コスパ最強のクリエイターズジャパン(79,800円)がおすすめ。
今ならLINE登録するだけでもらえる「6日間の動画クリエイター講座」を配布中。もらうだけでも損はないため、Premiere Proを勉強している方は視聴してみてください。
\ LINE登録で6日間の無料講座をGET! /
※無理な勧誘はないので安心してご利用ください。
Premiere Proのシーケンスとは?
冒頭のとおり、Premiere Proにおけるシーケンスとは料理でいう「まな板」のようなもの。
料理において、まな板は肉や魚などの食材を切る場所です。それと同様に、シーケンスは動画素材や音楽素材をカットしたり、エフェクトを加えたりと編集を加える場所になります。
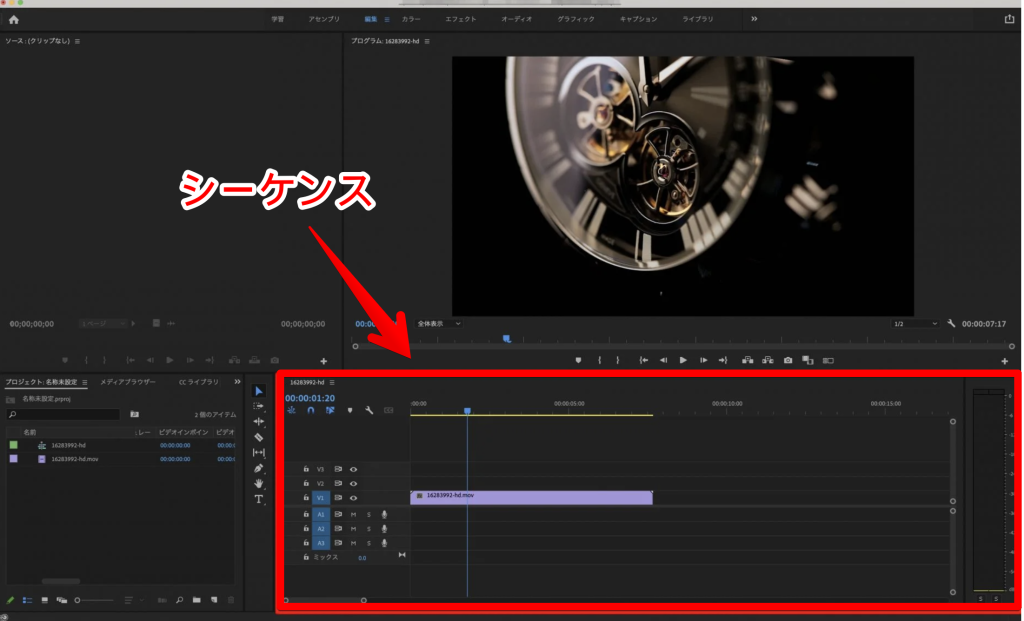
Premiere Proでシーケンスを作成する方法はおもに2つあります。
ここからは、上記の作成方法をそれぞれ解説するので、ぜひチェックしてみてください。
Premiere Proで自動的にシーケンスを作成する方法
Premiere Proには、自動的にシーケンスを作成する機能が搭載されています。
クリックして読みたい項目まで移動!
上記について、1つずつ順番に解説します。
①動画素材を読み込む
まずは、Premiere Proに編集する動画素材を読み込みます。
画面上部のバーから「ファイル」→「読み込み...」の順で進むとPCフォルダが開かれるので、使用する動画素材を選択してください。(ショートカットキー:Command or Ctrl + I」)
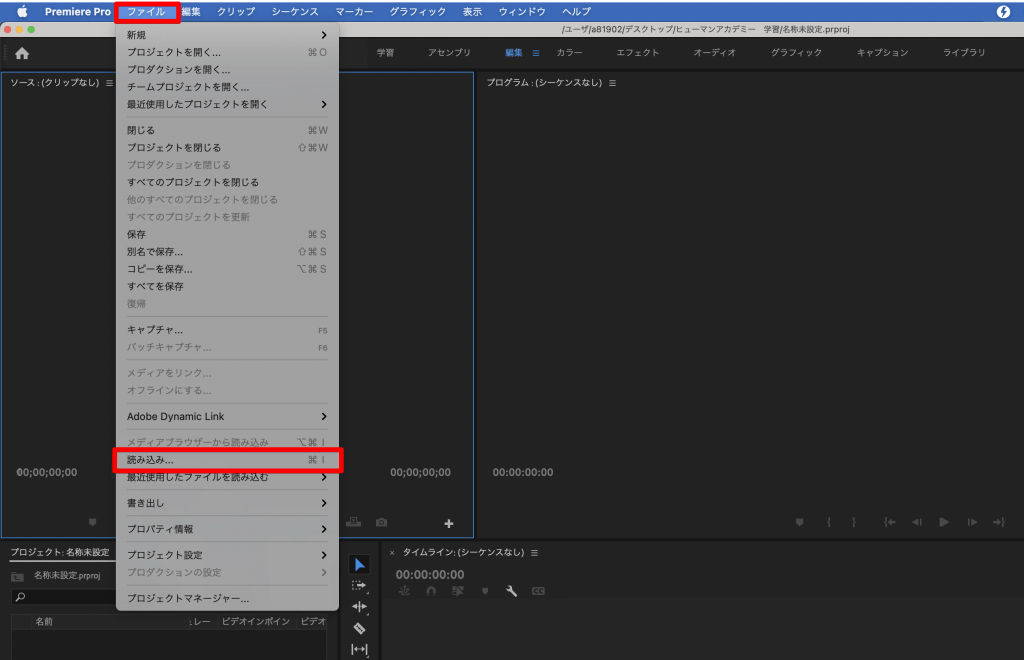
ちなみに動画素材は、PCフォルダからドラッグ&ドロップして読み込むことも可能です。
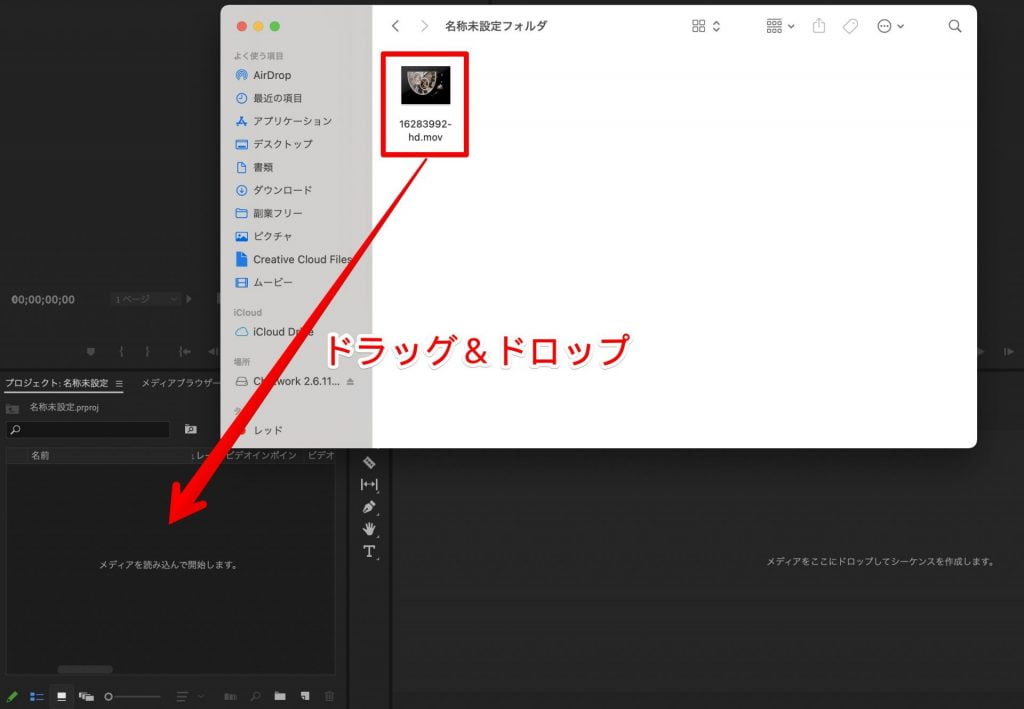
それでは、シーケンスを作成していきましょう。
②自動的にシーケンスを作成する
プロジェクトに追加した動画素材を、タイムラインにドラッグ&ドロップしましょう。

すると、タイムラインにシーケンスが自動生成されます。
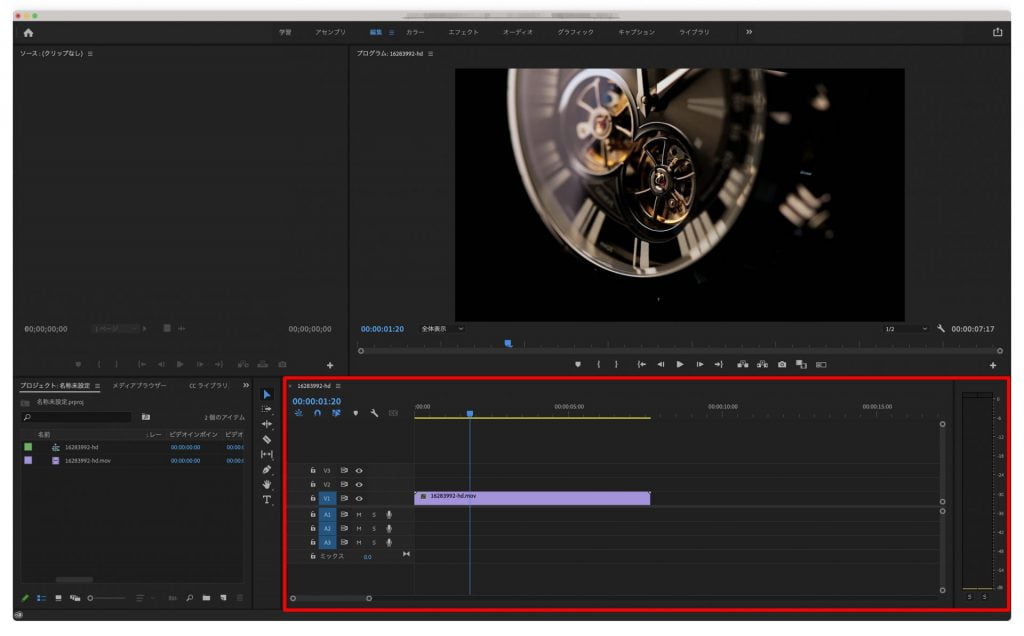

以上が、Premiere Proで自動的にシーケンスを作成する方法です。
注意点として、シーケンスを自動生成するとフレームレートや画面サイズの異なる複数素材を読み込んだときにズレが生じます。そのため自動生成は、同じカメラ・設定で撮影した動画を扱うことが前提です。
Premiere Proで手動でシーケンスを作成する方法
異なるカメラ・設定で撮影した動画を編集するときは、シーケンスを手動で作成しましょう。
クリックして読みたい項目まで移動!
上記について、1つずつ順番に解説します。
①シーケンス設定画面を開く
最初に、シーケンスの設定画面を開きます。
プロジェクトパネルの右下にある「新規項目」ボタン押してください。新規項目の一覧が表示されるので、「シーケンス…」をクリックしましょう。
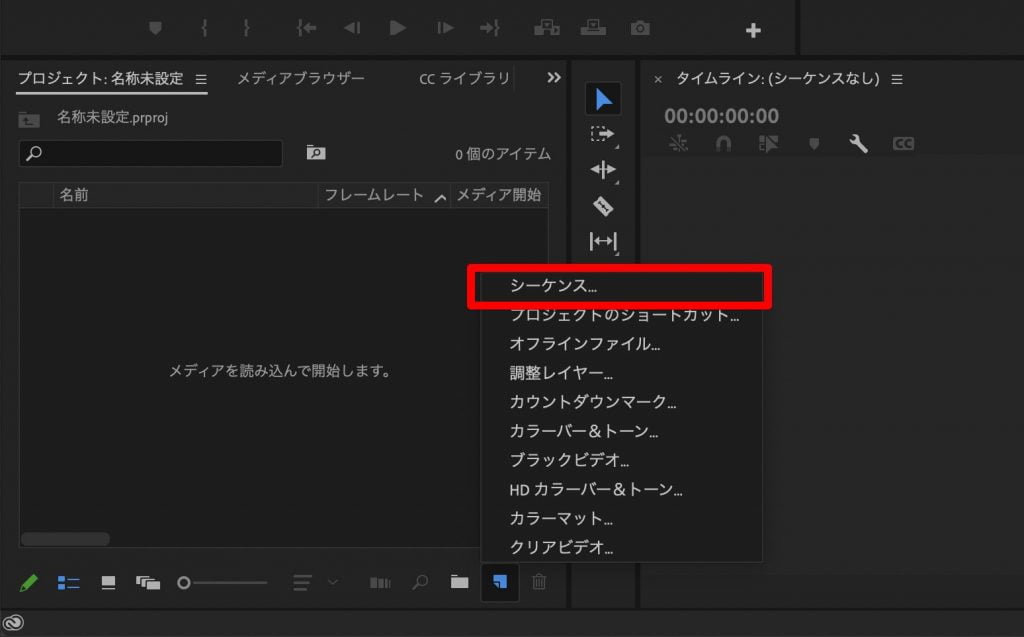

Command or Ctrl + NのショートカットキーでもOKです!
②シーケンスを作成する
下記画面では、シーケンスの詳細設定をできます。細かい設定方法は後述の『Premiere Proでシーケンスを設定する方法』で紹介するので、今回は「OK」ボタンを押して先に進みましょう。
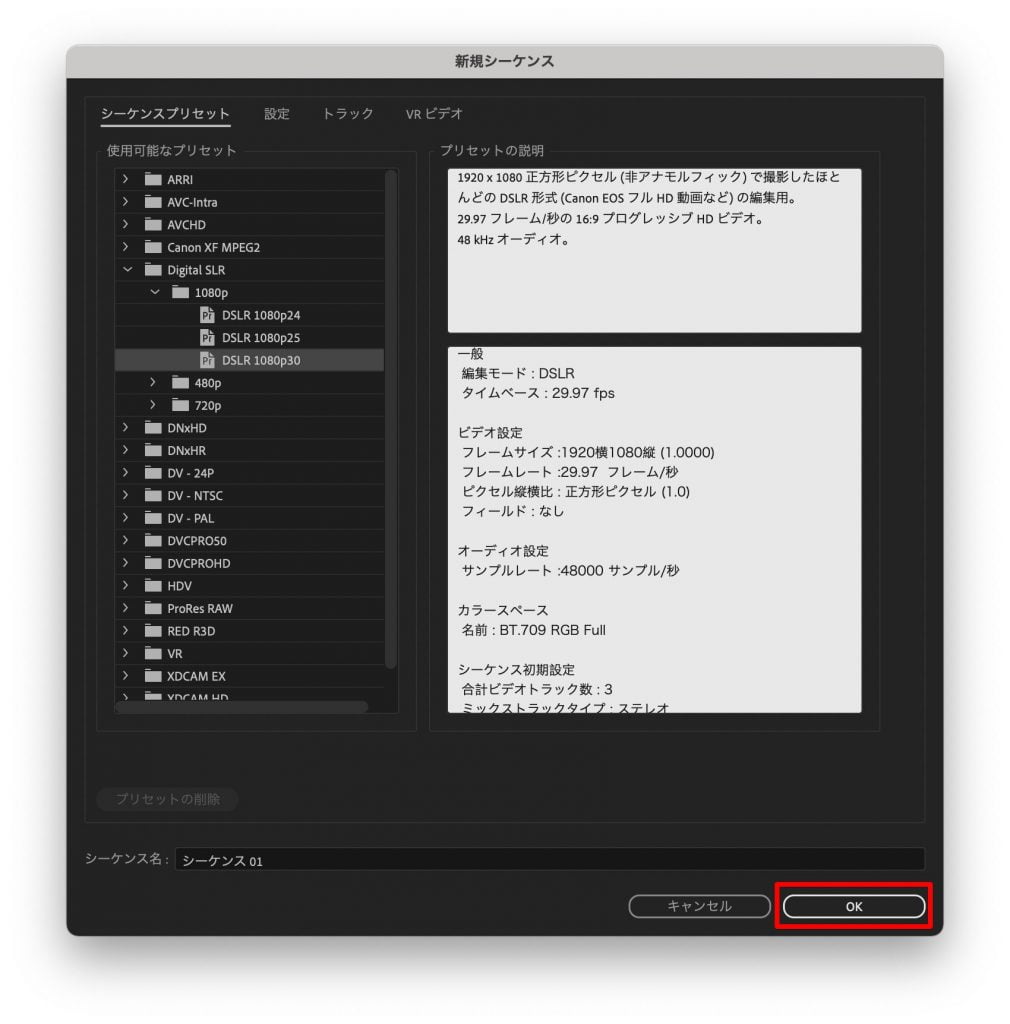
下記画面が表示されたら、シーケンスの手動作成は完了です。
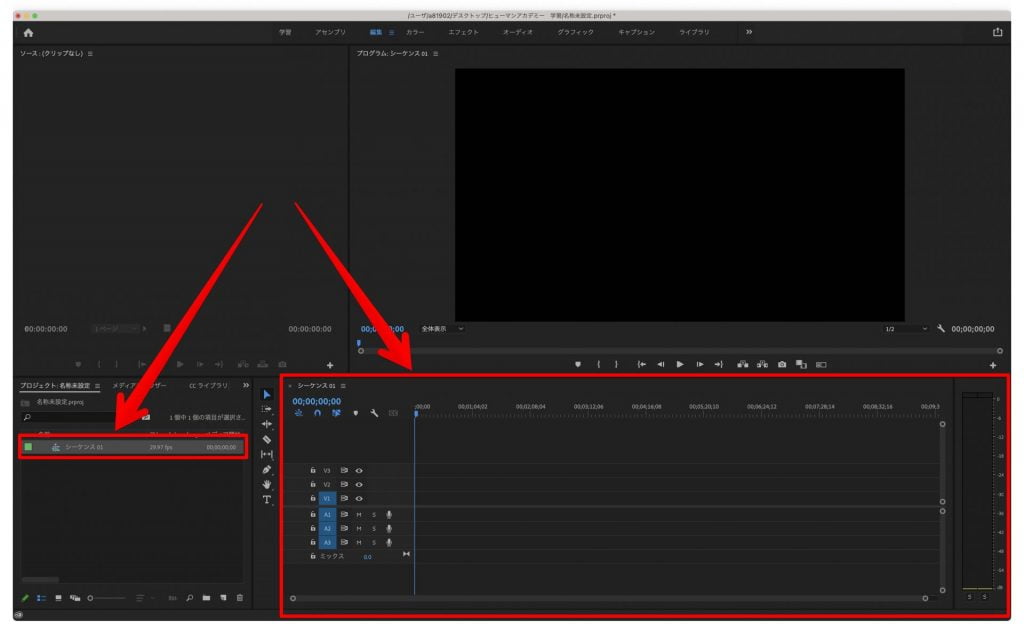
シーケンスを作成するだけなら簡単ですが、実はシーケンスの難しさは設定方法にあります。正しい設定ができないと動画のクオリティが落ちてしまうため、最適な設定方法を身につけることが大切です。
Premiere Proでシーケンスを設定する方法2つ
ここからは、Premiere Proのシーケンスの設定方法を紹介します。
クリックして読みたい項目まで移動!
上記について、1つずつ順番に解説します。
①シーケンスプリセットで設定する
シーケンスプリセットとは、シーケンス設定のひな形のようなものです。あらかじめ用意された設定から選べるため、簡単に動画素材や音声素材に合ったシーケンス設定ができます。
シーケンスの設定画面を開くと、たくさんのプリセットがあります。
撮影したカメラ設定に合ったプリセットを選びましょう。
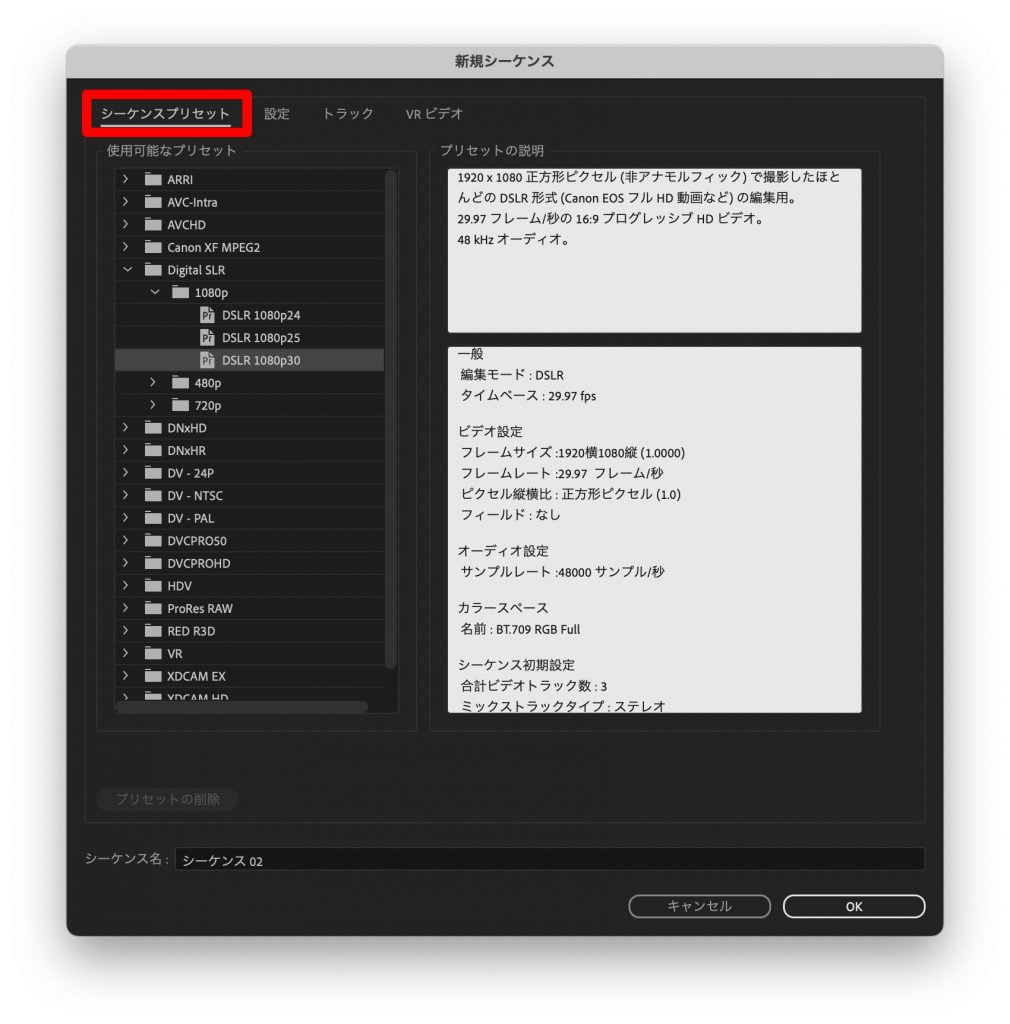
「どのプリセットを選べばいいかわからない」という方は下記の表を参考にしてみてください。
| プリセット | 用途 |
|---|---|
| ARRI | 映画でよく使われるカメラ「ARRIFLEX」で利用される |
| AVC-intra | パナソニック社製の業務用カメラで利用される |
| AVCHD | フルハイビジョン(FHD,1,920×1,080)の動画記録フォーマット |
| CANON XF MPEG2 | キャノン製の業務用カメラで利用される |
| Digital SLR | CanonのEOSシリーズで撮影したHDムービーで利用される |
| DNxHD | AvidでキャプチャしたDNxHDファイルを編集できる |
| DV-24P | 24pで撮影した720*480解像度の形式で利用される |
| DV-NTSC | DVテープに記録されるSDビデオの代表的な形式 |
| DV-PAL | 720*576解像度のPAL形式のビデオで利用される |
| DVCPRO50 | パナソニックのP2カメラで利用される |
| DVCPROHD | パナソニックのP2カメラで利用される(HD解像度) |
| HDV | DVテープにHDアナモルフィックで記録できる |
| RED R3D | RED ONEデジタルシネマカメラで利用される |
| XDCAM EX | SxS Memory Cardに記録するXDCAM EXカメラなどで利用される |
| XDCAM HD422 | ソニー製のXDCAM HD422カメラなどで利用される |
| XDCAM HD | ソニー製のXDCAM HD カメラなどで利用される |
ちなみに「AVCDH」は多くのビデオカメラに対応した動画形式です。

どれが最適かわからないときは、汎用性の高い「ADCDH 1080P 30」を選びましょう!
②カスタム設定する
Premiere Proでは、「設定」のタブから細かなシーケンスも調整できます。
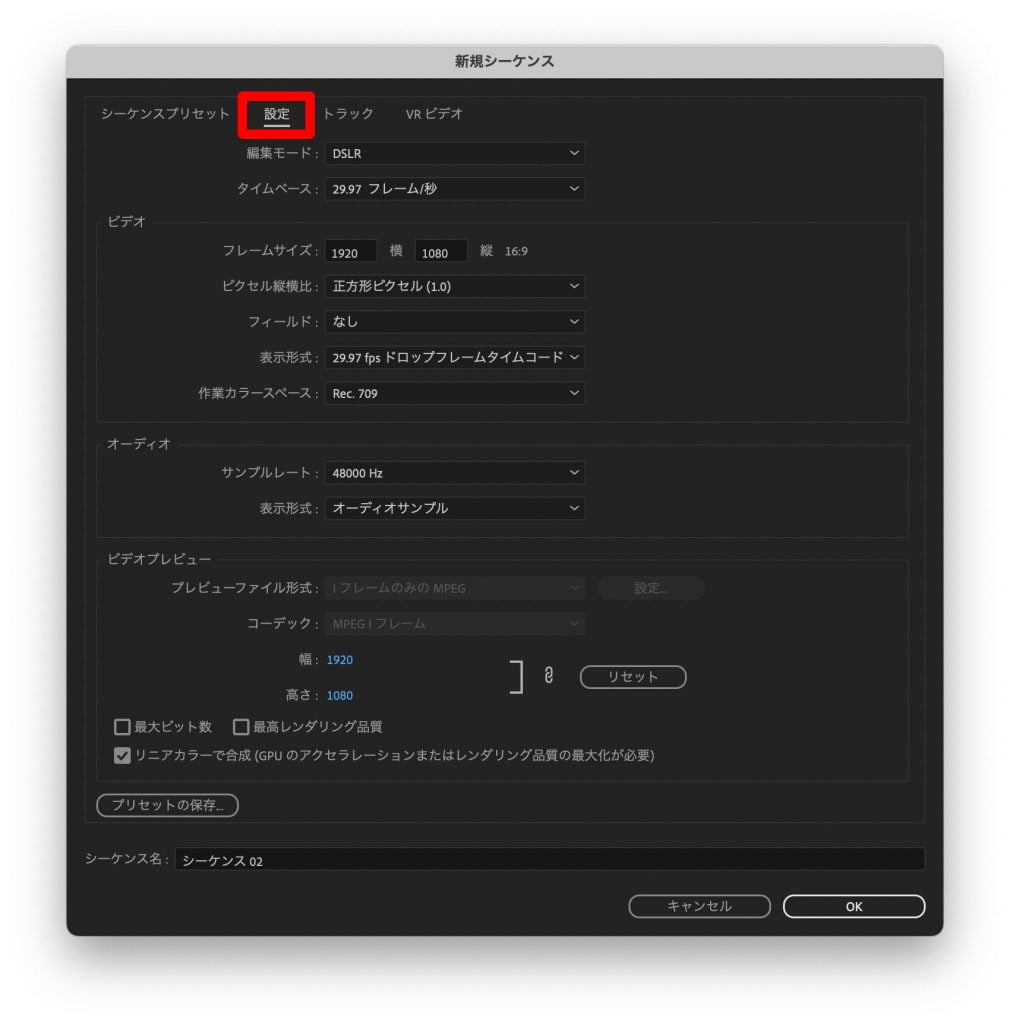
カスタム設定をするタイミングには、おもに下記のようなシーンが挙げられます。
フレームサイズとは、画面サイズのアスペクト比のことです。
「1920px × 1020px」みたいな形で、画面の縦横比・解像度を指定できます。

特に、SNS動画には推奨フレームサイズがあります!たとえばYouTubeの推奨は1200px × 720px、Instagramのストーリーの推奨は1080px × 1920pxといった具合です!
またフレームレートとは、1秒間に何枚の静止画を使用しているかの設定のこと。
数値が大きいほど、使用する静止画の枚数が多く滑らかな映像になります。
原則としてフレームレートは、動画素材と同じ値を設定しましょう。
動画素材のフレームレートは、プロジェクトパネルから確認できます。
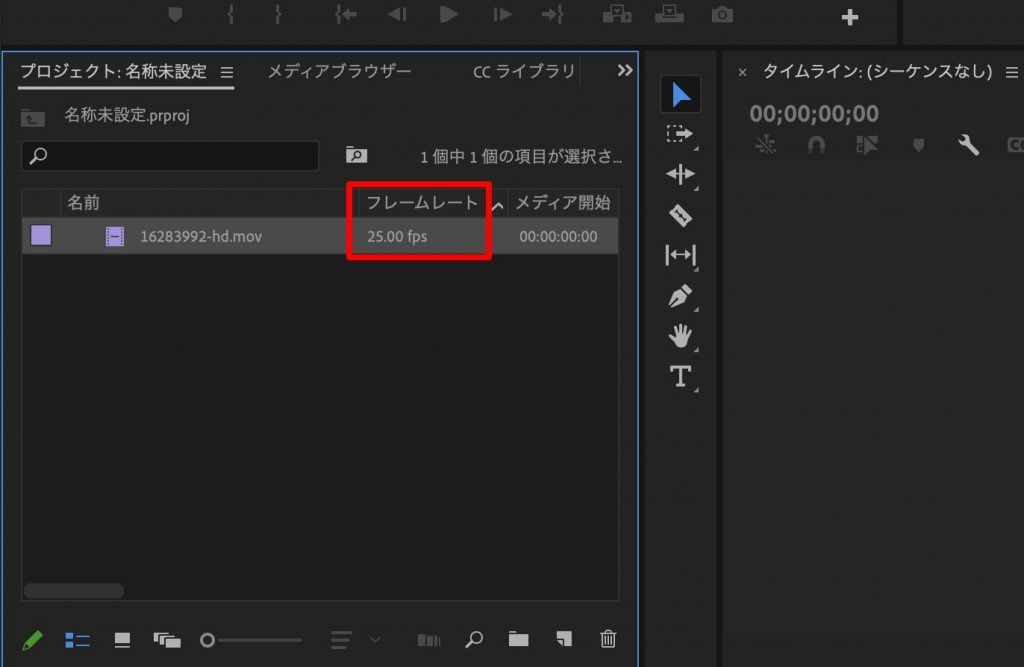
複数の動画素材を扱う場合は、フレームレートが1番低い動画を基準にしてください。
フレームレートが高い動画を基準にしてしまうと、動画がカクついてしまうためです。

以上、Premiere Proでシーケンスを設定する方法でした!
動画編集の途中でシーケンス設定は変更できる?
結論、Premiere Proでは動画編集の途中でシーケンス設定を変更できます。

はじめから動画編集をやり直したりする必要はありません!
やり方は簡単です。画面上部の「シーケンス」→「シーケンス設定」の順に進んでください。

シーケンスの設定画面が開かれたら、お好みで調整して「OK」をクリックするだけです。


状況に合わせて、最適なシーケンス設定をしてくださいね。
まとめ:正しいシーケンス設定で動画の質を向上させよう

今回は、Premiere Proにおけるシーケンスの作成方法や設定方法を解説しました。
シーケンスは、動画編集の初心者にとって最初の難関です。さまざまな書籍などで「知っている前提」で話が進むため、この機会にしっかりと概要をチェックしておきましょう。

設定方法をマスターすれば、動画のクオリティを向上させられますよ!
ちなみに当サイトでは、Premiere Proの使い方を初心者向けにまとめています。興味のある方は『Premiere Proの使い方!初心者向けの編集方法をわかりやすく解説!』を合わせてご覧ください。
今回は以上です。


