この記事で解決できる悩み
本記事の信頼性

当ブログでは「お金・時間・場所に自由を」をコンセプトに、副業(動画編集やブログ)の始め方・ノウハウを発信します。僕のプロフィールはこちら。
カット編集は、動画編集においてもっとも大変な作業。一般的には、再生ヘッドを動かしてレーザーツールやリップルツールを使って…と手を動かすことが多く、初心者〜上級者まで漏れなく苦労します。
しかし実は、Premiere Proのカット編集にはショートカットキーだけで完結させる裏技が。活用すれば動画編集にかかる時短を減らせるうえ、マウス操作による誤クリックなども防ぐことが可能です。
今回は、Premiere Proのカット編集をショートカットキーで完結させる方法を紹介します。事前に設定すべきショートカットキーや設定方法もまとめたので、最後まで読めば効率的に動画編集をできますよ。
LINE登録で6日間の無料講座をGET!
本格的にPremiere Proを極めるなら、コスパ最強のクリエイターズジャパン(79,800円)がおすすめ。
今ならLINE登録するだけでもらえる「6日間の動画クリエイター講座」を配布中。もらうだけでも損はないため、Premiere Proを勉強している方は視聴してみてください。
\ LINE登録で6日間の無料講座をGET! /
※無理な勧誘はないので安心してご利用ください。
事前に設定するショートカットキーは?設定方法も解説
最初に、Premiere Proで下記のショートカットキーを設定してください。
| 内容 | ショートカットキー |
|---|---|
| 編集点を追加 | E |
「編集点を追加」のショートカットキーは、初期状態だと「Command + K」に設定されています。しかしカット編集でよく利用するため、押しやすい「E」に設定しておくのがおすすめです。
ちなみに、ショートカットキーの設定方法は以下を参考にしてください。
①ショートカットキー確認画面を開く
Premiere Proを起動後、以下の手順でボタンをクリックしてください。
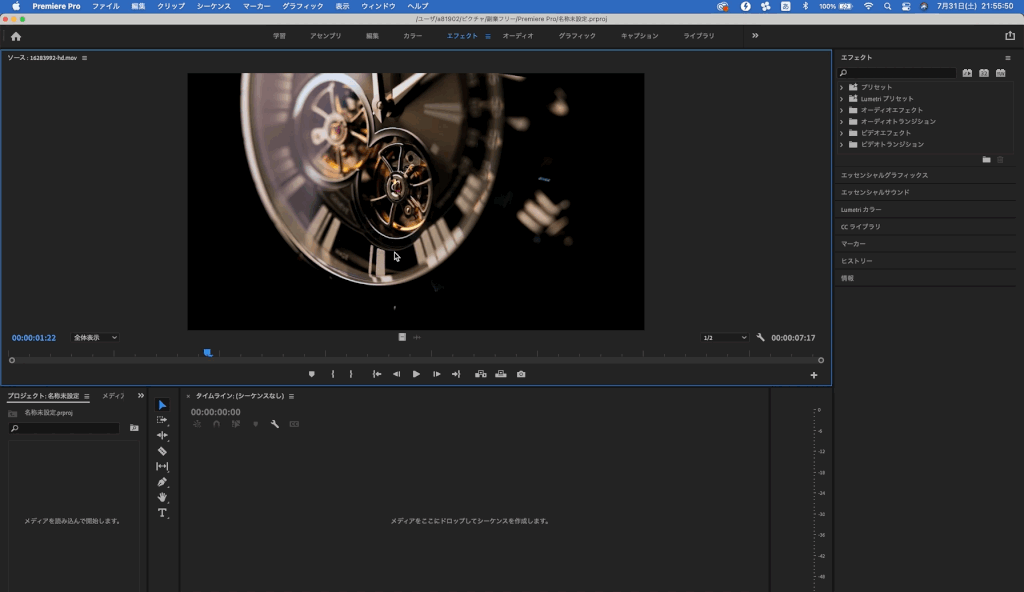

「Command or Ctrl + Option + K」のショートカットキーでもOKです!
すると、ショートカットキーの一覧が表示されます。

次に、この画面からショートカットキーを設定しましょう。
②「編集点を追加」のショートカットキーを設定する
ショートカットキーの設定画面にある検索欄に、「編集点」と入力してください。
今回設定する「編集点を追加」のコマンドが表示されます。
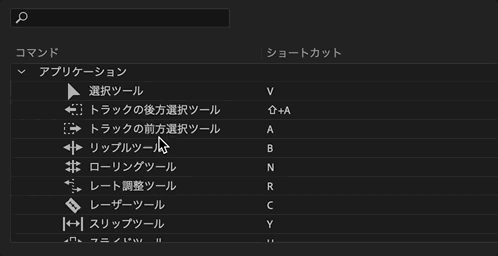
「編集点を追加」のショートカットの列を見ると、すでに「Command + K」のショートカットキーが設定されています。今回はそれに加えて「E」のショートカットキーを追加設定します。
「編集点の追加」の列をダブルクリックして、入力タブが表示されたら「E」と入力してください。
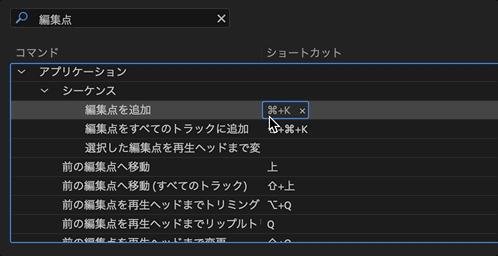
新しいショートカットキーの入力が完了したら、画面右下の「OK」ボタンをクリックしましょう。
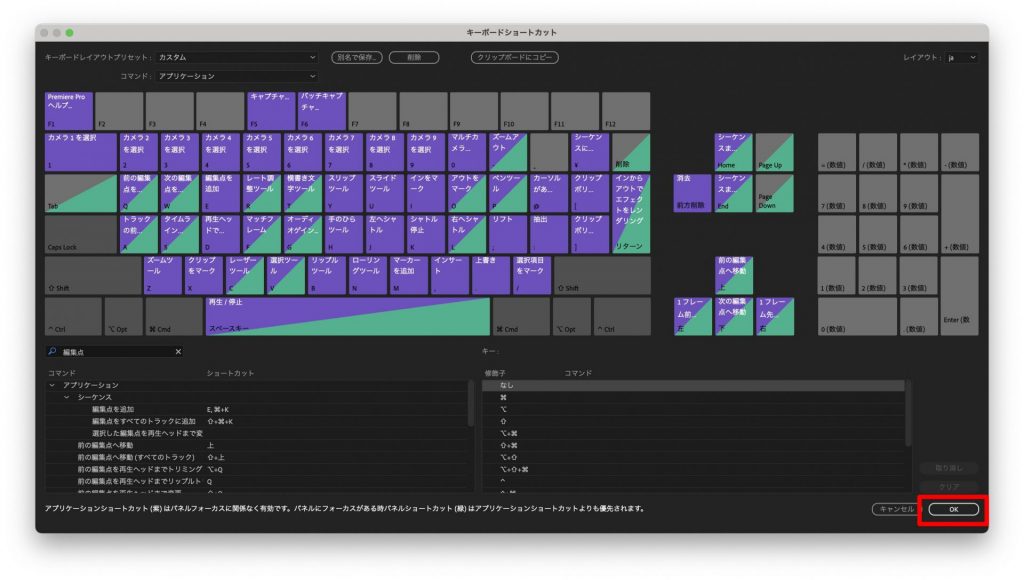
以上で、「E」のショートカットキーで「編集点を追加」が使えるようになりました。

ショートカットキーの設定方法について、詳しくは別記事で解説しています!
Premiere Proのカット編集で使用するショートカットキー
Premiere Proのカット編集で使用するショートカットキーは下記のとおりです。
| ショートカットキー | 内容 |
|---|---|
| Q | 再生ヘッドから前の編集点までリップル削除 |
| W | 再生ヘッドから次の編集点までリップル削除 |
| E(Command + K) | 編集点を追加 |
| ←、→ | 再生ヘッドを1コマずつ移動 |
| Shift + ←、→ | 再生ヘッドを5コマずつ移動 |
| ↑、↓ | 前後の編集点に再生ヘッドを移動 |
| Shift + ↑、↓ | 前後のクリップを選択 |
| Spaceキー | 再生ヘッドから再生・停止する |
| Enterキー | 動画の最初から再生する |
一見するとたくさんありますが、ボタンの数にすると大した量ではありません。


ちなみに、先ほど「編集点を追加」のショートカットを「E」に設定した理由は、「Q、W、E」の並びを作って押しやすくするためです!
それでは具体的に、ショートカットキーだけでカット編集をする方法を見ていきましょう。
Premiere Proのカット編集をショートカットキーで完結させる方法
ここからは、Premiere Proのショートカットキーだけでカット編集を完結させる方法を解説します。
大まかな流れは下記のとおりです。
クリックして読みたい項目まで移動!
画像付きでわかりやすく解説するので、参考にしてみてくださいね。
①動画の不要な部分を探す
まずはカット編集の基本、動画の不要な部分を探すところからです。
ここでは、下記の6つのショートカットキーを使用します。
| ショートカットキー | 内容 |
|---|---|
| ←、→ | 再生ヘッドを1コマずつ移動 |
| Shift + ←、→ | 再生ヘッドを5コマずつ移動 |
| ↑、↓ | 前後の編集点に再生ヘッドを移動 |
| Shift + ↑、↓ | 前後のクリップを選択 |
| Spaceキー | 再生ヘッドから再生・停止する |
| Enterキー | 動画の最初から再生する |
まずは下記のショートカットキーを活用して、再生ヘッドの位置を移動させてください。
あとは「Space」「Enter」キーで再生しながら、動画の不要な部分を探すだけです。
②再生ヘッドを調整して編集点を追加する
続いて、再生ヘッドを調整して編集点を追加していきます。
ここで使用するショートカットキーは下記のとおり。
| ショートカットキー | 内容 |
|---|---|
| ←、→ | 再生ヘッドを1コマずつ移動 |
| Shift + ←、→ | 再生ヘッドを5コマずつ移動 |
| Spaceキー | 再生ヘッドから再生・停止する |
| E(Command + K) | 編集点を追加 |
まずは「←、→」「Shift + ←、→」で大まかに再生ヘッドを移動させる→「Space」キーで動画をチェックしながら再生ヘッドの位置を微調整する、といった流れで編集点を加えたい箇所を探します。
再生ヘッドの位置を調整できたら「E」を押して編集点を加えましょう。
③カット&リップル削除をする
最後に、リップルを削除します。
ここで使うショートカットキーは下記のとおりです。
| ショートカットキー | 内容 |
|---|---|
| ←、→ | 再生ヘッドを1コマずつ移動 |
| Shift + ←、→ | 再生ヘッドを5コマずつ移動 |
| Spaceキー | 再生ヘッドから再生・停止する |
| Q | 再生ヘッドから前の編集点までリップル削除 |
| W | 再生ヘッドから次の編集点までリップル削除 |
編集点を追加後、どこまで(どこから)カットするか決めるために、再生ヘッドを移動させます。再び「←、→」「Shift + ←、→」「Space」キーを押しながら、再生ヘッドの位置を微調整してください。
次に、「Q」「W」でカット編集をします。カット時に生じるすき間(リップル)を詰められるため、基本的なやり方で必要な「カット→リップル削除」の2工程を効率的に済ませることが可能です。
ちなみに「Q」は再生ヘッド前のリップル、「W」は再生ヘッド後のリップルを削除できます。
「Q」で削除できる範囲

「W」で削除できる範囲

上記は混合しがちなので、
- 「Q」が左にリップル削除
- 「W」は右にリップル削除
と覚えておきましょう。
あとは上記を繰り返せば、ショートカットキーだけでカット編集を完結させられます。

以上、Premiere Proのカット編集をショートカットキーで完結させる方法でした!
まとめ:ショートカットキーを駆使してカット編集を爆速にしよう
今回は、Premiere Proのカット編集をショートカットキーだけで完結させる方法を紹介しました。
クリックして読みたい項目まで移動!
カット編集は、動画編集にかかる作業時間のうち「3分の1も必要」と言われています。少しでも効率化できれば、日々の編集作業をラクにしたり動画のクオリティを高めたりする時間ができるでしょう。
最初は慣れないかもしれません。しかし長い目で見ると、いま練習しておくのがおすすめですよ。
ちなみに当サイトには、Premiere Proの使い方をまとめた記事もあります。興味のある方は『Premiere Proの使い方!初心者向けの編集方法をわかりやすく解説!』を合わせてご覧ください。
今回は以上です。


