この記事で解決できる悩み
本記事の信頼性

当ブログでは「お金・時間・場所に自由を」をコンセプトに、副業(動画編集やブログ)の始め方・ノウハウを発信します。僕のプロフィールはこちら。
SNSに投稿する動画は、書き出し時に最適な設定をすることが重要です。正しい設定ができていないと、「投稿ができない」「再生できない」「画質が悪い」などのトラブルが発生する恐れがあります。
そこで今回は、Premiere Proにおける下記SNSの書き出し設定を紹介します。
※クリックすると各SNSの書き出し設定方法へジャンプします。
書き出し方法や動画サイズを小さくする方法も解説するので、参考にしてみてください。
LINE登録で6日間の無料講座をGET!
本格的にPremiere Proを極めるなら、コスパ最強のクリエイターズジャパン(79,800円)がおすすめ。
今ならLINE登録するだけでもらえる「6日間の動画クリエイター講座」を配布中。もらうだけでも損はないため、Premiere Proを勉強している方は視聴してみてください。
\ LINE登録で6日間の無料講座をGET! /
※無理な勧誘はないので安心してご利用ください。
【Premiere Pro】5つのSNSにおすすめの書き出し設定とやり方
それでは早速、Premiere ProでSNSに最適な書き出しをする方法を見ていきましょう。
クリックして読みたい項目まで移動!
書き出し設定だけを知りたい方は、「各SNSに最適なプリセットを設定する」をご覧ください。
①書き出し設定画面に移動する
まずは、Premiere Proの書き出し設定画面に移動します。
動画編集が終わったら、自分の書き出しをしたい画質を選んでください。
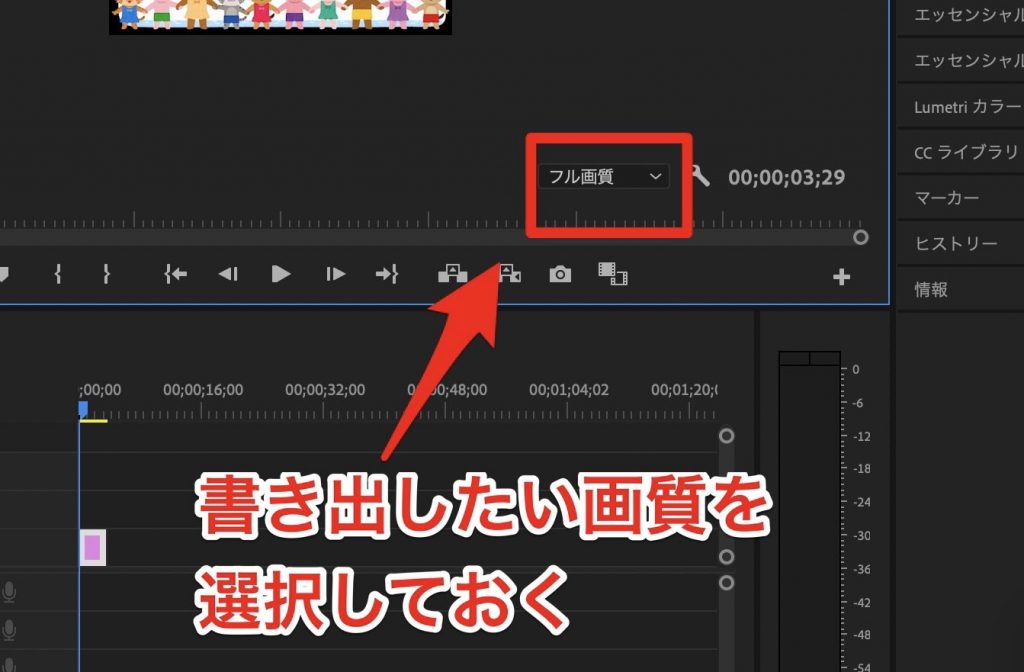

今回は高画質で書き出すために「フル画質」を選択してみました。
次に、タイムラインパネル(シーケンス)の中で選択しているクリップがない状態にしましょう。
クリップを選択したまま進めると、選択したクリップのみが書き出されてしまいます。ちなみに、Windowsは「Ctrl + Shift + A」、macOSは「Shift + Command + A」ですべての選択を解除可能です。
選択が解除できたら、メニューバーの「ファイル」をクリックしてください。
一覧が表示されるので、「書き出し」→「メディア」と進みます。
以上で、書き出し設定画面が開かれました。
ちなみに書き出し設定画面は、Windowsなら「Ctrl + M」・macOSなら「Command + M」のショートカットキーでも開けます。
②形式を「H.264」に設定する
書き出し設定画面の上部に、「形式」の項目があります。
この項目をクリックするとプルダウンメニューが表示されるため、その中から「H.264」を選択してください。
「H.264」の形式は汎用性が高く、多くのメディアやモニター・パソコン等で表示できます。
そのため、どのSNSに動画を投稿するにしろ「H.264」を選んでおけば間違いありません。
③各SNSに最適なプリセットを選択する
「プリセット」を設定しましょう。書き出し後の用途に合わせて最適化することが重要です。
「形式」と同じくプルダウンメニューをクリックすると、プリセットの一覧が表示されます。
ここからは、5つのSNSに合った設定をそれぞれ紹介します。
順番に解説するので、参考にしてみてくださいね。
1. Youtube
Youtube用の動画を書き出す場合、基本的には「YouTube 1080p フルHD」で設定すればOKです。

4K動画を書き出したいなら、「YouTube 2160p 4K Ultra HD」を選びましょう。
注意点として、動画の画質が上がれば上がるほど、書き出し時間は長く&ファイルは重くなります。
YouTubeの書き出し方法について、詳しくは下記記事をご覧ください。
-

【高画質】Premiere ProでYouTube用動画を書き出し!設定・納品方法も紹介
2.Twitter
Twitter動画は「Twitter 1080 フルHD」「Twitter 720 HD」「Twitter 640×640」から書き出します。
Twitter動画は長さ・サイズに合わせることが大切で、書き出し設定のおすすめはありません。
Twitterに投稿できる動画は、長さ・サイズの最大値が決まっています。

制限はアプリ版・ブラウザ版どちらも同様です!
上記の数値を超えると、投稿すらできないため注意しましょう。
なので書き出し画面から「予想ファイルサイズ」を確認して、Twitterに投稿できる容量にします。
最初は「Twitter 1080 フルHD」から設定して、少しずつ変更すれば最適な設定が見つかりますよ。
3.Facebook
FacebookもTwitterと同様、投稿できる動画の長さ・サイズに合わせてプリセットを設定します。
Facebook用の動画は、「Facebook 2160p 4k Ultra HD」「Facebook 1080p フル HD」「Facebook 720p HD」の3つから書き出し設定を選択可能です。
基本的には「Facebook 1080p フル HD」でOK。ただし4K動画を高画質のまま投稿したい場合は、「Facebook 2160p 4k Ultra HD」を選択しましょう。
4.Instagram
Instagramはプリセット一覧に専用項目がないため、シーケンス設定を変更する必要があります。
動画の長さ・サイズやアスペクト比を考慮しながら、最適なシーケンス設定をしていきましょう。
Premiere Proの編集画面にて、メニューバーの「シーケンス」→「シーケンス設定」をクリックします。
シーケンス設定が表示されたら、編集モードを「カスタム」・フレームサイズを希望の数値にします。
「OK」をクリックすると下記画面が開かれますが、気にせずに「OK」をクリックしましょう。
以上でシーケンスの設定は完了です。
注意点として、シーケンスの設定を変えると動画がずれることがあります。
そんな時は、メニューバーの編集から「スケール」を変更しなくてはなりません。
「1080px × 1920px」で書き出す場合は、スケールの項目に「180」と入力するとぴったりです。
最後に、書き出し設定をしましょう。
書き出し設定は、形式が「H.264」・プリセットは「ソースの一致-高速ビットレート」がおすすめ。
以上でInstagram用の動画の書き出し設定は完了です。
InstagramはPCから投稿できないので、作成動画をスマートフォンに移してから投稿しましょう。
5.TikTok
TikTok用の動画はプリセットに専用項目がないため、シーケンス設定が必要になります。
メニューバーから「シーケンス」→「シーケンス設定」と進んで、シーケンス設定画面を開いてください。
編集モードを「カスタム」・フレームサイズには1080px × 1920pxと入力しましょう。

TikTokのアスペクト比は、1080px × 1920pxのみ考えればOKです!
シーケンス設定を変更して動画がずれた場合は、メニューバーの編集から「スケール」を180にします。
最後に、書き出し設定をしましょう。
書き出し設定は、形式は「H.264」・プリセットは「ソースの一致-高速ビットレート」がおすすめ。
以上でTikTok用動画の書き出し設定は完了です。
④出力名・保存場所を設定して書き出す
書き出し設定が完了したら、出力名・保存場所を設定します。
下記の青文字をクリックすると、ファイルの名称と保存先を設定することが可能です。
画面下部の「書き出し」をクリックするとエンコードが開始され…
無事、SNS用の動画を書き出しできました!
Premiere Proで書き出しする動画サイズを小さくしたいときは?
続いて、Premiere Proで書き出しする動画サイズを小さくしたいときの対処法を紹介します。
書き出し設定画面の下部にある「基本ビデオ設定」を開いてください。その後「ピクセルサイズ」「フレームレート」「ビットレート」の数値をそれぞれ下げると、動画のサイズを小さくすることが可能です。
ピクセルサイズとフレームレート
ビットレート

注意点として、動画サイズを小さくすると画質も低下してしまいます!
以上、Premiere Proで書き出しする動画サイズを小さくしたいときの対処法でした。
まとめ:最適な書き出し設定をしてSNSで動画を見てもらおう
今回は、Premiere ProのSNSに最適な書き出し設定を紹介しました。
書き出し設定を最適化することで、SNSユーザーに高品質な動画を届けられます。フォロワー数や登録者数を増やすのに絶大な効果を発揮するため、ぜひ本記事を繰り返し読みながら実践してみてください。
また当サイトでは、Premiere Proの使い方をまとめています。興味のある方は『Premiere Proの使い方!初心者向けの編集方法をわかりやすく解説!』を合わせてチェックしましょう。
今回は以上です。



