この記事で解決できる悩み
本記事の信頼性

当ブログでは「お金・時間・場所に自由を」をコンセプトに、副業(動画編集やブログ)の始め方・ノウハウを発信します。僕のプロフィールはこちら。
動画編集において、テロップ挿入は時間のかかる大変な作業です。動画が長くなるほど大量のテロップを入れなくてはならないため、「もっと効率化したい」と悩んでいる方も多いでしょう。
そこで今回は、Premiere Proの効率的なテロップの入れ方を紹介します。便利なショートカットキーもまとめたので、最後まで読めば爆速でテロップを挿入できるようになりますよ。

それでは本題にはいります。
LINE登録で6日間の無料講座をGET!
本格的にPremiere Proを極めるなら、コスパ最強のクリエイターズジャパン(79,800円)がおすすめ。
今ならLINE登録するだけでもらえる「6日間の動画クリエイター講座」を配布中。もらうだけでも損はないため、Premiere Proを勉強している方は視聴してみてください。
\ LINE登録で6日間の無料講座をGET! /
※無理な勧誘はないので安心してご利用ください。
Premiere Proにおける効率的なテロップの入れ方4つ

それでは早速、Premiere Proの効率的なテロップの入れ方を見ていきましょう。
クリックして読みたい項目まで移動!
順番に解説するので、ぜひ好みのやり方でテロップ挿入をしてみてください。
①自動文字起こし機能を利用する
1つ目は、Premiere Proの自動文字起こし機能を使用したテロップ挿入方法です。
簡単な設定をするだけで、自動的に動画内の会話などをテキストにしてくれます。ところどころミスは見られますが、わずかな修正をするだけでテロップ挿入が完結する効率的なやり方です。
Premiere Proの自動文字起こし機能の使い方について、詳しくは下記記事をご覧ください。
-

Premiere Proの自動文字起こし機能がやばい!【Vrewと比較してみた】
②エッセンシャルグラフィックスを使う
2つ目は、エッセンシャルグラフィックスを使用したテロップ挿入方法です。

簡単にやり方を解説しますね!
まずはツールパネルの「横書き文字ツール」をクリックして、原本となるテロップを入力します。
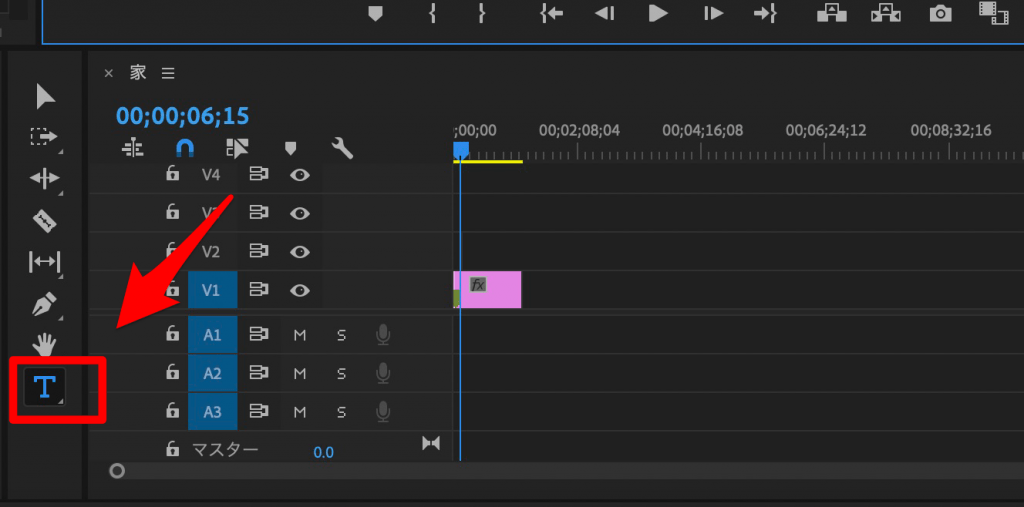
挿入したテロップをダブルクリックして、エッセンシャルグラフィックスを表示しましょう。
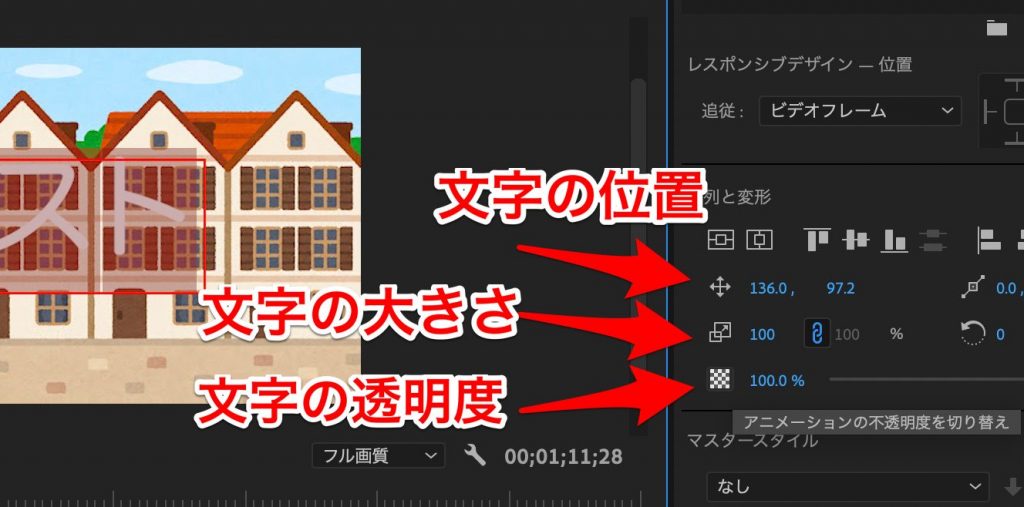
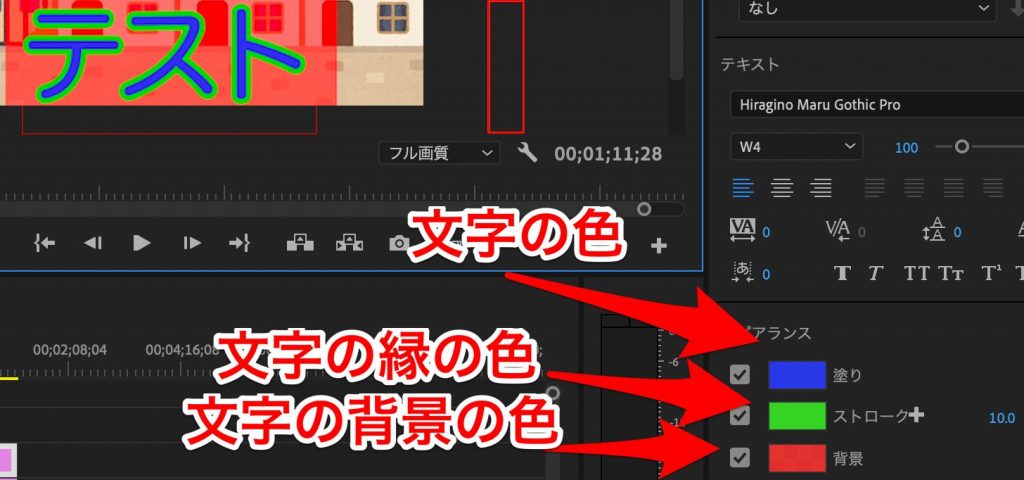
原本となるテロップを挿入&編集したら、テロップの末尾にカーソルを合わせましょう。
カーソルが赤い矢印に変わるので、クリックしながらテロップの終了地点までドラッグします。
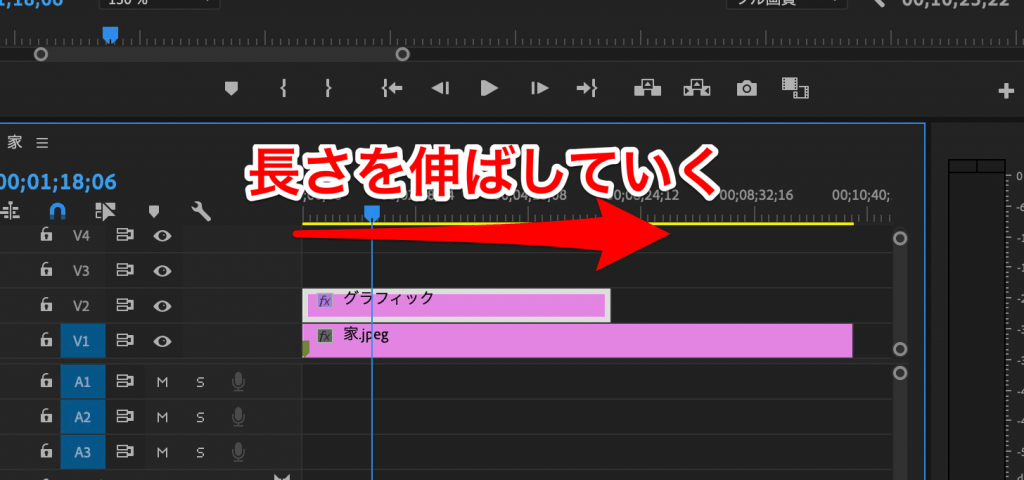
次に、長さを伸ばしたテロップを複数のテロップに区切ります。
テロップがあるクリップのトラック番号をクリックしてください。
これで、青色に表示されたクリップのみに編集が適用されるようになりました。
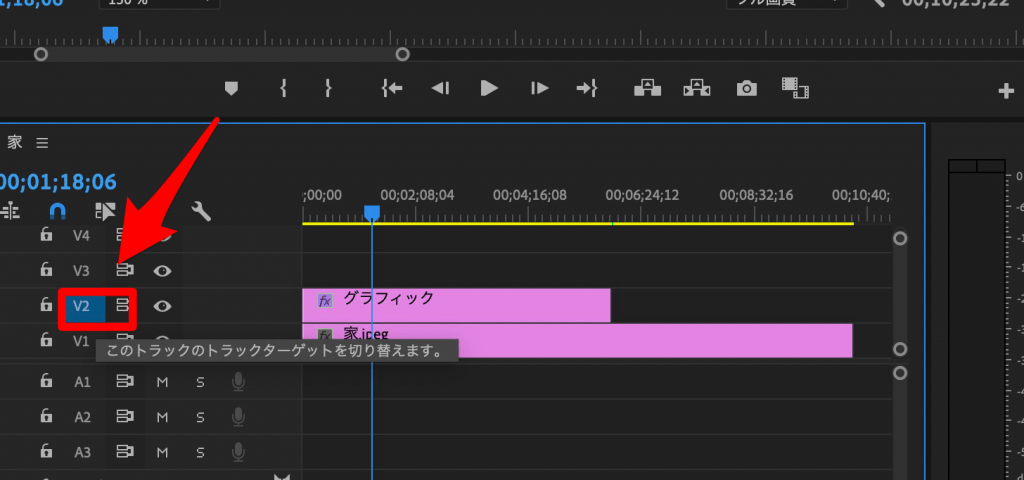
動画を再生してテロップの内容を切り替えたいタイミングで編集点を追加します。


「編集点の追加」はCommand or Ctrl + Kのショートカットが効率的です!
編集点を追加したら、あとは各テロップをダブルクリックしてテロップ内容を変更するだけです。
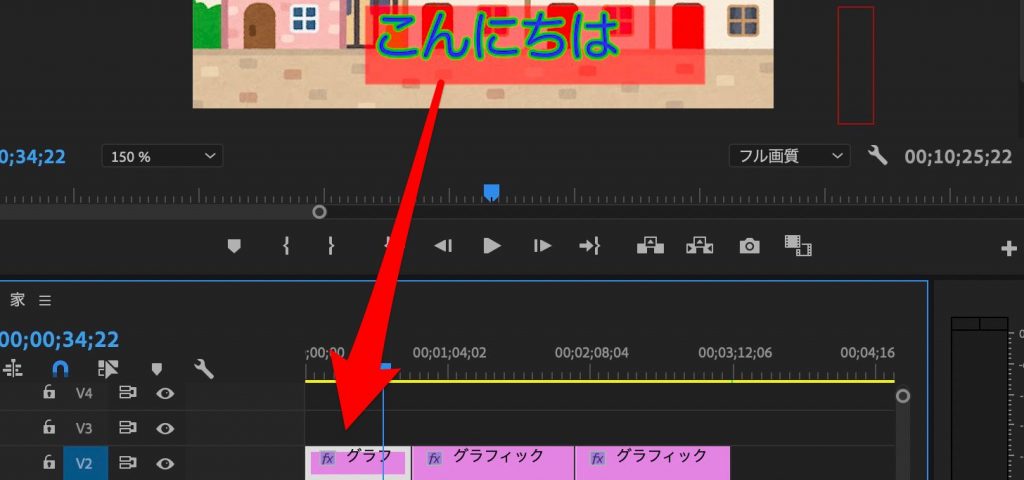
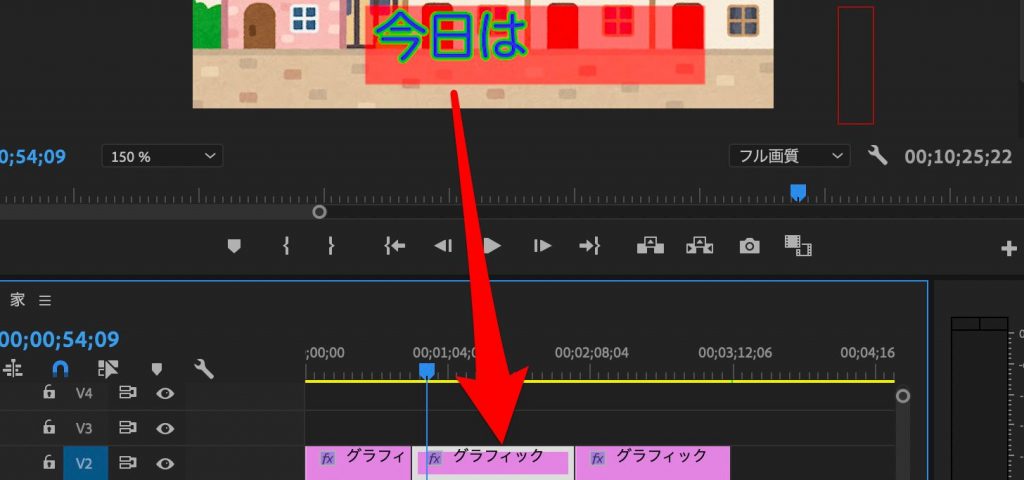

以上、エッセンシャルグラフィックス使った効率的なテロップの入れ方でした!
③レガシータイトルを使用する
3つ目は、レガシータイトルを使用したテロップ挿入方法です。
テロップを作る前にGoogleドキュメントやGoogleスプレッドシート、Excelなど使いやすい文書ツールにテキストを書き出してください。
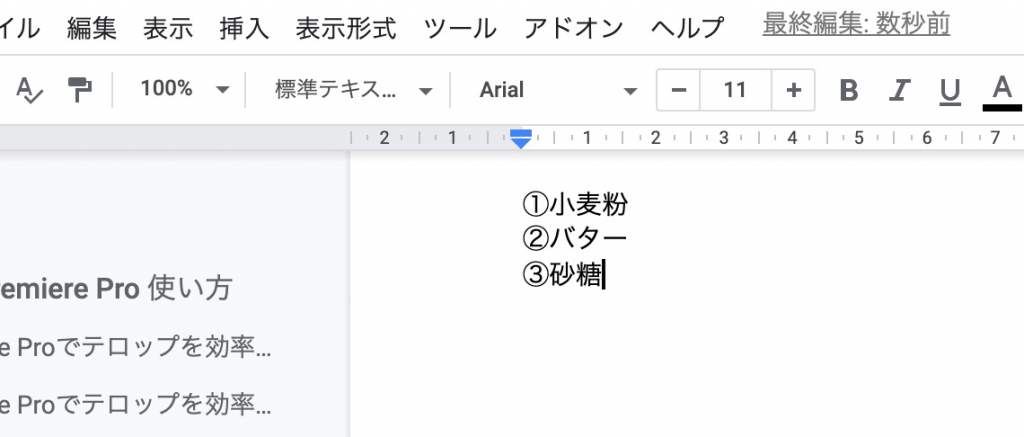
ちなみにGoogleドキュメントの場合は、「ツール」→「音声入力」を活用するのがおすすめ。多少の修正は必要になりますが、ほぼ映像を流すだけでテキストを文字起こしすることが可能です。
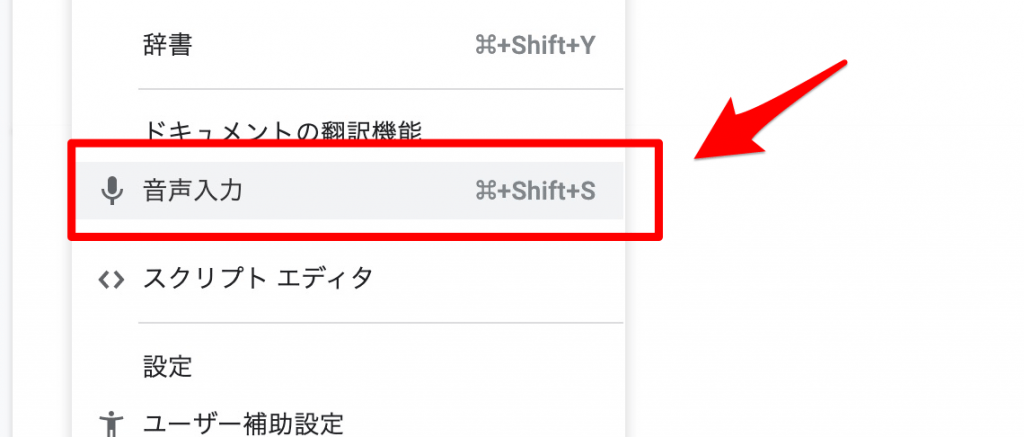
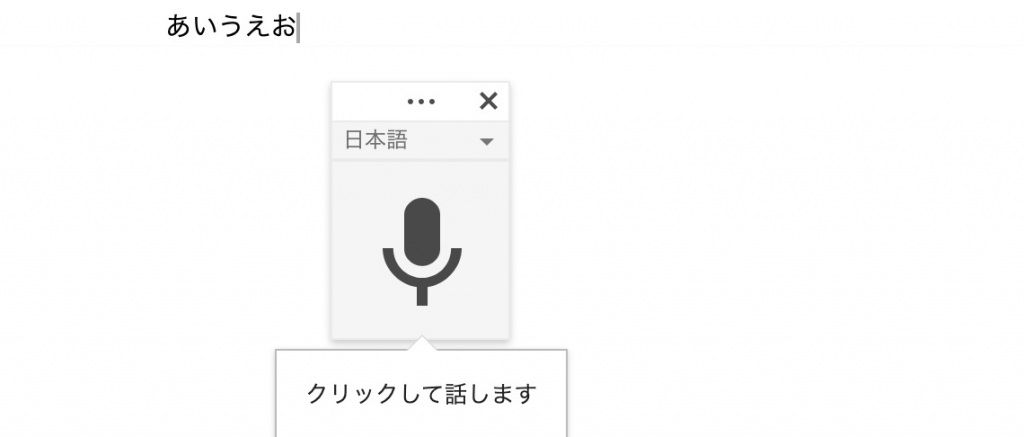
テロップのテキストを用意したら、Premiere Proのメニューバーから「ファイル」→「新規」→「レガシータイトル」の順で進みます。
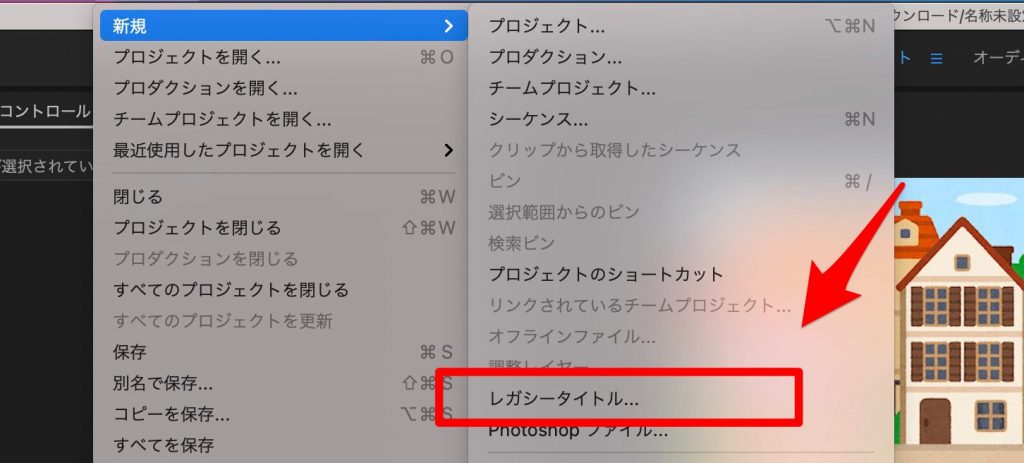
任意の名前をつけて「OK」ボタンをクリックしてください。
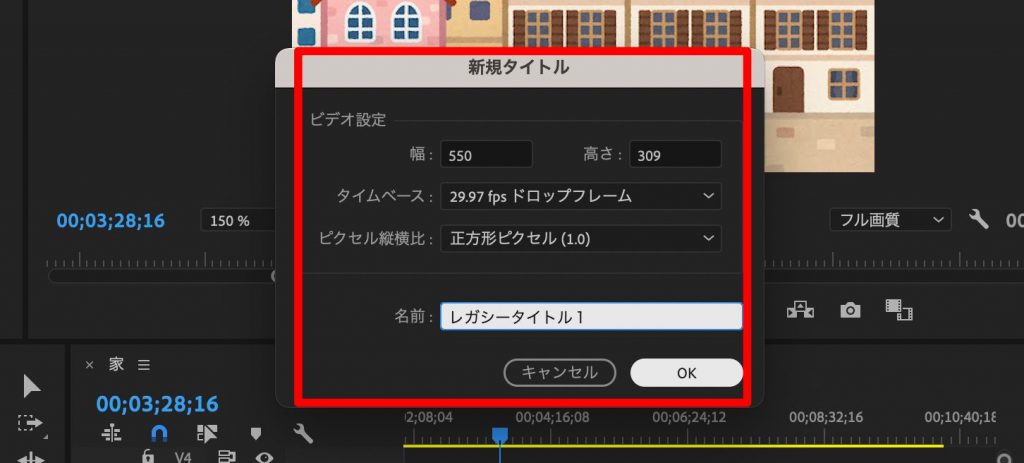
好みのテキストやフォントを選んだら、テロップの作成は完了です。
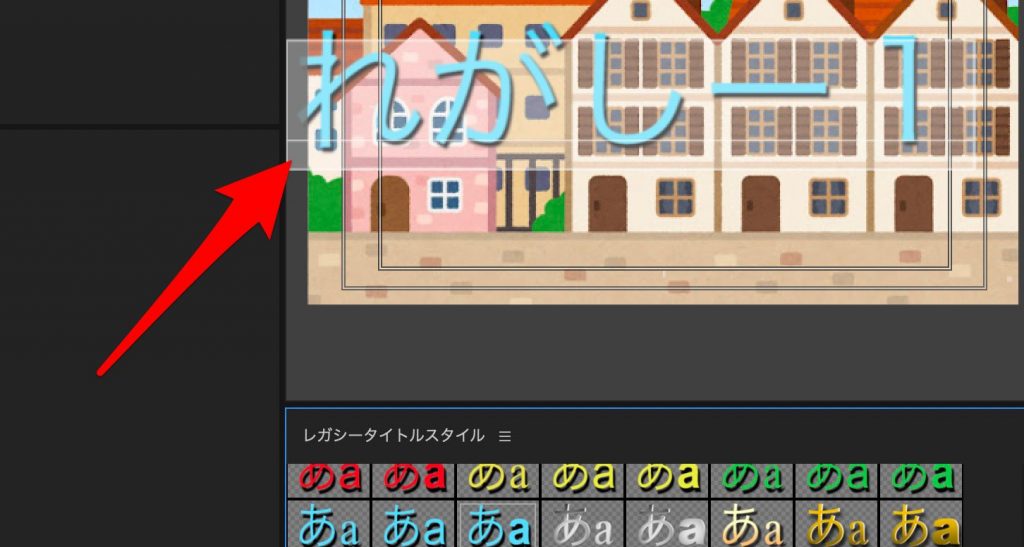
作成したテロップはプロジェクトエフェクト内に保存されるので、ドラッグ&ドロップでタイムラインパネルに挿入しましょう。
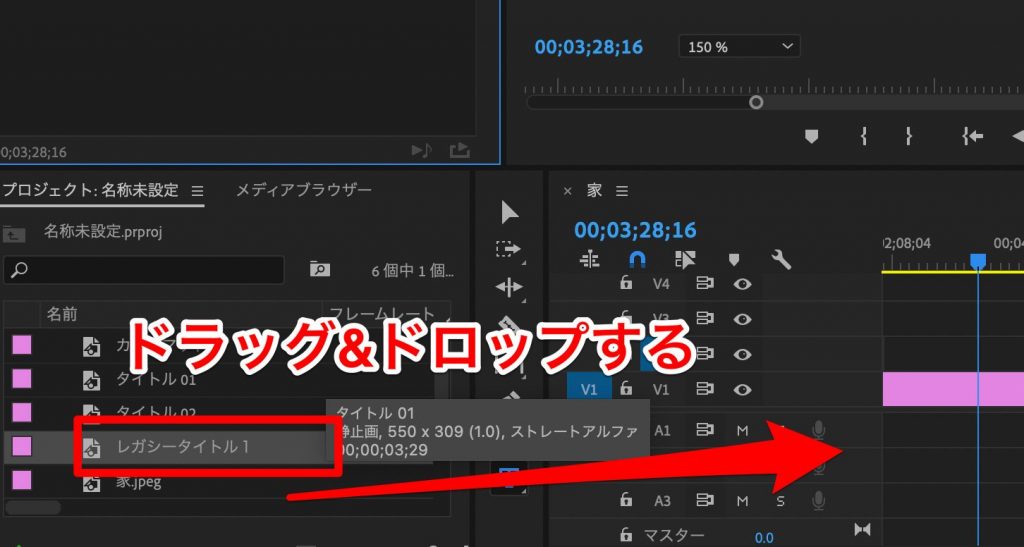
テロップを挿入するクリップを選んだら、Windowsは「Alt 」Macは「Option 」 を押しながらドラッグ。クリップのコピーを作成してください。
複製した各クリップを編集できるので、縁部分をドラッグしてテロップを表示させる長さに合わせましょう。
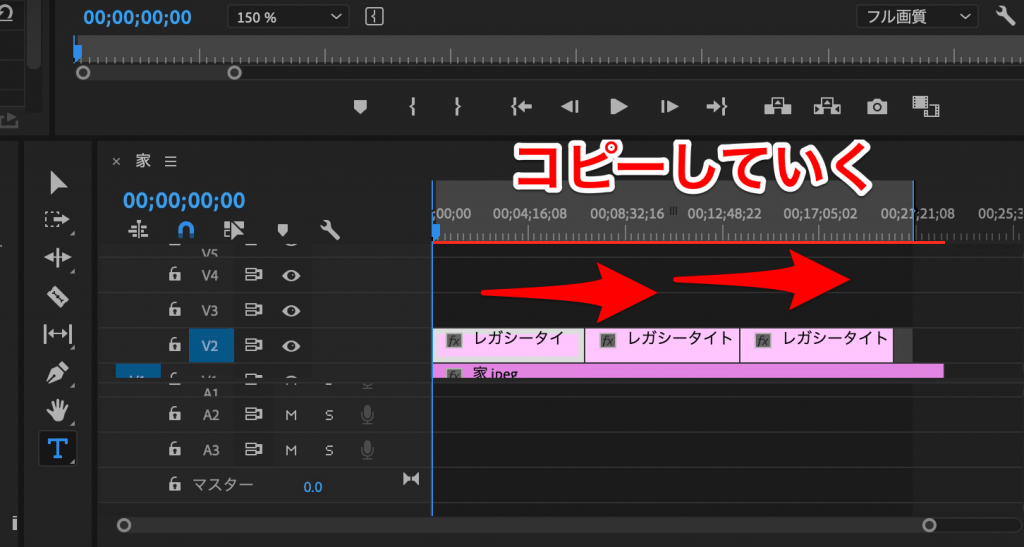
先ほど作成したテキスト一覧をコピー&ペーストして、ひとつひとつのレガシータイトルに割り当てれば完了です。
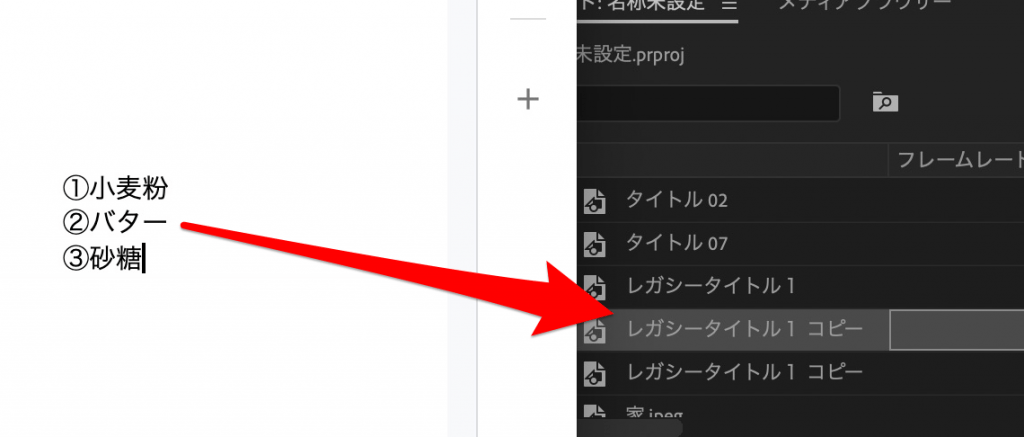

以上、レガシータイトルを活用した効率的なテロップの入れ方でした!
④Photoshopを使用する
4つ目は、Photoshopを使用したテロップ挿入方法です。
まずはExcelやGoogleスプレッドシートなど、csv形式で書き出せるツールにテロップ内容を入力します。
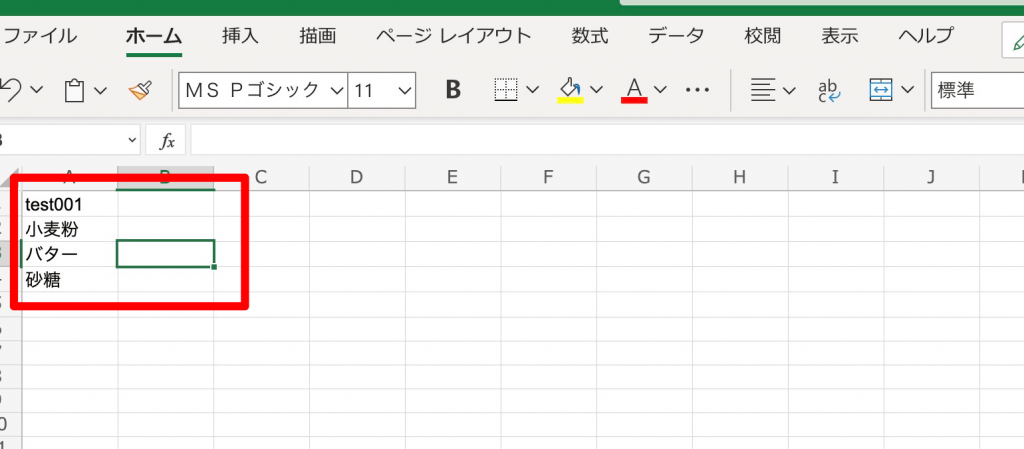

注意点として、ExcelやGoogleスプレッドシートのA1セルには任意の文字列を入力してください。(今回は「test001」と入力してみました)
入力できたら、「ダウンロード」→「カンマ区切りの値」と進んでcsv形式で書き出します。
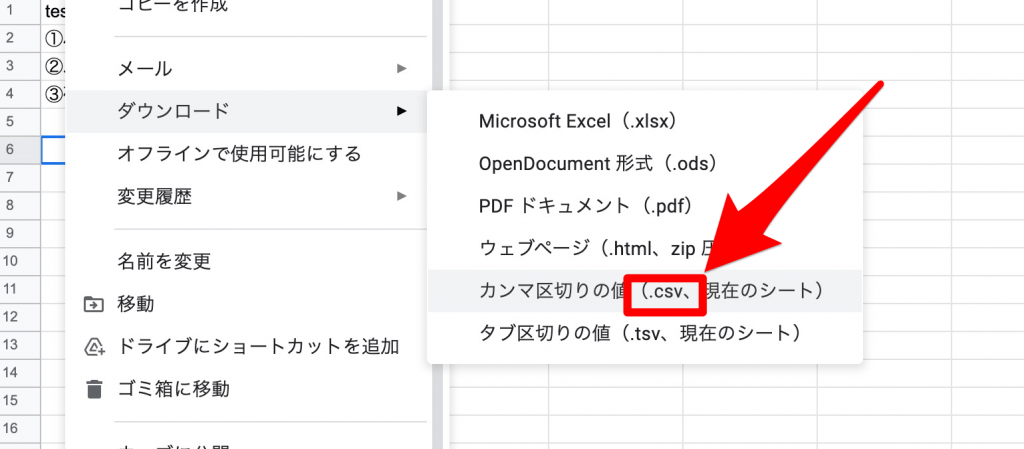
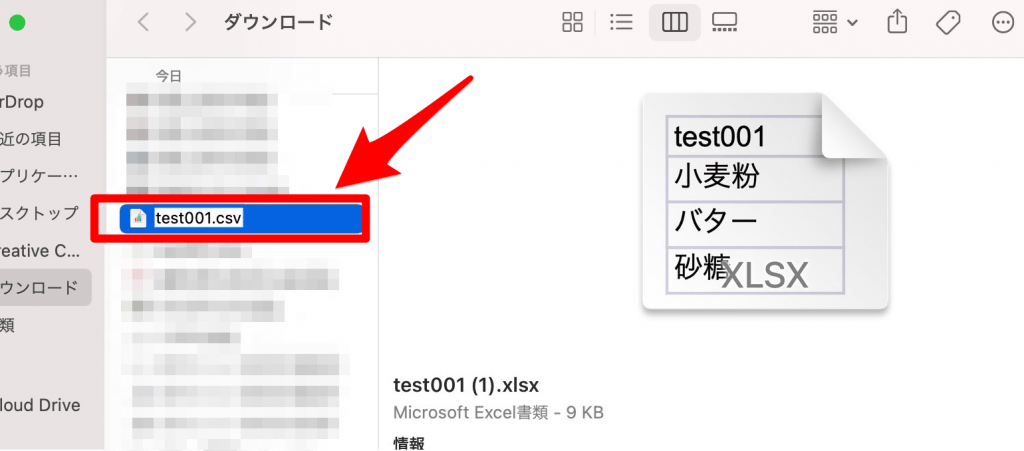
次に、Photoshopで新規ファイルを作成します。
設定はテロップを挿入する動画と同じ画面サイズ、カンパスカラーは透明にしましょう。
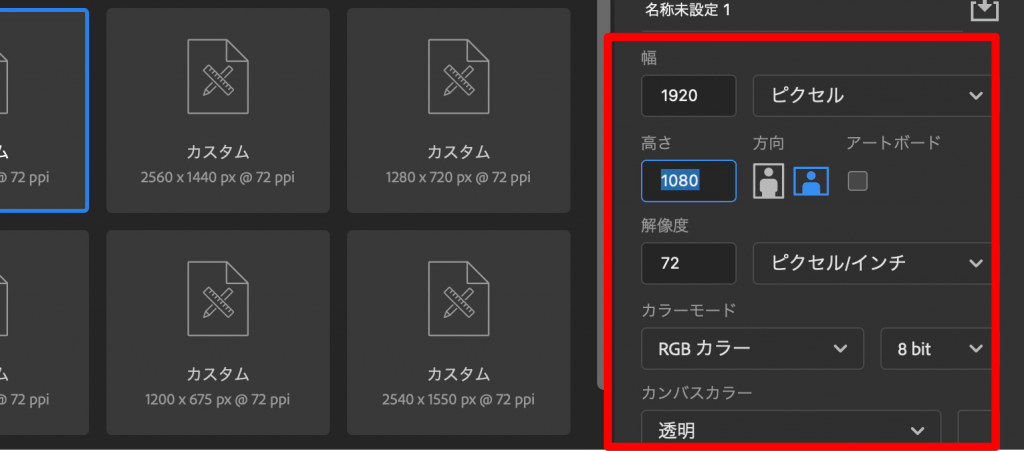
新規ファイルを開いたら、横書き文字ツールで仮のテロップを作成します。
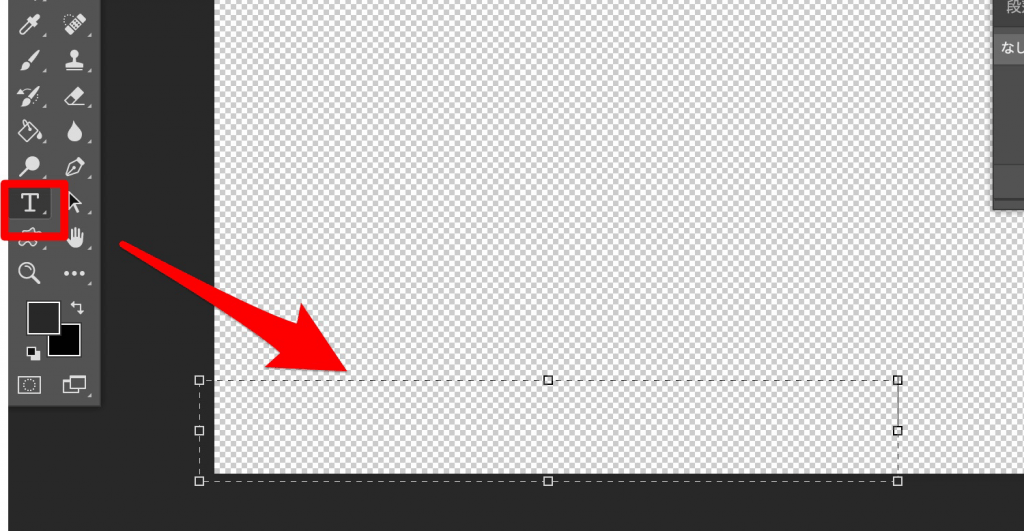
仮のテロップを入力しますが、長いテロップにも対応できるよう2列入力しておきましょう。
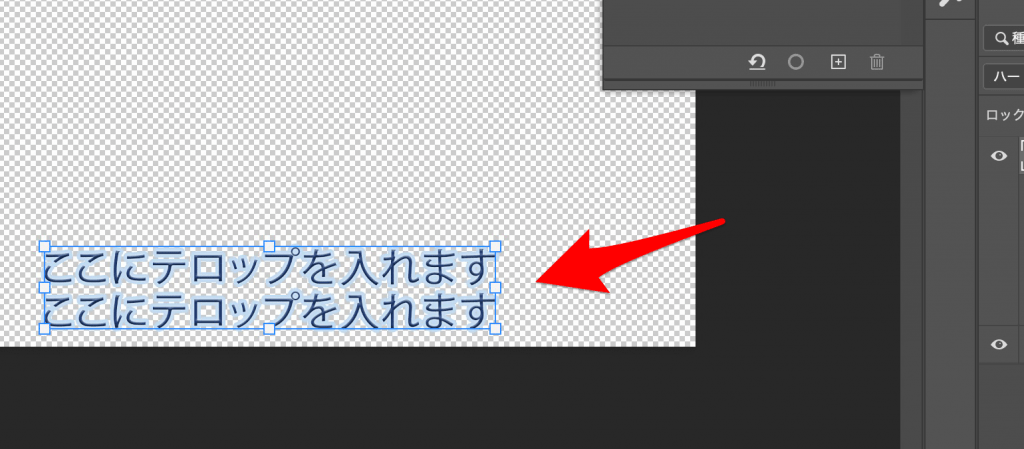
デザインなどを整えたら、「イメージ」→「変数」→「定義」の順でクリックしてください。
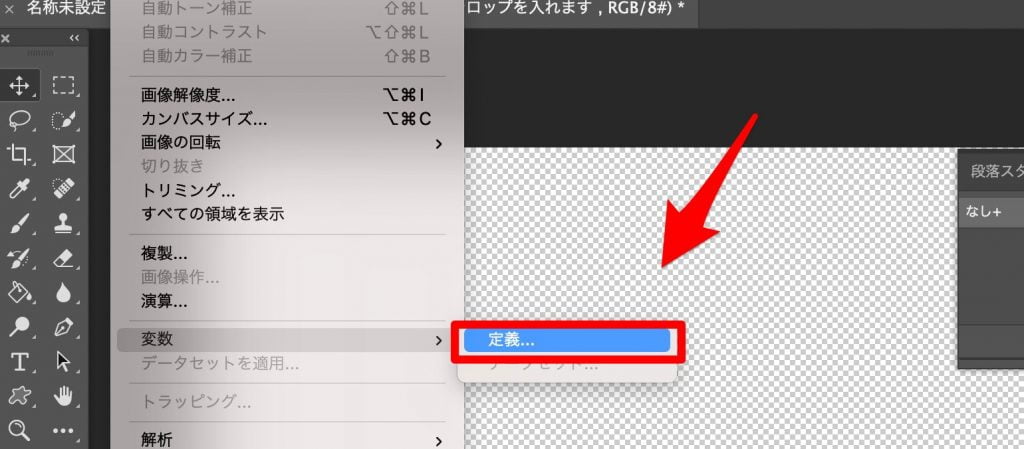
「テキストの置き換え」の欄に、先ほどExcelやGoogleスプレッドシートで作成したファイルのA1セルと同じ文字列(ここではtest001)を入力。「OK」ボタンをクリックします。
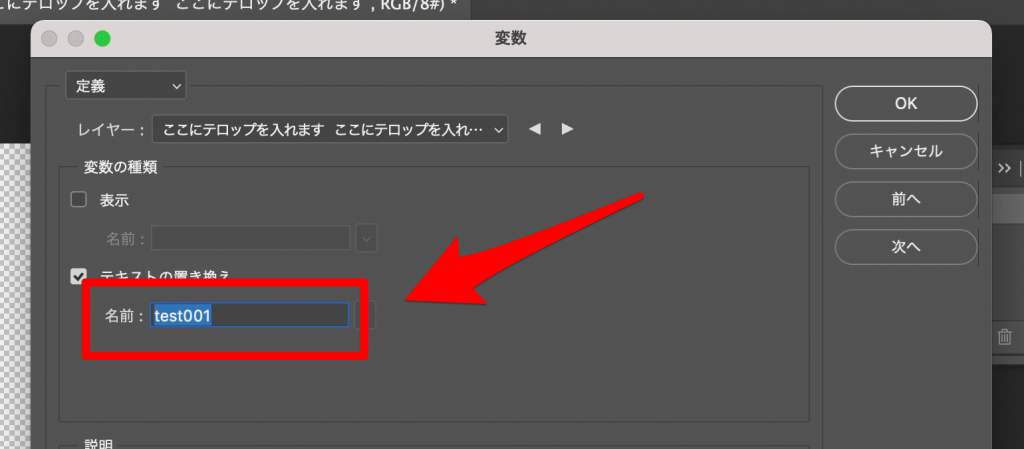
「イメージ」→「変数」→「データセット」順でクリックします。
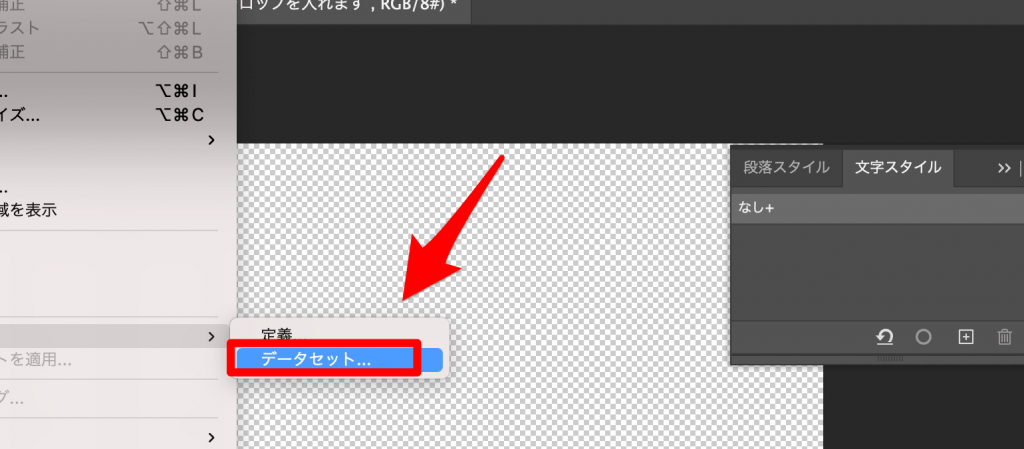
下記のウインドウが開いたら「読み込み」をクリック。先ほど作成したcsvファイルを読み込みます。
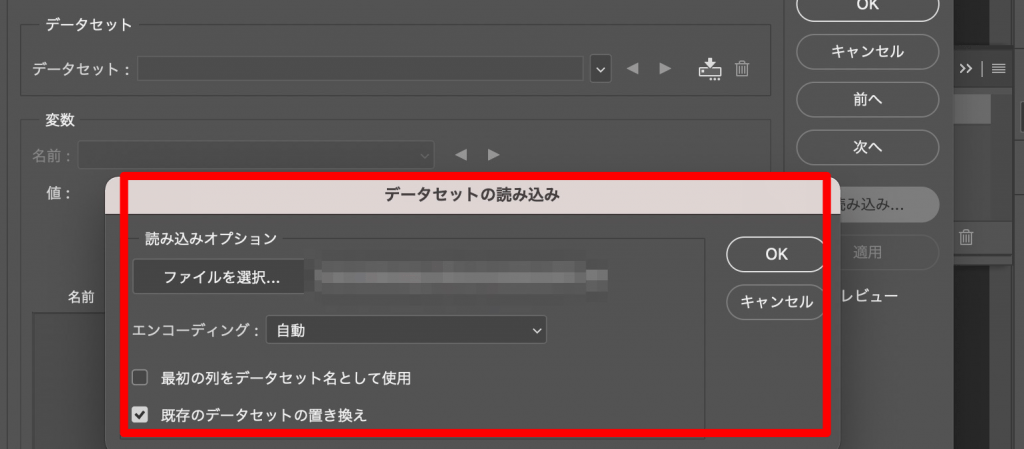
作成したテロップが読み込まれ、◀️▶︎をクリックするとそれに合わせてPhotoshopで作成したテキストが反映されます。
反映されていることが確認できたら「OK」ボタンをクリックしましょう。
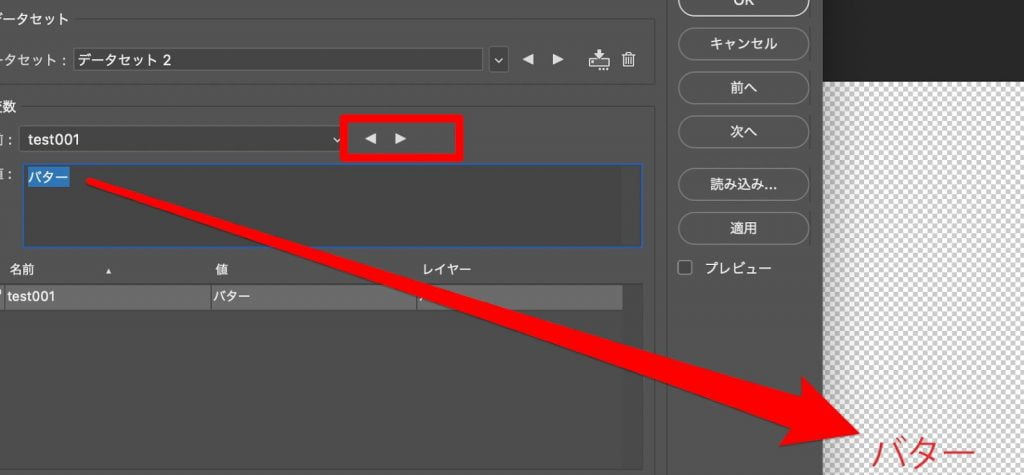
続いて、「ファイル」→「書き出し」→「データセットからファイル」の順でクリックします。
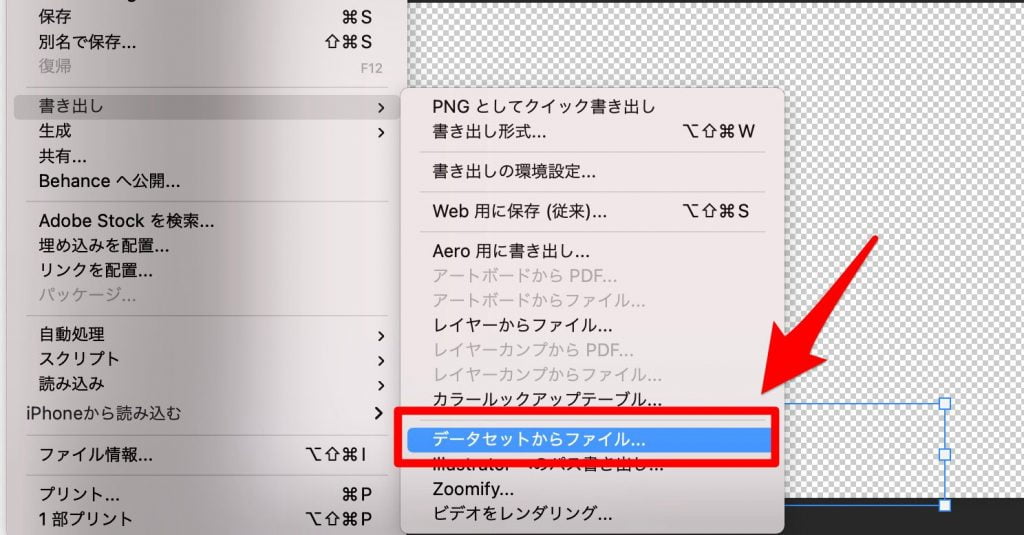
下記のウインドウが開くので、任意の名前で保存します。
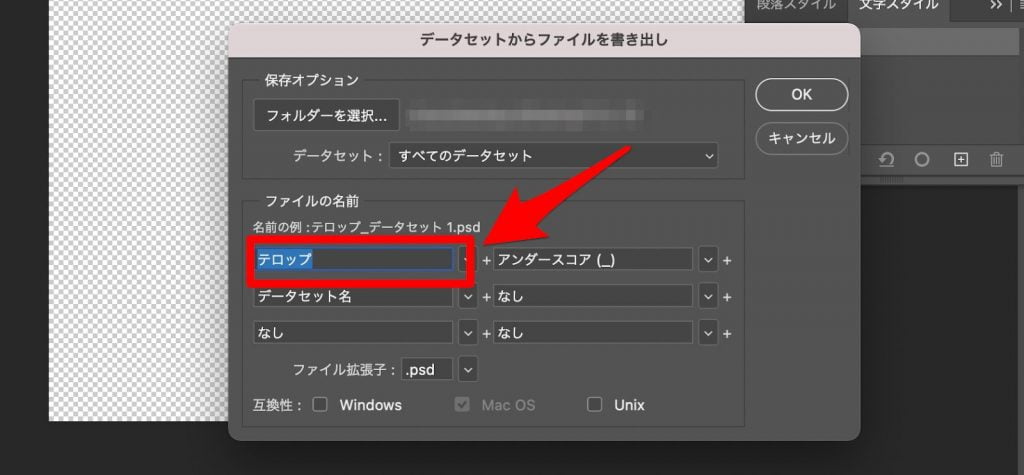
作成したテロップがすべて個別のpsdファイルで保存されるので、Premiere Proに読み込みます。
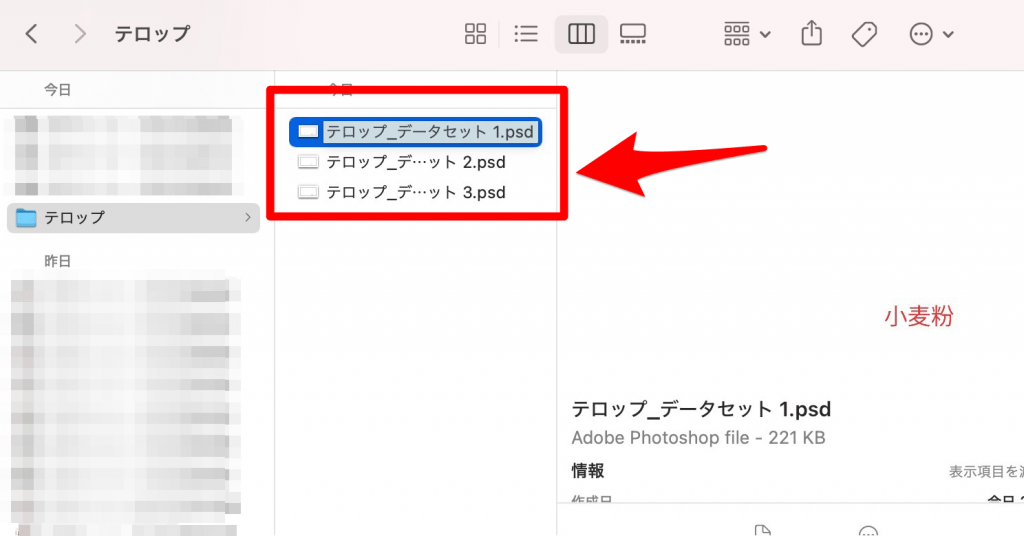
あとは、読み込んだpsdファイルをテロップとして使用すれば挿入完了です。
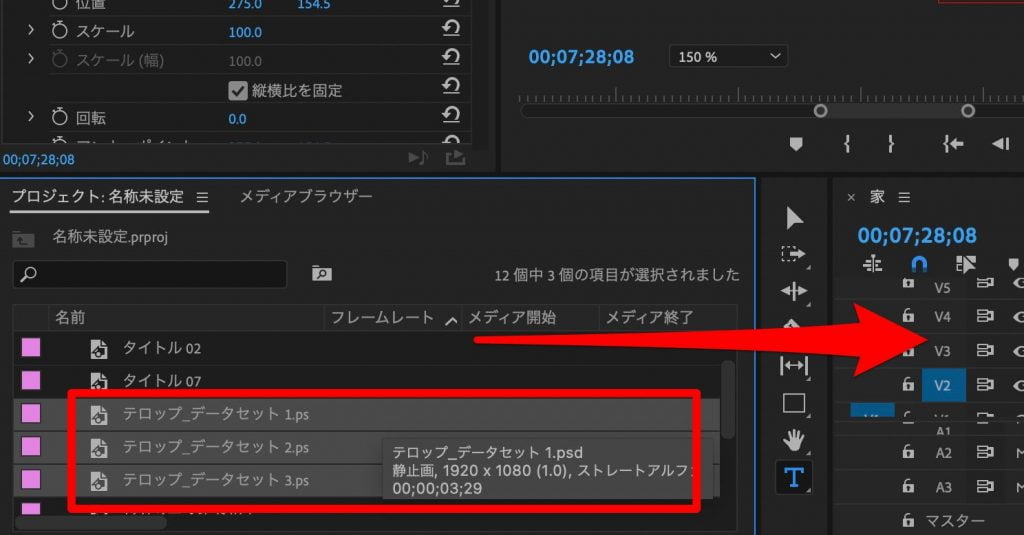

以上、Photoshopを活用した効率的なテロップの入れ方でした!
注意点として、このやり方はPremiere Pro&Photoshopの2つのAdobeソフトが必要です。
Premiere Proを単体契約している方は、この機会にすべてのAdobeソフトを利用できる「Adobe CC」を検討しましょう。Adobe認定講座なら、公式のほぼ半額の39,980円(年)で契約できます。
Adobe CCが最安値の講座
- デジハリAdobeマスター講座
最安値&わかりやすい講座付き!最初に買うならここ! - たのまなadobe講座
最安値&質問サポートあり!デジハリ経験者はここ! - アドバンスクール
セール時は業界最安値!3番目に買うならここ!

Premiere Proの単体契約が約30,000円。あまり変わりませんね。
Adobe認定講座が安い理由について、詳しくは下記記事で解説しています。
-

Adobe CCを安く買う!?衝撃の裏技と2年目〜も格安で購入する方法!
Premiere Proのショートカットキーでテロップ挿入を効率化!

Premiere Proでは、自由にショートカットキーをカスタマイズできます。自分に最適なショートカットキーにすることで、テロップ挿入の作業をさらに効率化することが可能です。
たとえば、僕は「編集点の追加」のショートカットキーを「Command + K」→「E」と変更しています。テロップ挿入でも使えるうえ、カット編集をショートカットキーだけで完結できる設定です。

人によって好みは異なるので、自分に合ったカスタマイズを探してみてください。
ショートカットキーの設定方法やおすすめ設定について、詳しくは下記記事をご覧ください。
-

【最新版】Premiere Proのおすすめショートカットキー|設定方法も解説
Premiere Proのテロップ挿入を効率化したらデザインを意識しよう

Premiere Proでテロップ挿入を効率化したら、同時にテロップのデザイン性を高めましょう。
いくら効率的にテロップ挿入をできても、視聴者にはまったく関係ありません。一流の動画クリエイターになるには、わかりやすくコンテンツ内容を伝えるテロップを作成することが必須条件でしょう。

視覚的な見やすさには、とことんこだわりたいですね!
おしゃれなテロップを入れる方法について、詳しくは下記記事をご覧ください。
-

Premiere Proでおしゃれなテロップを入れる方法【エッセンシャルグラフィックス】
まとめ:テロップ挿入の効率化して動画編集で稼ごう!

今回は、Premiere Proの効率的なテロップの入れ方を紹介しました。
クリックして読みたい項目まで移動!
一流の動画クリエイターになるには、ひとつひとつの作業を効率化することが重要。特にテロップは時間のかかる作業なので、少しでも効率的にできれば長い目で見たときの作業時間を大きく削減できます。
なので本記事を繰り返し読みながら、自分に合ったテロップの入れ方をマスターしてくださいね。
ちなみに当サイトでは、Premiere Proの使い方を簡単にまとめています。興味のある方は『Premiere Proの使い方!初心者向けの編集方法をわかりやすく解説!』を合わせて読んでみましょう。
今回は以上です。






