この記事で解決できる悩み
- Adobe Premiere Proの使い方は?
- 初心者向けにわかりやすく教えて!
- 基本的な使い方の深掘りも聞きたい!
本記事の信頼性

当ブログでは「お金・時間・場所に自由を」をコンセプトに、副業(動画編集やブログ)の始め方・ノウハウを発信します。僕のプロフィールはこちら。
Premiere Proは初心者でも質の高い動画編集ができる、超おすすめの動画編集ソフトです。
しかし、最近Premiere Proを使い始めた人の中には、「できることが多すぎて何をすればいいのかわからない」と悩んでいる方も多いのではないでしょうか。
そこで、この記事ではPremiere Proの使い方を動画編集の流れに沿ってわかりやすく解説します。計40記事を使って深掘りするので、1歩先の技術まで身につけたい人は参考にしてみてください。

それでは本題に入ります!
LINE登録で6日間の無料講座をGET!
本格的にPremiere Proを極めるなら、コスパ最強のクリエイターズジャパン(79,800円)がおすすめ。
今ならLINE登録するだけでもらえる「6日間の動画クリエイター講座」を配布中。もらうだけでも損はないため、Premiere Proを勉強している方は視聴してみてください。
\ LINE登録で6日間の無料講座をGET! /
※無理な勧誘はないので安心してご利用ください。
【ちょっと待って!】Adobe Premiere Proは安く購入してる?

いきなり別の話になりますが、大切なことなので確認させてください。あなたはPremiere Proを安く買えていますか?
Premiere Pro単品の利用料金は28,776円/年ですが、動画クリエイターはPremiere Pro以外にも
- After Effects
- Photoshop
- Illustrator
などの動画・画像編集ツールを使用するため、すべてのAdobeソフトが利用できるAdobe CCの購入がおすすめです。
しかし、Adobe CCは公式サイトだと72,336円/年と高額なのが悩みのタネ…

そんな方に朗報です!
実は、Adobe CCには公式サイトのほぼ半額の39,980円/年で購入する方法があります。
すでにPremiere Proを購入したあなたでも今からなら切り替えられるので、ぜひ下記の記事から安く購入してみてください。
-

Adobe CCを安く買う!?衝撃の裏技と2年目〜も格安で購入する方法!

下げられる固定費は下げておきましょう!
Adobe Premiere Proの使い方7ステップ
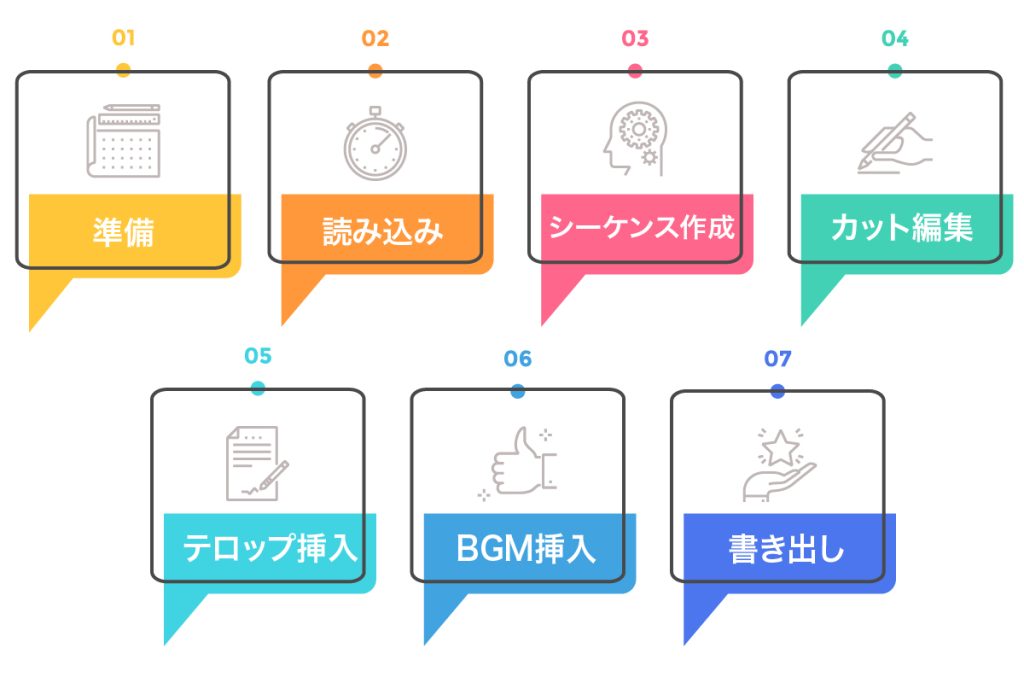
それでは早速、Premiere Proの使い方を動画編集の流れに沿って解説します。
Adobe Premiere Proの使い方①準備
1ステップ目は、Premiere Proで動画編集をする準備です。
Premiere Pro起動後に開かれる画面で、「新規プロジェクトを開く」をクリックしてください。
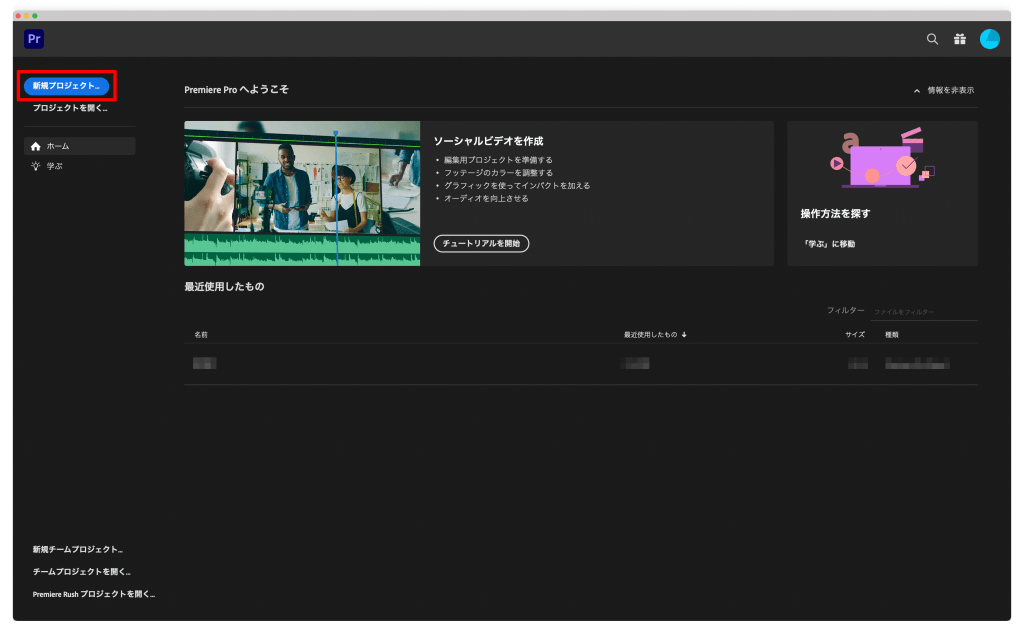
すると、新規プロジェクトの設定画面が開かれます。
今回はファイル名と保存場所だけ指定して、「OK」をクリックしましょう。
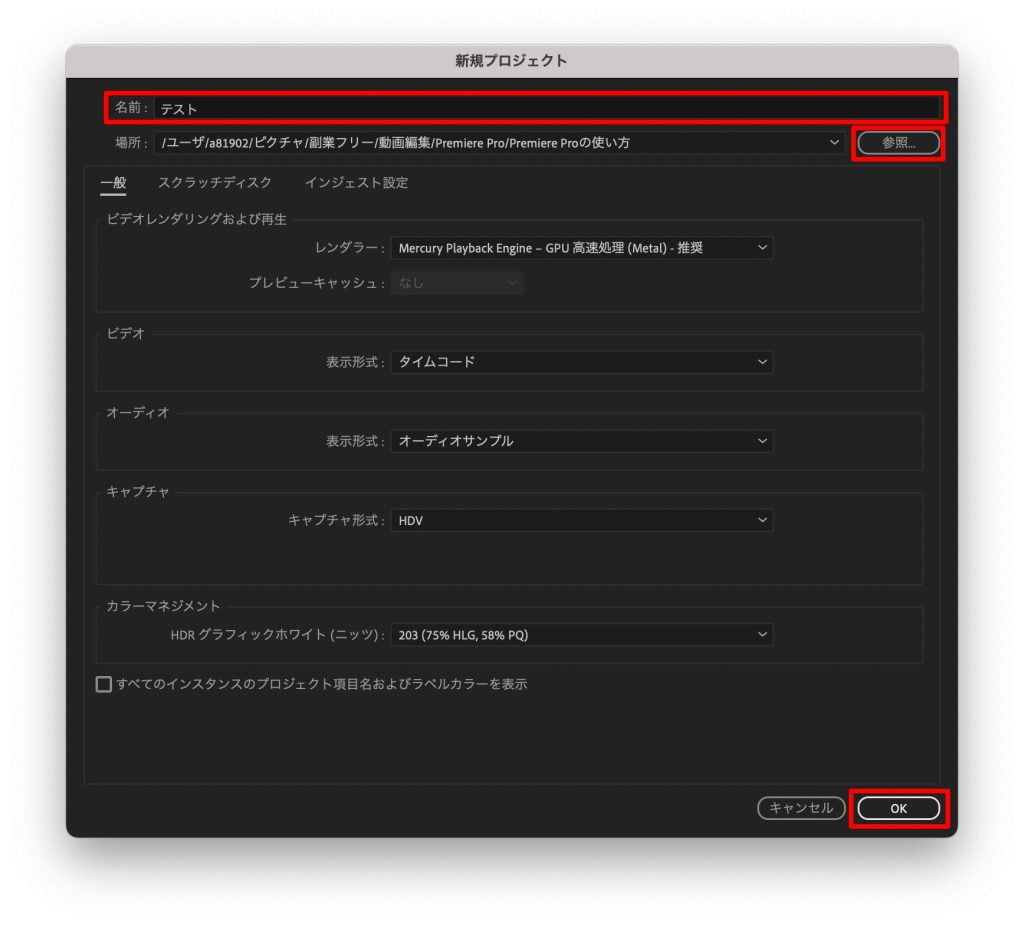
これで、Premiere Proで動画編集をする準備が整いました!
Adobe Premiere Proの使い方②読み込み
2ステップ目は、読み込みです。
編集したい動画素材をプロジェクトパネルにドラッグ&ドロップしてください。
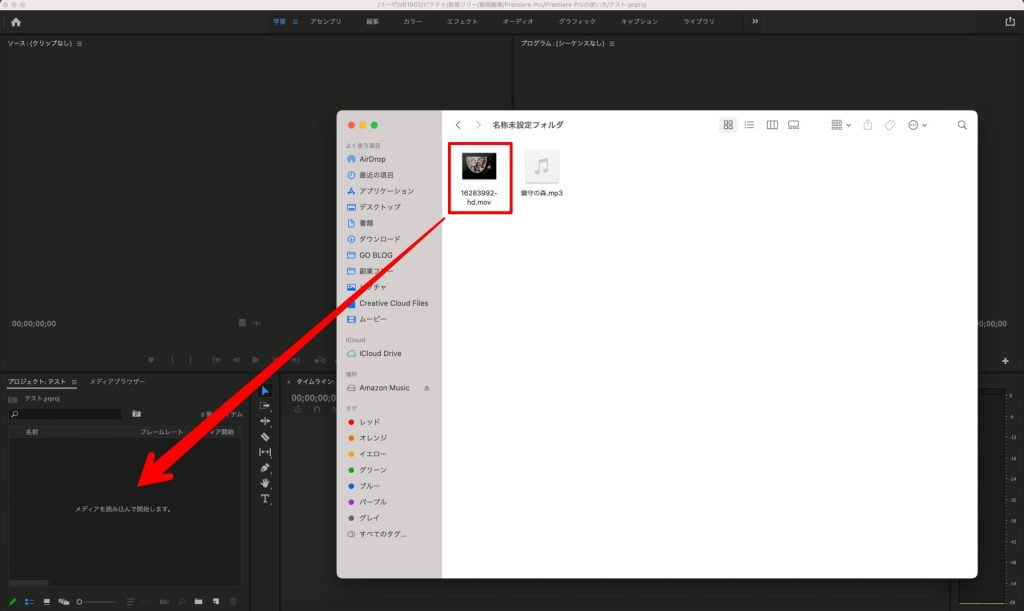
プロジェクトパネルに動画素材が配置されたら、Premiere Proへの読み込みは完了です!
Adobe Premiere Proの使い方③シーケンス作成
3ステップ目は、シーケンスの作成です。
シーケンスとは、料理にたとえると「まな板」のようなもので、動画・テロップ・BGM・音声などを並べて切ったり貼ったりといった編集ができる部分を表します。
今回は、自動的にシーケンスを作成できる方法を使用します。プロジェクトパネル内の動画素材を下記のようにドラッグ&ドロップしてください。
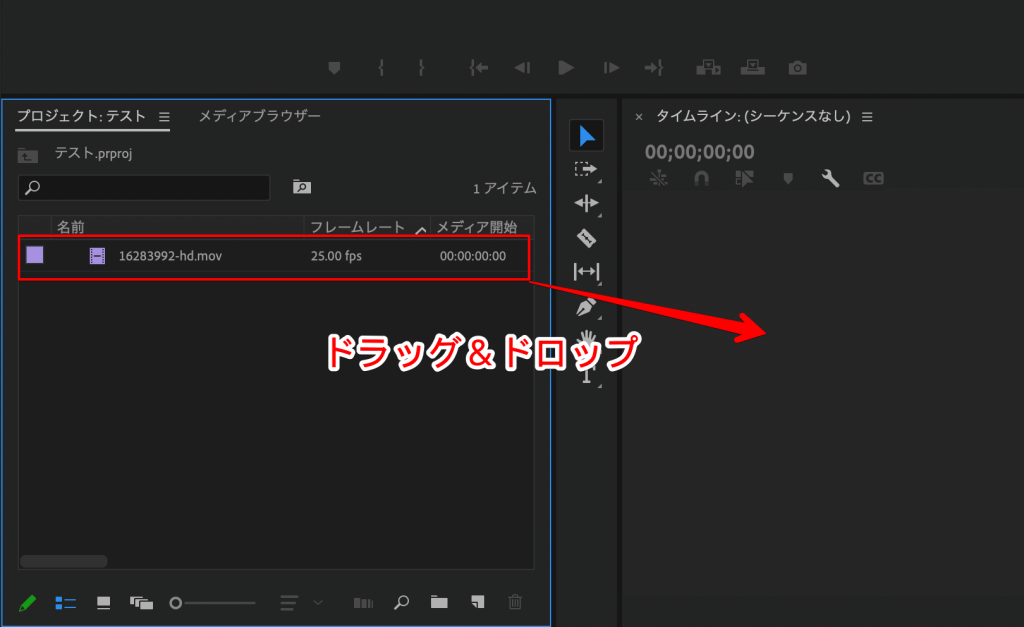
すると、下記のようにシーケンスが自動生成されました!
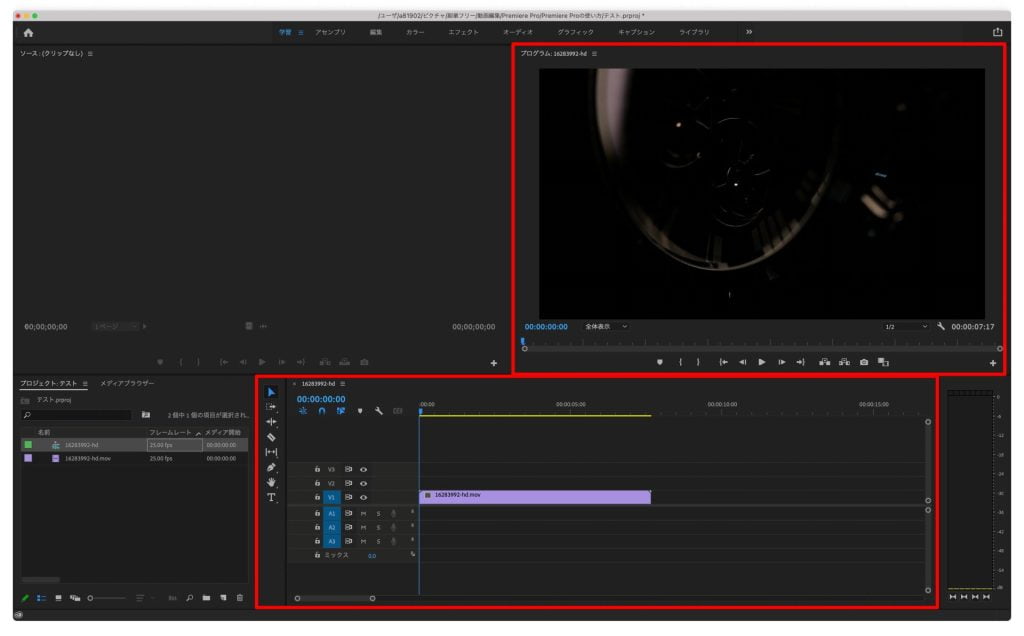
以上でシーケンスの作成は完了ですが、異なるサイズの動画素材を複数編集する時などは手動でシーケンスを作成するのがおすすめです。
詳しいやり方は下記で解説しているので、参考にしてみてください。
シーケンスについて詳しく知りたい!
-

Premiere Proのシーケンスとは?作成&設定方法をわかりやすく解説!
Adobe Premiere Proの使い方④カット編集
4ステップ目は、カット編集です。
Premiere Proでは、キーボードの「スペースキー」を押すと動画の再生/停止ができるので、まずはカットしたい部分の始点に再生ヘッド(青色の縦線)を合わせましょう。

再生ヘッドの微調整は「←」「→」でできます!
カットの始点が定まったら、「編集点」を追加します。Macは「Command + K」、Windowsは「Ctrl + K」のショートカットキーで追加することも可能です。
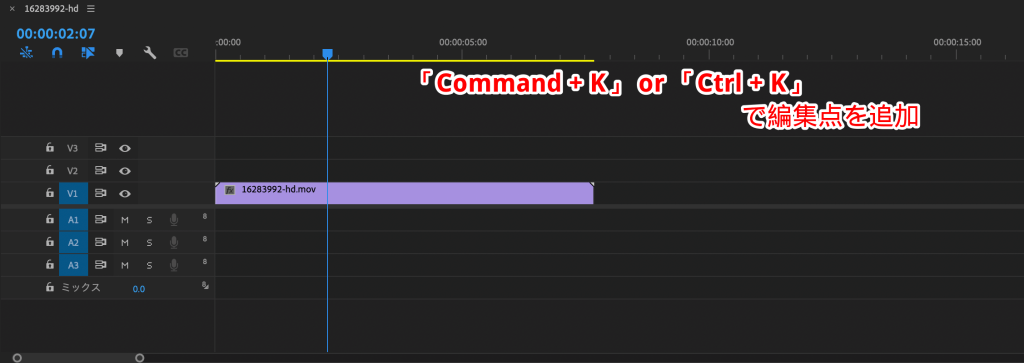
編集点を追加すると下記のようにクリップが分割されます。
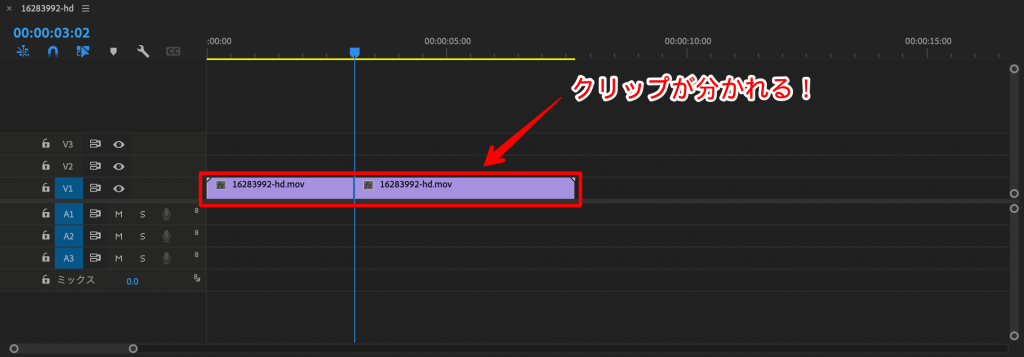
次に、カットしたい部分の終点を決めます。先ほどと同じように動画を再生したり微調整しながら、終点に再生ヘッドを合わせてください。
そして、キーボードの「Q」を押すと…
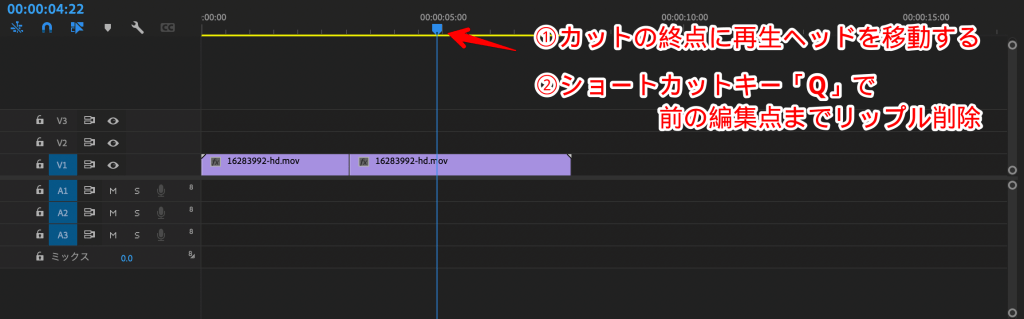
不要な部分をカットすることができました!
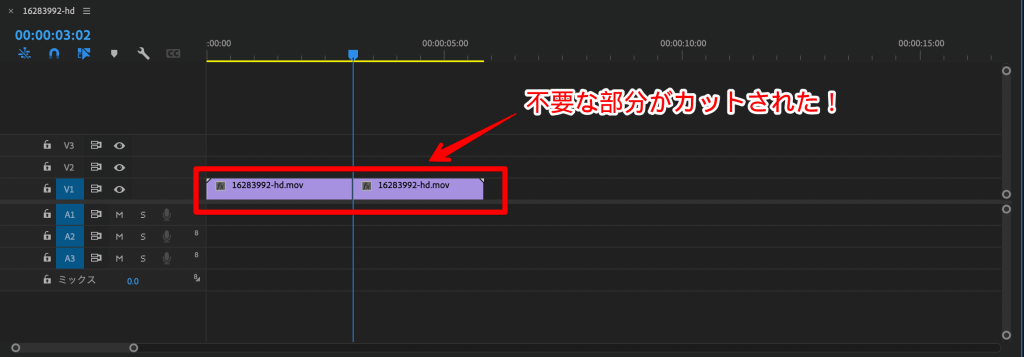
以上でPremiere Proによるカット編集は完了です。さらに深い知識については、下記の記事を参考にしてみてください。
カット編集を効率化したい!
-

Premiere Proのカット編集をショートカットキーだけで完結させる方法
-

Premiere Proでカットと同時にすき間を詰める爆速術【リップル削除】
-

誰でもできる!Premiere Proでカットしたクリップを結合させる方法
カット編集で操作を間違えた…
-

【裏技】Premiere Proでカットしたクリップを元に戻す方法3つ
Adobe Premiere Proの使い方⑤テロップ挿入
5ステップ目は、テロップ挿入です。
まずは、タイムライン横にある「文字ツール(T)」をクリックして、プログラムモニターのテロップを配置したい箇所をクリックしましょう。
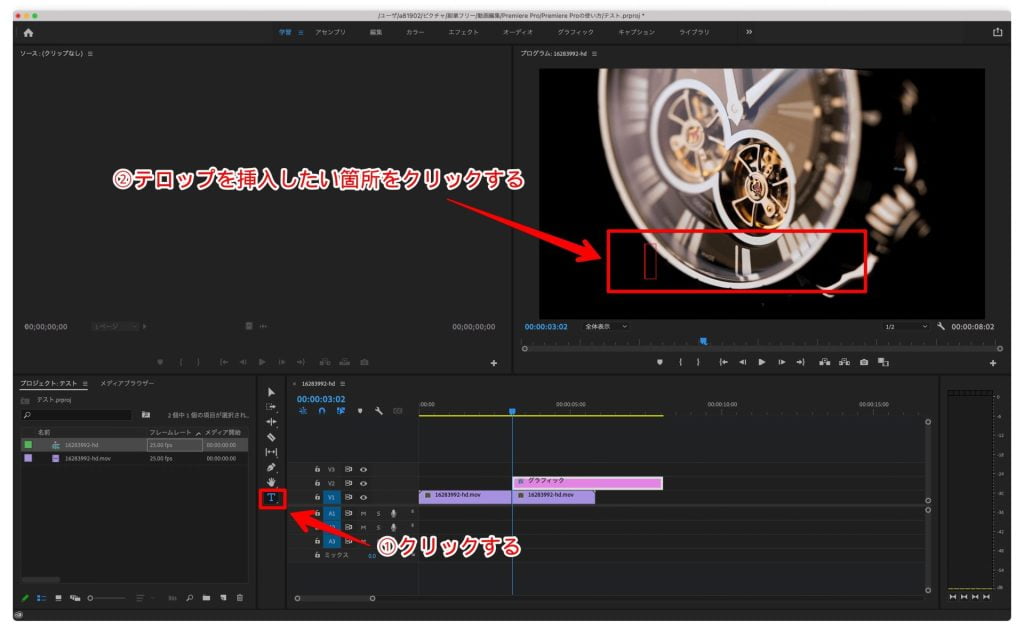
テロップを入力したら、見た目を整えていきます。
「編集」→「エフェクトコントロール」→「テキスト」の順で進むと色や文字サイズ、フォントが変更できるので、お好みで調整してみてください。
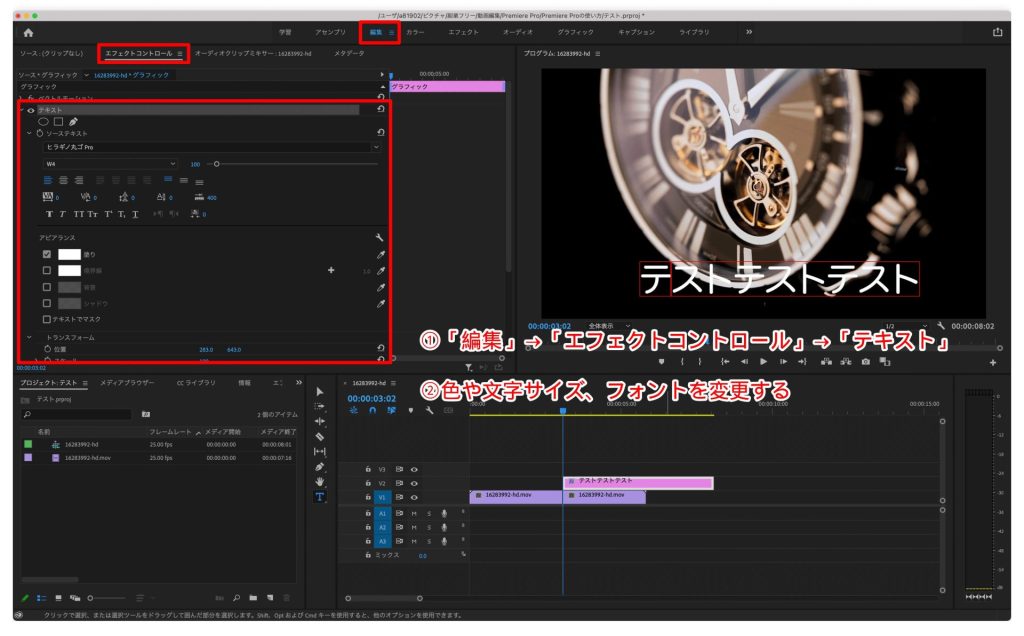
最後に、テロップを表示させる長さを調整します。
タイムラインパネルにあるテロップの端を、表示させる長さに合わせてドラッグ&ドロップしてください。
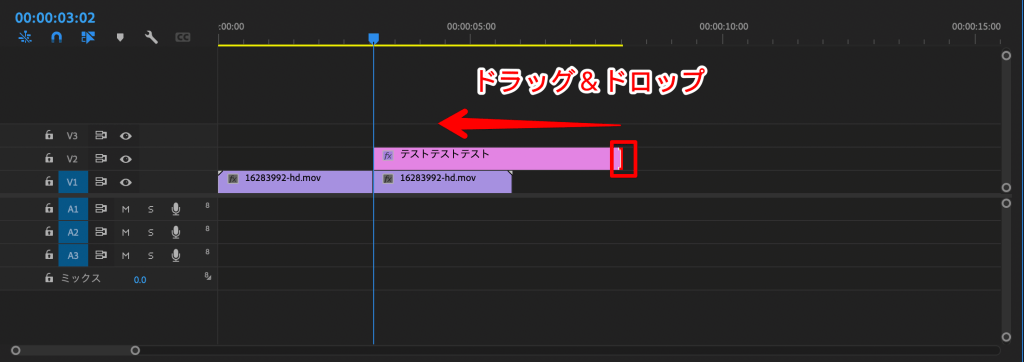
以上で、Premiere Proによるテロップの挿入は完了です!
さらにテロップ挿入について詳しく知りたい方は、以下の記事が参考になります。
効率的にテロップを入れる方法が知りたい!
-

【爆速術】Premiere Proの効率的なテロップの入れ方4選を徹底解説
-

Premiere Proの自動文字起こし機能がやばい!【Vrewと比較してみた】
おしゃれなテロップを挿入したい!
-

Premiere Proでテロップ背景をつける方法3つをわかりやすく解説!
-

Premiere Proでおしゃれなテロップを入れる方法【エッセンシャルグラフィックス】
おしゃれなテロップ素材を探したい!
-

【無料あり】Premiere Proのテロップテンプレート22選を徹底紹介!
Adobe Premiere Proの使い方⑥BGM・効果音挿入
6ステップ目は、BGM・効果音の挿入です。
まずは、BGM・効果音素材をPremiere Proに読み込みます。
フォルダからプロジェクトパネルにBGM・効果音素材をドラッグ&ドロップしてください。
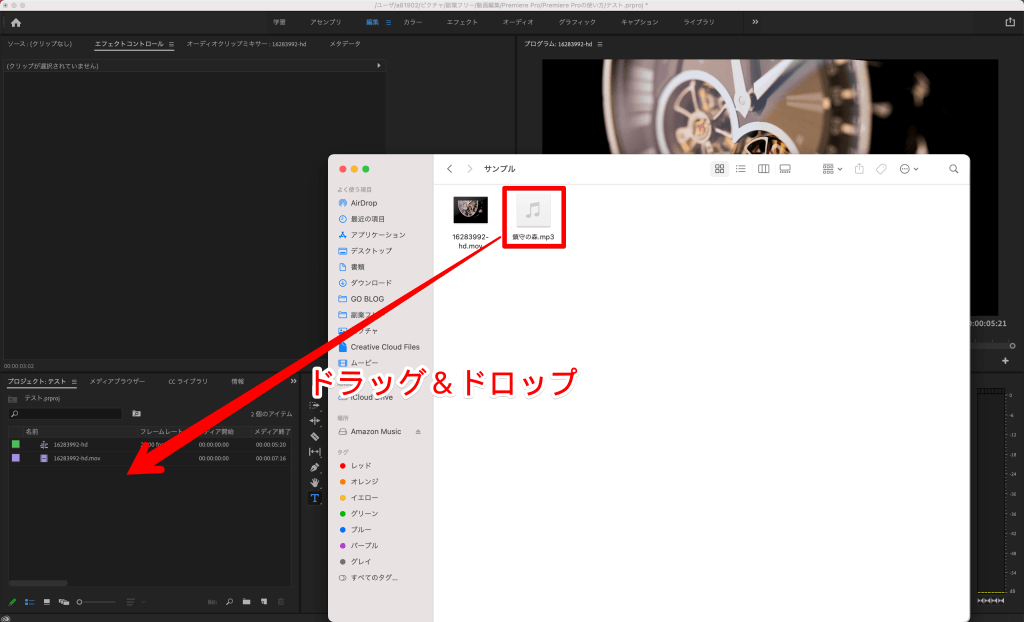
次に、BGM・効果音素材をタイムラインパネルに配置します。
プロジェクトパネルからタイムラインパネルの「A1」「A2」に、BGM・効果音素材をドラッグ&ドロップしましょう。
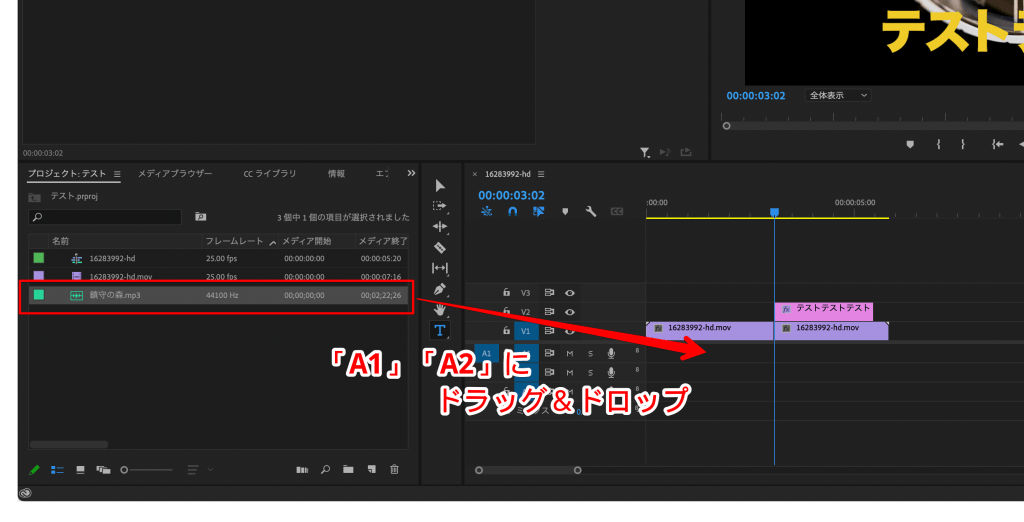
以上で、Premiere ProによるBGM・効果音の挿入は完了です!
ちなみに、「オーディオ」→「オーディオクリップミキサー」の順で進むと、動画やBGM・効果音の音量を調整できますよ。
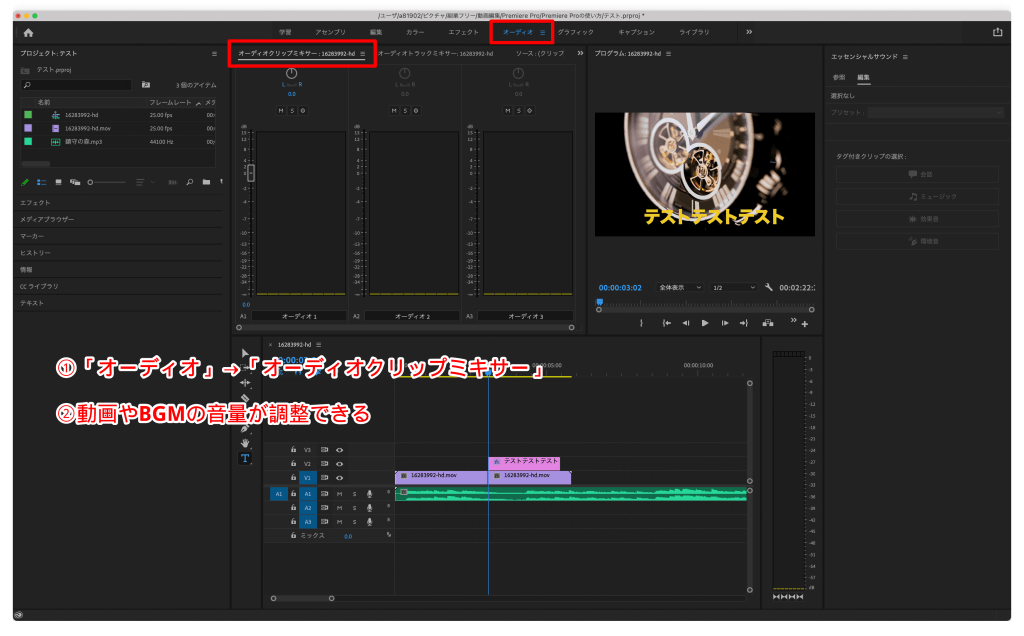
さらに詳しくBGM・効果音の編集方法について知りたい方は、下記の記事を参考にしてみてください。
無料BGMがあるサイトが知りたい!
-

動画編集におすすめ!著作権フリーのBGMサイト人気12選【無料あり】
BGM・効果音編集スキルを磨きたい!
-

誰でも簡単!音声のノイズ・雑音を除去する方法【Premiere Pro】
-

【簡単】Premiere ProでBGMをフェードアウト/インさせる方法!
-

【Audition】Premiere ProでBGMのループや長さ調整する2つの方法
Adobe Premiere Proの使い方⑦書き出し
7ステップ目は、書き出しです。
編集が完了した動画をクライアントに納品したり、YouTubeにアップロードできる形にしていきます。
まず、「ファイル」→「書き出し」→「メディア…」の順で進んでください。
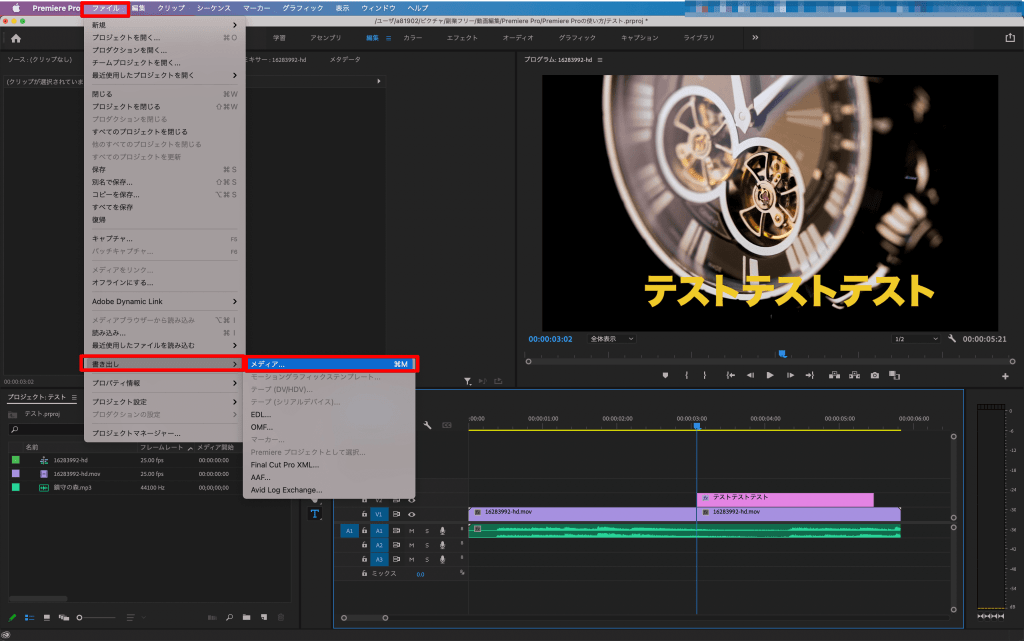
すると、書き出し設定画面が開かれます。ちなみに、この画面はmacOSなら「Command + M」、Windowsなら「Ctrl + M」のショートカットキーで開くことも可能です。
次に、動画の用途にあわせて「形式」「プリセット」「出力先」「出力名」を設定しましょう。(※用途別の設定方法はこの後関連記事を紹介します。)

形式は基本的に「H.264」を選べばOK!
設定が完了したら「書き出し」をクリックすると、書き出しがスタートします。
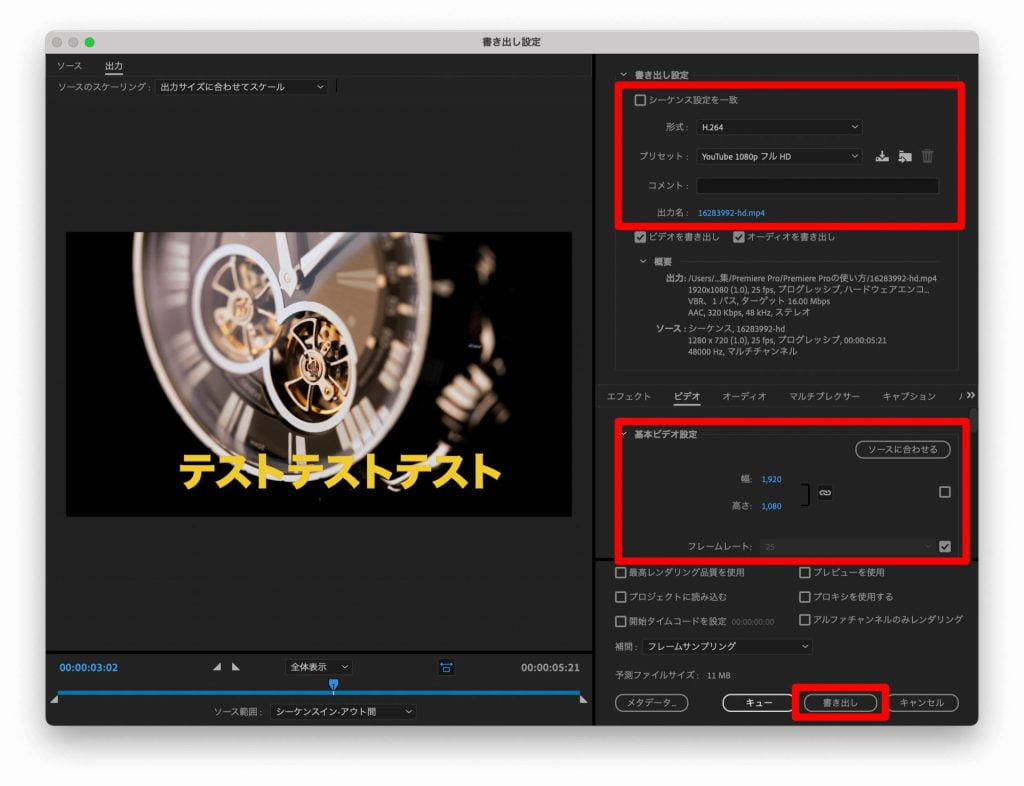
以上で、Premiere Proによる書き出しは完了です。

書き出しには時間がかかるので、コーヒーでも飲みながら気長に待ちましょう!
書き出し設定や書き出しに関する悩みは、以下の記事を参考にしてみてください。
書き出し設定が知りたい!
-

【高画質】Premiere ProでYouTube用動画を書き出し!設定・納品方法も紹介
-

【Premiere Pro】5つのSNSにおすすめの書き出し設定&形式を紹介!
書き出しに関する悩みを解決したい!
-

【簡単】Premiere Proで書き出しができない!5つの原因と対処法を解説
-

Premiere Proで書き出した動画の画質が悪い!上げるエフェクトを紹介!
-

【Premiere Pro】書き出した動画のデータ容量を軽くする5ステップ
Adobe Premiere Proのおすすめショートカットキー

Premiere Proでは、動画編集を爆速にするショートカットキーを使えます。
自分の使いやすいボタンにショートカットキーを割り振ることもできるため、最適な設定ができればさらに編集速度を上げることも可能です。
急に言われてもそんなに覚えられない…


特におすすめの3つを紹介するから、今日はそれだけ覚えればOK!
下記は、実際に僕がカスタマイズしたショートカットキーです。カット編集が爆速になるので、ぜひ使ってみてください。
- Q:前の編集点までリップルトリミング
- W:次の編集点までリップルトリミング
- E:編集点を追加
ちなみに、ショートカットキーの設定方法は下記の記事で紹介しています。
-

【最新版】Premiere Proのおすすめショートカットキー|設定方法も解説

動画編集は効率が命です。収入アップにもつながるので、少しずつ身につけていきましょう!
Adobe Premiere Proの使い方を学ぶならスクールがおすすめ

この記事ではPremiere Proの使い方を解説しましたが、紹介できたのはほんの一部です。
Premiere Proはできることが膨大なので、しっかりとスキルを身につけるためには時間と労力が必要となります。
そのため、特に忙しいサラリーマンや主婦の方は、スクールでの学習を検討しましょう。動画編集を体系的に、手厚いサポートのもとで学べるため、最速で動画クリエイターを目指せますよ。

実際に僕はヒューマンアカデミーで動画編集を学びましたが、独学していたらきっと挫折していました。
下記は10万円以下で安くPremiere Proの使い方を学べる4校なので、ぜひ検討してみてください!
安くPremiere Proの使い方を学べる4校
その他のおすすめ動画編集スクール・講座は下記の通りです。
| スクール名 | 公式サイト | 料金(税込) | 特徴 | 受講期間 | 受講形式 | 解説記事 |
 デジハク | ¥128,000〜 | ・動画編集の「仕事」を学べる ・専属講師がマンツーマンサポート | 無期限 | オンライン | 口コミ・評判 | |
 デジハリ STUDIO by LIG | ¥330,000 | ・企画やシナリオ作成まで学べる ・月1回のLIVE授業で最新情報をGET | 3ヶ月 | オンライン オフライン | 口コミ・評判 | |
 ヒューマンアカデミー | ¥213,400〜 | ・0から動画編集スキルが身につく ・手厚い転職・就職サポートあり | 6ヶ月 | オンライン オフライン | 口コミ・評判 | |
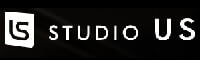 studio US | ¥55,000〜 | ・700本の動画教材で学習できる ・フリーランス独立のノウハウが豊富 | 無期限 | オンライン | 口コミ・評判 | |
 DMM WEBCAMP | ¥174,900〜 | ・週2回のマンツーマンメンタリング ・チャットサポート&返金保証あり | 4週間〜 | オンライン | 口コミ・評判 | |
 デジハリオンライン | ¥281,600 | ・大学で採用された教材で学べる ・転職・独立サポート両方が超充実 | 6ヶ月 | オンライン | ※準備中 | |
 MOOCRES | ¥297,000〜 | ・プロ監修の超実践的カリキュラム ・1クラス最大15名の少人数体制 | 5ヶ月 | オンライン オフライン | 口コミ・評判 | |
 MOVA | ¥660,000 | ・起業・フリーランス独立に特化 ・課題は動画制作・チーム撮影が中心 | 12ヶ月 | オンライン オフライン | 口コミ・評判 | |
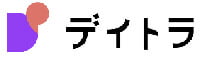 デイトラ 動画編集 | ¥79,800 | ・副業動画クリエイターを目指せる ・実案件で活用できるプレゼントあり | 1年 | オンライン | 口コミ・評判 | |
 SHElikes | ¥16,280〜 | ・40種以上のコースを自由に選べる ・女性向け&受講生仲間ができる | 1ヶ月〜 | オンライン | 口コミ・評判 | |
 Famm | ¥173,800 | ・ママ特化型。子供と一緒に学べる ・実案件紹介&6ヶ月のサポートあり | 1ヶ月 | オンライン | ※準備中 | |
 クリエイターズジャパン | ¥79,800 | ・初心者目線のわかりやすい講義 ・オンラインサロンで人脈が広がる | 無期限 | オンライン | 口コミ・評判 | |
 MovieHacks | ¥69,800 | ・YouTube編集に特化して学べる ・24時間365日LINE@で質問できる | 無期限 | オンライン | 口コミ・評判 | |
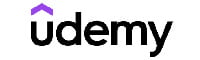 Udemy | ¥1,000〜 | ・世界最大級の学習プラットフォーム ・最大90%OFFのセールが頻繁にある | 無期限 | オンライン | 最新セール情報 | |
 デジハリAdobe講座 | ¥39,980 | ・最短10分でAdobe CCを利用できる ・受講生専用ストアを利用できる | 3ヶ月 | オンライン | 口コミ・評判 | |
 たのまなadobe講座 | ¥39,980 | ・回数無制限の質問サポートあり ・動画×テキストで自由に学習できる | 3ヶ月 | オンライン | 口コミ・評判 | |
 アドバンスクール | ¥51,700 | ・受講期間1年でマイペースに学べる ・セール時は39,980円で購入できる | 1年 | オンライン | 口コミ・評判 |
まとめ:まずはAdobe Premiere Proの基本を極めよう!

この記事では、Premiere Proの使い方を初心者向けに解説してきました。
Premiere Proの使い方7ステップ
- 準備
- 読み込み
- シーケンス作成
- カット編集
- テロップ挿入
- BGM・効果音挿入
- 書き出し
Premiere Proでは、1つのソフトとは思えないほど幅広い編集ができます。そのため、これから動画編集を極めるあなたは、きっとさまざまな技術と出会えるハズです。
しかし、この記事で紹介した技術は動画編集の地盤なので、まずは新しい技術より基本をくり返し練習してみてください。
慣れて編集スピードが上がれば、自然に動画クリエイターとしての収入も増やせますよ!
今回は以上です。























